怎麼配置win10環境下的jdk環境變量?很多朋友在win10係統下載安裝了jdk,但是怎麼運行jdk都是報錯,原因就是win10下的jdk環境變量配置不對,有需要的朋友可以來看看jdk環境變量配置win10下。
win10配置jdk環境變量的方法:
1、沒有在win10係統下安裝jdk,或者安裝了jdk,但是在win10下的jdk環境變量配置不正確或者沒有配置環境變量的,在運行java的時候,都會報下麵的問題。說java不是內部命令,下麵就來解決怎麼在win10下配置jdk環境變量。如下圖所示。
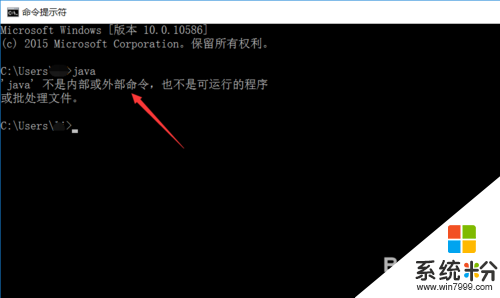
2、回到win10桌麵,選中win10桌麵上的【此電腦】,然後右鍵,選擇彈出菜單裏的【屬性(R)】,如下圖所示。
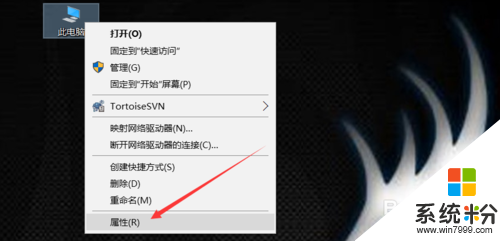
3、打開win10係統對話框後,在左側導航可以看到有個【高級係統設置】選項,直接點擊進入,如下圖所示。
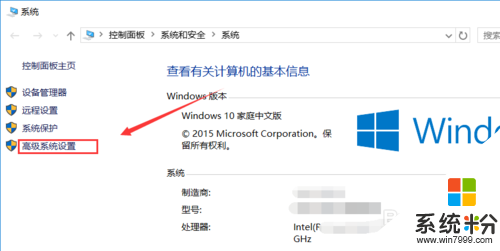
4、點擊後,彈出係統屬性對話框,然後選擇高級選項卡,在高級選項卡裏,點擊下麵的【環境變量】,如下圖所示。
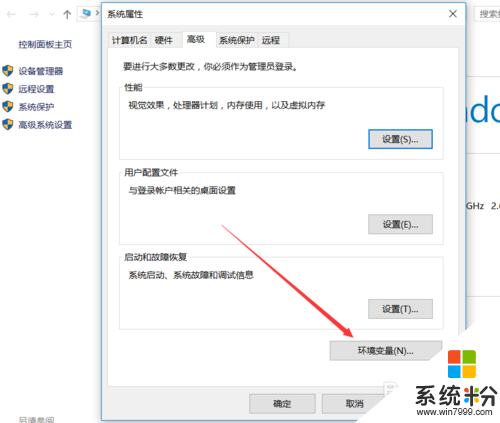
5、JAVA_HOME設置
打開環境變量對話框後,先點擊下麵的【新建】按鈕,然後彈出新建環境係統變量對話框,在新建係統變量對話框裏的變量名輸入:JAVA_HOME。
變量值輸入:你安裝jdk時候的路徑,也可以點擊瀏覽目錄進行選擇,然後點擊確定,如下圖所示。
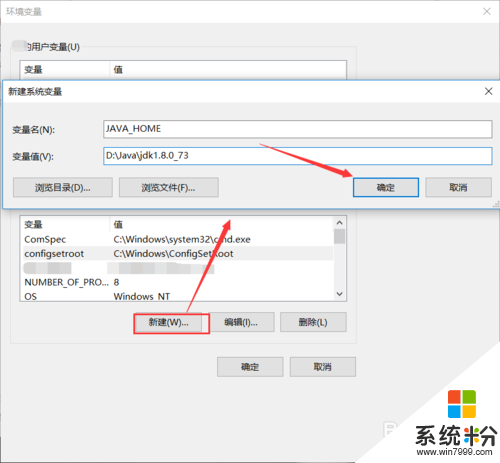
6、CLASSPATH配置
配置好JAVA_HOME後,在點擊【新建】按鈕,然後彈出新建環境係統變量對話框,在新建係統變量對話框裏的變量名輸入【CLASSPATH】。
變量值輸入【.;%JAVA_HOME%\lib】,然後點擊確定,如下圖所示。
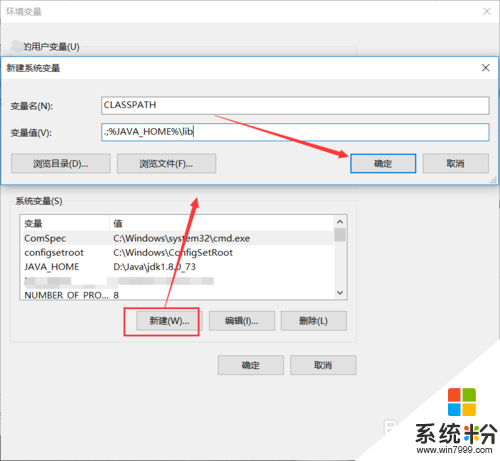
7、PATH配置
配置好CLASSPATH後,我們來配置PATH,先在係統變量裏找到【Path】這項並選中,然後點擊下麵的【編輯】,如下圖所示。
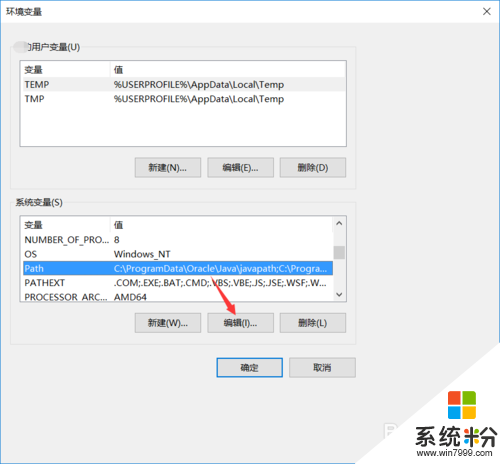
8、打開編輯環境變量對話框後,先點擊右側的【新建】按鈕,然後在新加的輸入框裏輸入【%JAVA_HOME%\bin】,然後點擊確定,如下圖所示。
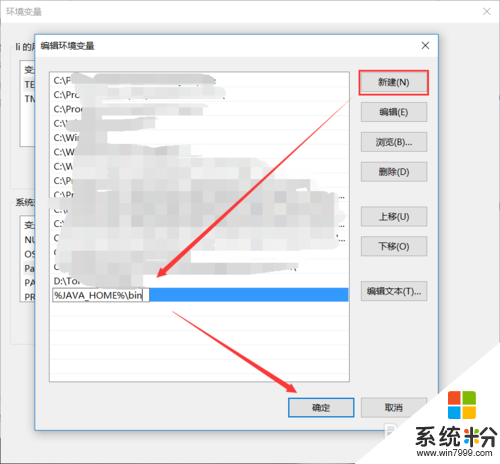
9、jdk環境變量都添加好後,依次點擊確定按鈕退出win10的係統環境變量設置窗口,如下圖所示。
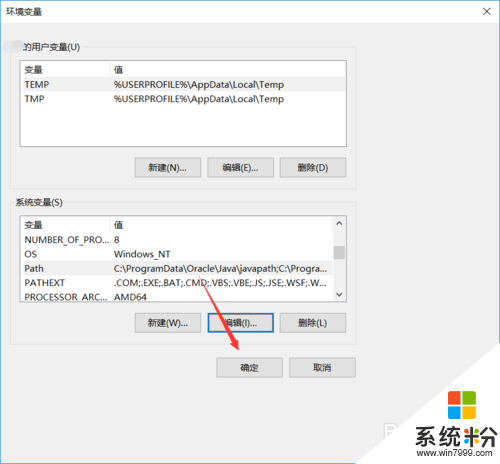
10、配置好jdk環境變量後,我們在打開win10係統的運行窗口來執行java,此時就可以正確執行了,如下所示。
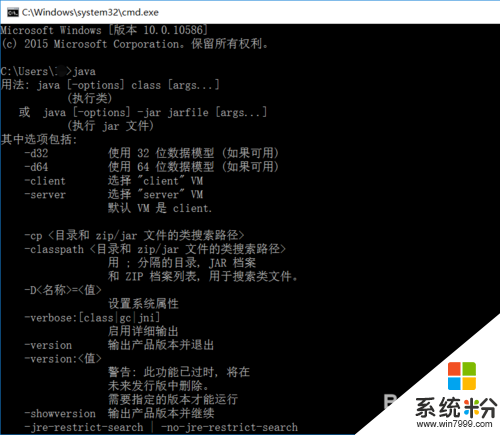
【jdk環境變量配置win10下】的教程就跟大家說到這裏,身邊有小夥伴不知道怎麼設置的話,可以將上述的教程分享給他們。還有其他的ghost係統下載後使用的疑問都可以上係統粉官網查看。
win10相關教程