用過win8旗艦版的人都知道,win8旗艦版係統自帶很多實用的小功能,可以幫助到我們運行係統。但有一部分自帶的工具被隱藏了,那如何讓它顯示出來呢?win8旗艦版自帶的隱藏小工具怎麼使用?接下來就跟小編一起去使用隱藏小工具的方法。
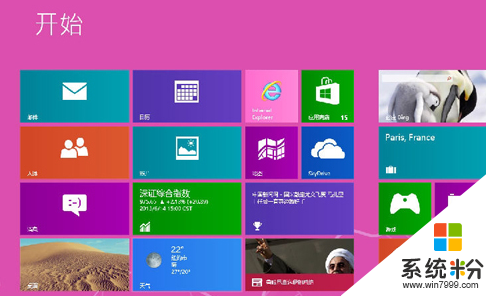
win8旗艦版自帶的隱藏小工具使用方法如下:
一、 屏幕分屏
分屏軟件大家都知道,可以幫助我們快速實現類似 Android 那樣的多桌麵操作,尤其在工作繁忙的 White Collar 圈中頗為流行。
在 Win8 Pre-M3 7955 中,筆者發現在 C:Sysint 文件夾下隱藏著一個名為“Desktops.exe”的小文件,試用後才發現,這其實竟是微軟內置的一個分屏小工具。
雙擊文件後會首先彈出一個許可協議,確認後會打開快捷鍵設置框,在這裏我們可以設置虛擬桌麵的切換鍵以及是否開機啟動等選項。
從界麵上看,這款小工具的開發商為 Sysinternals.com,別以為這是什麼跑江湖的小公司,它的前身可是大名鼎鼎的 Winternals,隻是 2006 年後被微軟收購。
顯然從這一點上看,Win8 未來集成屏幕分屏的機率還是很大的。
軟件的功能非常簡單,幾乎沒有什麼特別的設計,我們可以借助快捷鍵在任意時間切換到任意桌麵,而且每一個桌麵都具備了一定的個性化保存功能,比如個性化壁紙、專屬任務欄等等。
不過桌麵圖標仍是共享、這一點與其他專業工具相比還有差距。而除了快捷鍵外,我們也能點擊係統托盤中的軟件圖標切換桌麵。
所不同的是這種方法會彈出一個預覽窗格,通過用鼠標點擊縮略圖完成切換。
二、 PDF閱讀器
和分屏軟件一樣,PDF 閱讀器也是位於 C:Program FilesMcrosoftWindows.glcnd 下的一個小文件,名為“glcnd.exe”。
不過雙擊後的界麵可能會讓你大感失望,因為除了頂端一個“PDF”標識外,這裏甚至沒有一個圖標或按鈕。
要想調出完整界麵需要組合鍵 Ctrl+Shift+F9,然後通過 Ctrl+O 打開一個 PDF 文件。這時你會發現眼前這款閱讀器開始有了一些小變化。
首先是最右側彈出的位置指示欄,能夠將整份文檔的頁碼列在這裏,同時也能通過一個滑塊指示當前所處位置。
其次是左上角的快速返回鈕,它的作用更加簡單,就是將用戶直接帶回上一次所處的位置。
除此之外,這款內置 PDF 閱讀器還隱藏著一些小命令。
比如可以通過 Ctrl+1/2/0 在“實際大小/適合寬度/適合高度”三個顯示比例間切換、通過 Ctrl+R 實現文檔的旋轉顯示、通過 Ctrl+P 一鍵激活快速打印等等。
總之唯一與泄漏圖不符的,就是筆者尚未找到多頁並列顯示的選項。
三、 Metro瀏覽器
很多人都知道 Win8 采用全新的 Metro 界麵,但到目前為止,真正擺在大家眼前的還隻是進入 M3 版後的係統設置選框。
其實在 Win8 Pre-M3 的內部,還隱藏著一個使用了 Metro 界麵的瀏覽器預覽版,事實上這也曾被一些網友看作是 IE10 的前奏!
瀏覽器同樣是以文件方式提供,位於 C:Program FilesMicrosoftImmersive BrowserMicrosoft.ImmersiveBrowser,文件名為 miexplore.exe 。
雙擊文件後你會發現桌麵並沒有任何提示,其實這也需要按動組合鍵 Ctrl+Shift+F9。
由於還隻是預覽版,因此整個瀏覽器的功能很少,甚至連移動一下窗體位置都不行。
可以看到工具欄和 IE9 很像,保留了“前進”、“後退”、“刷新”、“地址欄”、“收藏夾”五個模塊,而且按鈕風格活脫脫就是 WP7 的一個翻版,這也驗證了之前 Win8 將全麵采用 Metro UI 的傳聞。
地址欄的變化比較搶眼,幾乎就是 將WP7 的方塊 UI 移植了過來,而功能上則和傳統地址欄沒有區別。
不過筆者認為,這樣的界麵雖然很適合觸摸使用,但顯然並不會對鼠標操作有什麼幫助,而且過大的按鈕其實也限製了新 IE 的功能發展(比如智能地址欄),這一點恐怕還需要微軟再作權衡。
至於其他地方筆者也簡單測試了一下,不過很可惜目前能用的功能實在太少,以至於我們都無法截出張像樣的圖來。
可以看到右鍵菜單依舊保持著老版模樣,換句話說這款瀏覽器要想真正示人,恐怕還需要我們等上不短的日子。
四、 WebCam
WebCam 在英語中一般是指網絡攝像頭,但 Win8 的 WebCam 則可以看作是一款能在瀏覽器中運行的攝像頭軟件。不過鑒於目前的預覽版身份,我們仍舊隻能先以文件方式體驗。
和其他幾個模塊一樣,WebCam 也是位於 C:WindowsSystem32 下的一個文件,雙擊即可運行,但一個比較簡單的方法是直接在開始菜單搜索欄中輸入“Webcam”。
和其他幾個模塊一樣,啟動 WebCam 後我們依然需要組合鍵 Ctrl+Shift+F9 才能調出。界麵設計似乎與之前的泄漏版不同,總體來看還是可圈可點的。
在界麵右側,可以看到 WebCam 提供了 3 項功能,“錄像”、“拍照”和“定時拍照”。其中“錄像”和“定時拍照”都是 3 秒鍾預等待,停止後能夠馬上執行預覽。
在界麵頂端,分別是“Application Settings”(程序設置)和“Webcam Settings”(攝像頭設置),顧名思義就是 WebCam 程序設置(如音頻來源、視頻分辨率、幀率等)以及攝像頭的屬性設置(比如亮度、放大、銳化、防閃爍等)。當然由於缺少了一些新功能,眼前這款 WebCam 顯然並不像其他功能一樣擁有看點。
關於【win8旗艦版自帶的隱藏小工具怎麼使用】通過上述的教程大家應該了解怎麼設置了。還有其他的操作係統下載後使用的疑問,建議上係統粉官網查看相關的解決方法。