

“學好微軟三件套,天天工作呱呱叫”,現在的職場,不管你在哪搬磚,微軟辦公三巨頭你總有一個要天天打交道,這其中,Excel 占了很大的分量。但對於初入職場的小白來說,多數人此前可能根本就沒打開過這個“綠 X 表”。不用擔心,主頁君今天為你精選了幾條 Excel 中常用的小竅門,來一起學學吧~
文|北大小笨
From LinkedIn
微信號:LinkedIn-China
LinkedIn領英是全球知名的職業社交網站,每個《財富》500強公司均有高管加入。
說Excel是職場的必修課,未免太過誇張,但它的重要性毋庸置疑。
做人力,你得計算得了五險一金,寫得出招聘或培訓分析報告; 做財務,不會Excel函數基本寸步難行;
做銷售,你得學會製作客戶聯係表,記錄購買行為,做好跟蹤;
做行政,你要學會做好會議安排及簽到; 還有運營、倉管、文員…… 常言道,Excel用得好,天天工作沒煩惱。
今天就從數據輸入、處理到輸出等環節,給大家“傳授”一些Excel好用的招式,幫助大家提升技能,告別加班。

一個感覺舒適的工作環境會讓你心情舒暢,工作效率倍增,同樣,一個符合你工作習慣需要的Excel工作環境,也會極大方便你的工作。 通過一些Excel偏好設置,Excel也可以freestyle。
招式一:我的字體我說了算
在通常情況下,Excel表格打開時默認的字體並不是我們喜歡的,這時我們就可以根據自己的偏好靈活設置了,比如設置成微軟雅黑,設置成11號字體。設置完畢後,再打開Excel,就會自動變成我們設置的字體方案。
操作步驟:【文件】-【選項】-【常規】-【新建工作簿】,設置字體、字號等。
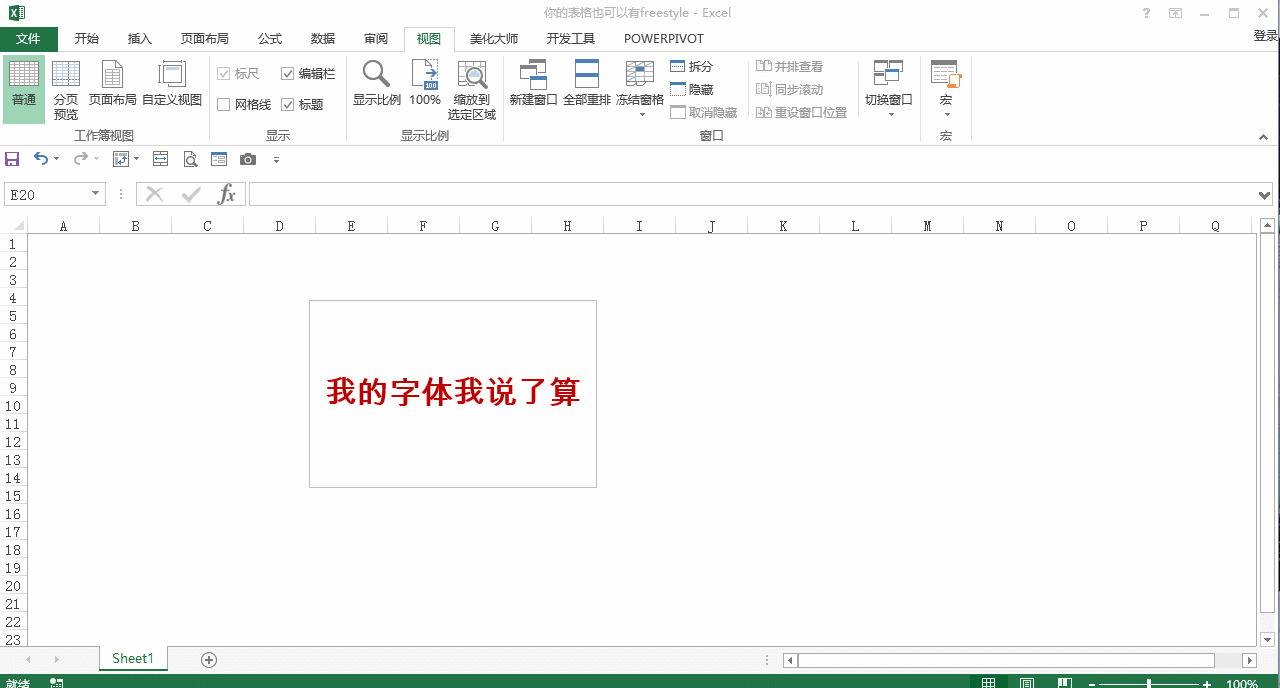
我的字體我說了算
招式二:活動單元格移動方向隨心所欲
默認狀態下,按一下Enter鍵,當前活動單元格就會向下移動。然而工作中,我們往往需要一行一行的輸入數據,操作過程就會顯得比較笨拙。 能不能按一下Enter鍵,當前活動單元格就往右邊移動呢?答案當然是可以!
操作步驟:【文件】-【選項】-【高級】,將按Enter鍵後移動方向設置為向右。
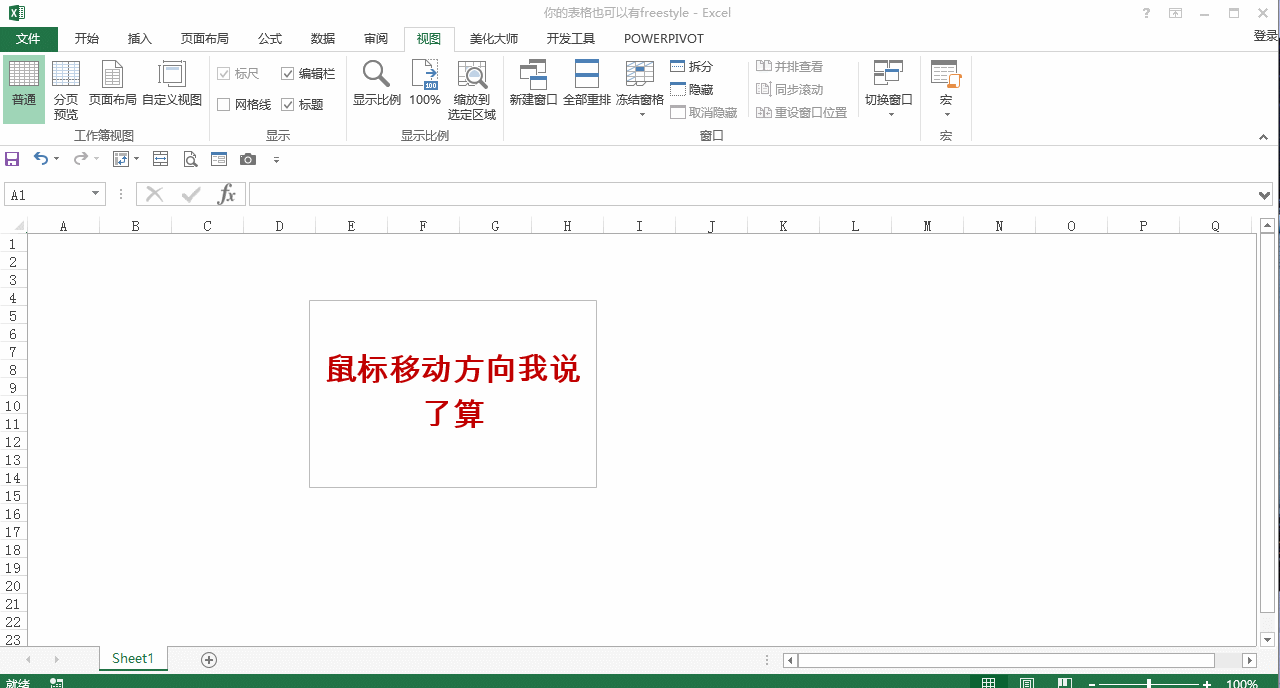
活動單元格方向我說了算
招式三:文件保存格式、保存時間順我心意!
雖然Excel版本已經更新到了2016,但通常情況下工作中最常交流使用的版本還是97-03版。 我們在使用高版本Excel,享受更多技巧和便利的同時,能不能自動將文件保存格式保存為97-03的版本呢? 同樣地,默認狀態下Excel的自動保存時間為10分鍾,突遇斷電或死機,這期間的工作很容易丟失,如果設置時間間隔為1分鍾,是不是就能有效地規避掉在這個問題呢?
操作步驟:【文件】-【選項】-【保存】,設置文件保存格式及自動保存間隔時間。
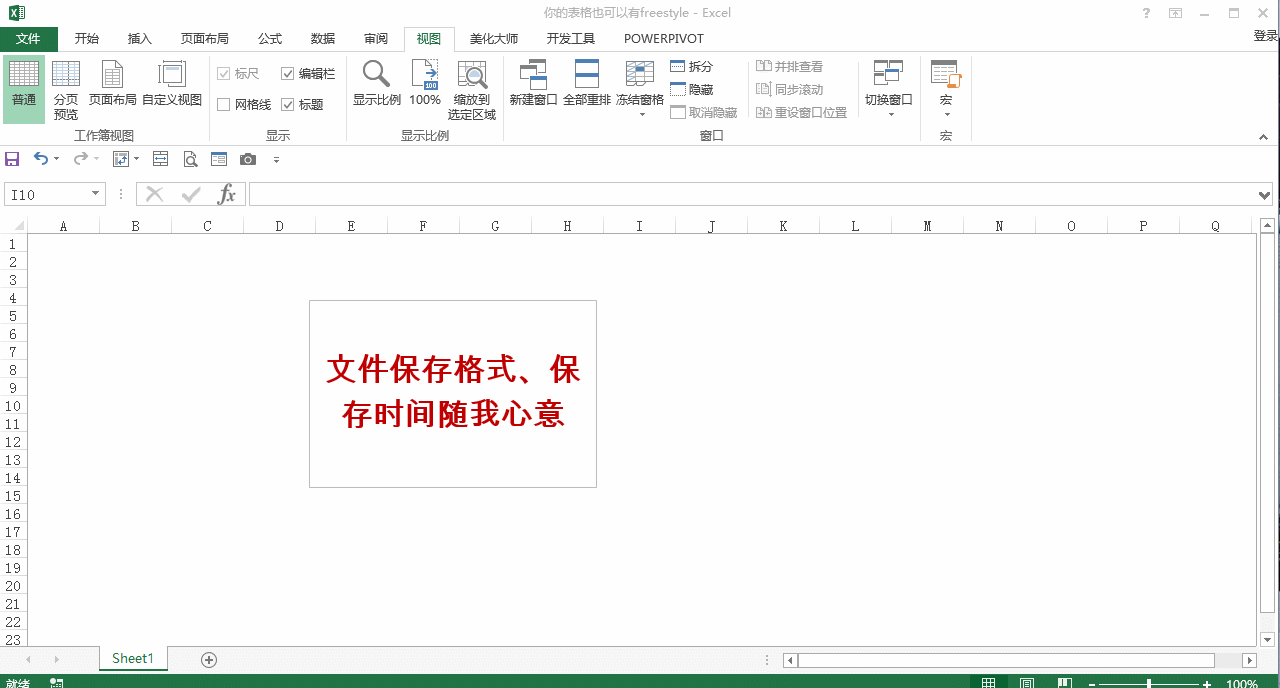
文件保存格式、保存時間隨我心意
除了上述這些設置之外,你也可以設置單元格填充顏色、邊框線默認顏色。
同時,也可以布置你需要的菜單欄、快速訪問工具欄按鈕、自定義功能區等,讓你的Excel成為你想要的樣子。

在Excel表格操作中,經常需要快速定位查看數據。
有時我們就會看到,為了定位最後一行的數據,有的人就會在那一直往下拖拖拖,表格數據一多,要拖好久才能完成。如何快速定位到表格的天涯海角呢? 【CTRL】+【Home】當前單元格區域的第一個單元格 【CTRL】+【End】當前單元格區域的最末單元格 【CTRL】+【↑】、【↓】、【←】、【→】分別定位到當前單元格區域的最上、最下、最左、最右單元格
如果連續操作兩次【CTRL】+【↓】,我們就能來到Excel的盡頭,最多行數會發現為65536行,這處“天涯海角”的風景,估計很多人一輩子都不曾知道吧。長見識了,有沒有!
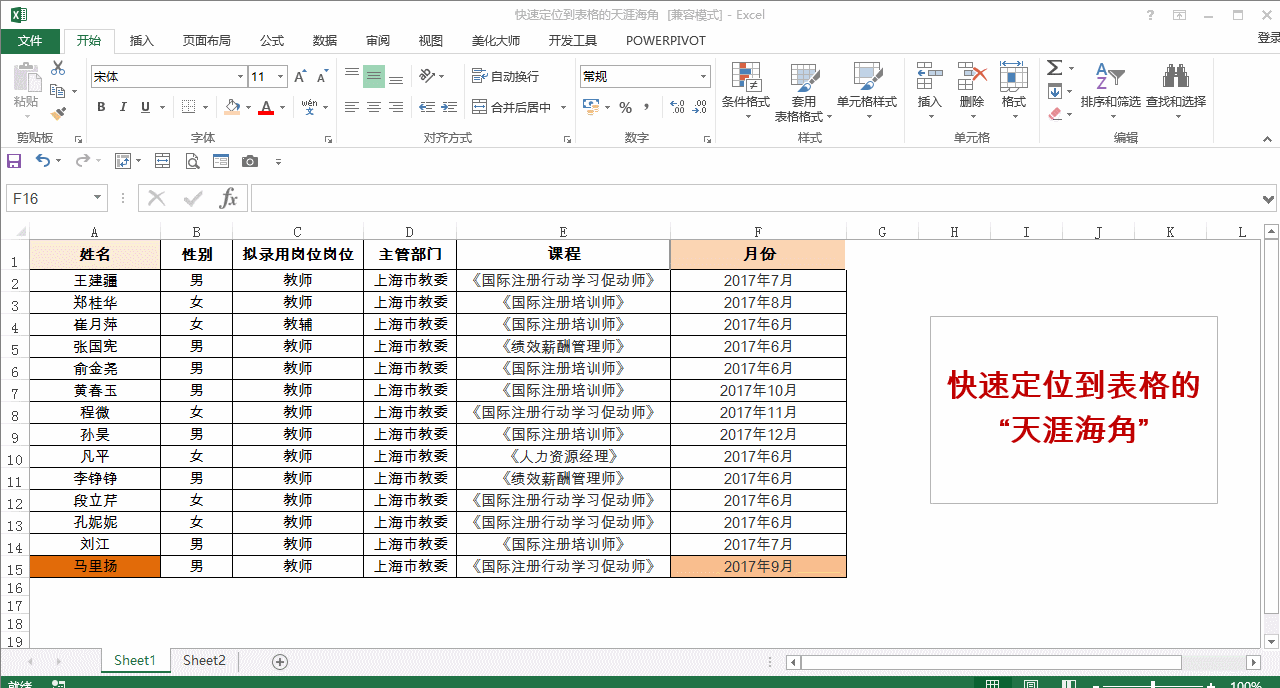
快速定位到表格的“天涯海角”

如果要把兩行的數據換個位置,你會怎麼做?
除了好多不會做的人,還有些人會個笨辦法:先把一行數據剪切出來,然後剪切複製另一行數據,之後再把最先剪切出來的數據粘貼過去。 太沒有效率了!
操作步驟:選中一行或多行數據,按住【SHIFT】鍵,把鼠標放置到選中數據行的邊緣位置,待鼠標指針變化後,拖動到需要的位置,然後鬆開【SHIFT】鍵。列位置的移動操作方式同理。
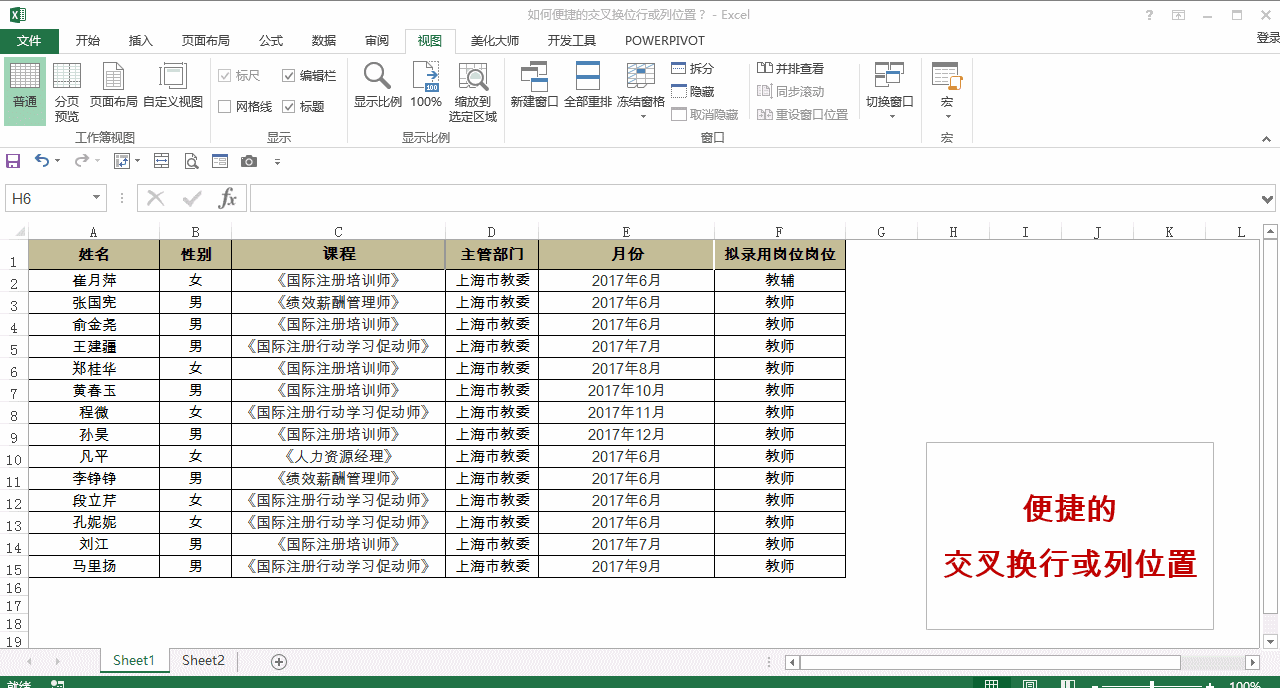
便捷的交叉換位行或列位置

在工作中,我們經常會發現,當我們對Excel中的日期數據進行處理時往往會出錯。
原因卻很簡單,其他人都是根據自己的習慣隨便的輸入日期,比如2017.07.11,2017-07-11,20170711等,日期不規範就給數據處理帶來了一堆麻煩。
日期可以有兩種符號連接,一種是“-”(英文狀態下),如2017-7-11;一種是“/”(英文狀態下),如2017/7/11。這都是規範的日期格式。
而對於那些不規範的日期格式,我們是不是可以使用替換功能把連接符號諸如“.”換成“-”或“/”呢?
操作步驟:【CTRL】+【H】調出替換兌換框,在英文狀態下,將“.”或者其他符號統一替換成“-”或“/”。
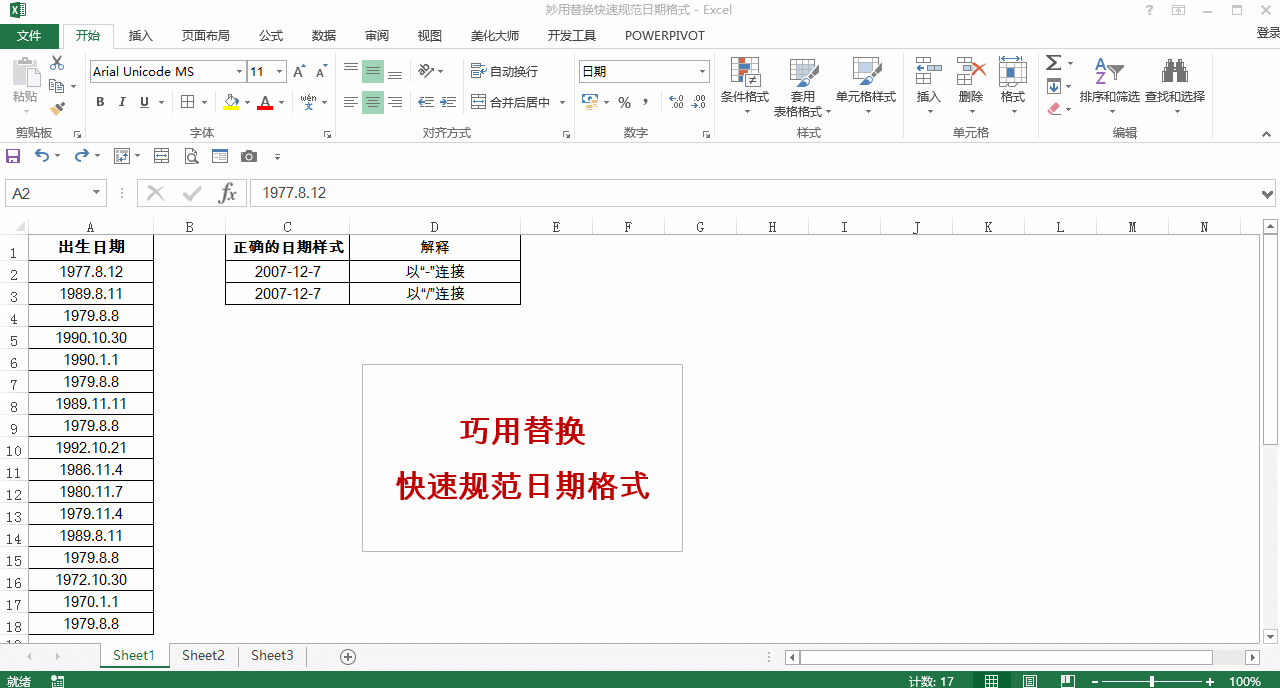
巧用替換快速規範日期格式

有時,我們為了美化表格,經常會使用大量的合並單元格,如合並相同的部門,相同的職務。但合並單元格的存在對數據處理來說卻是致命的。
如何巧妙地解決合並單元格的問題,讓數據表格規範呢?
操作步驟:取消合並單元格後,按住【CTRL】+【G】或F5,調出【定位】對話框,定位標準為空單元格。
不需要選擇,直接輸入“=B2”(B2為輸入公式所在單元格同列上方的單元格地址),輸入完成後,直接按住【CTRL】+【Enter】,批量操作完成。
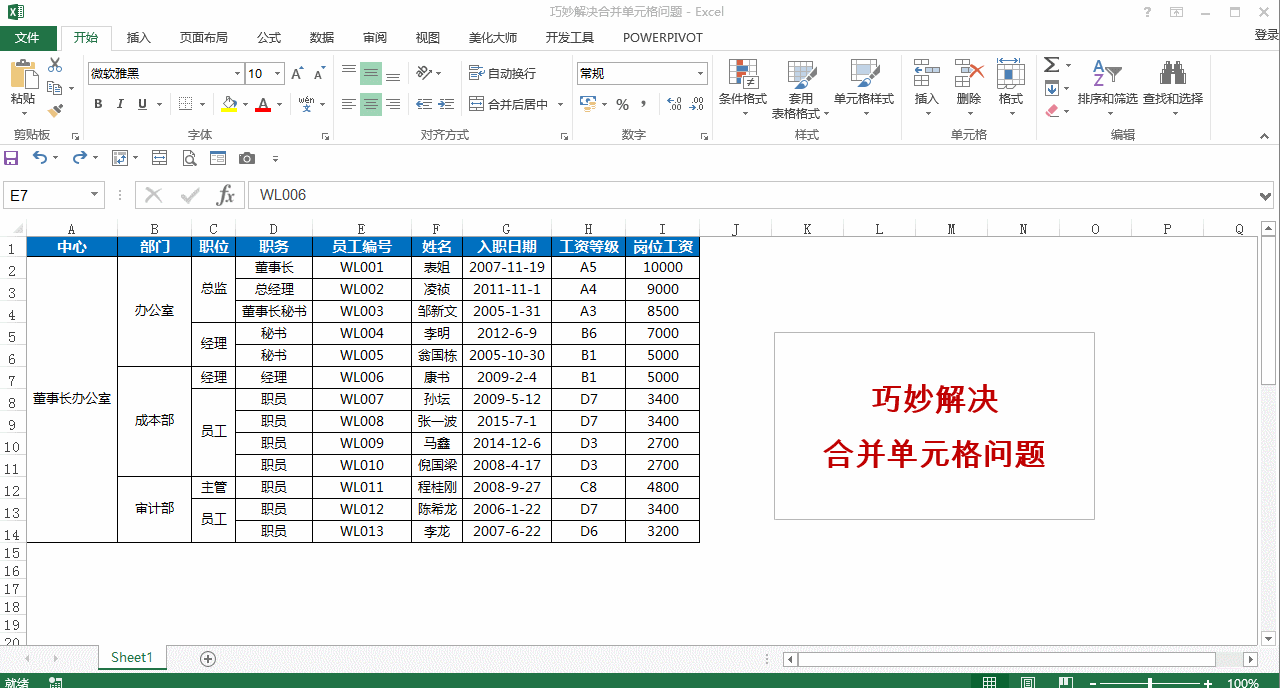
巧妙解決合並單元格問題
注意:B2為操作示意圖案例中選取的單元格,實際操作中要根據處理需要進行選取。

單元格是Excel操作中的最基本單元,因此對單元格格式進行設置就成為一項必備可少的工作。
單元格中不止可以設置數據類型、字體、字號、對齊方式等基本操作,我們還可以自定義自己需要的單元格格式,實現數據的快速輸入。
要定義自己需要的單元格格式,我們就得熟悉定義時需要的各種符號。這種符號有很多,先給大家展示一下:
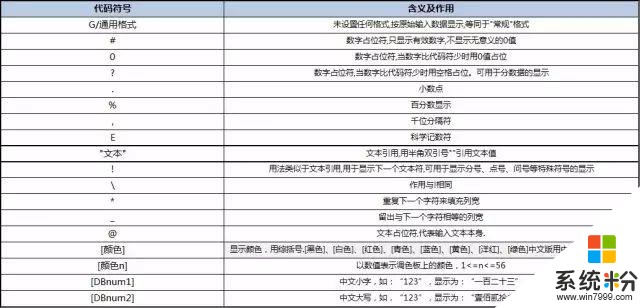
自定義單元格格式代碼
工作中我們無需使用這麼多,但有幾個還是要記住的,比如:
#是數字占位符,一個#代表一個數字占位;
@是文本占位符,代表任意文本;
“”(英文狀態下雙引號)可以表示特定內容;
0可以進行強製數字占位;
!可以強製顯示某個符號等。
是不是有點暈?沒關係,下麵的案例可以幫助大家更好的理解記憶。
招式一:手機號碼分段顯示
操作步驟:右鍵單擊選擇【設置單元格格式】或【CTRL】+【1】調出對話框,在【自定義】設置中,輸入代碼為000-0000-0000,手機號碼11位即可以分段顯示。
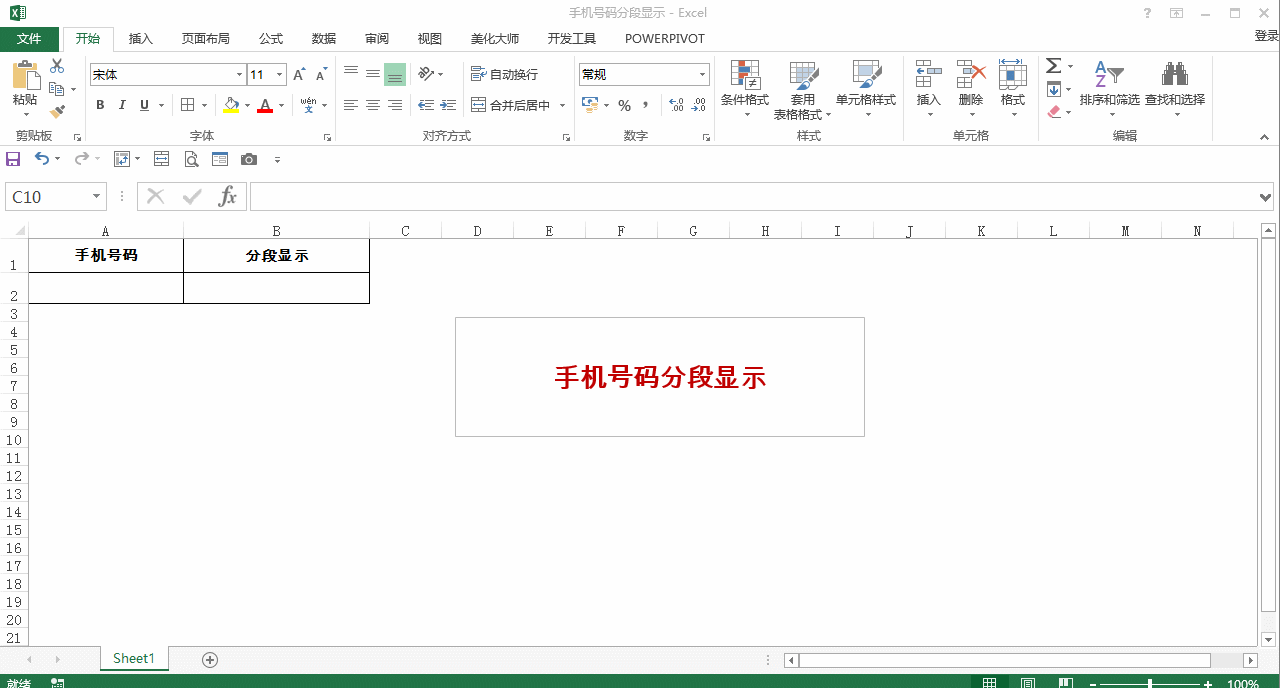
手機號碼分段顯示
招式二:按照萬元進行統計
操作步驟:與上述步驟一樣,輸入代碼為0!.0000“萬元”(雙引號為英文狀態下),設置完成後數據按照萬元進行顯示。
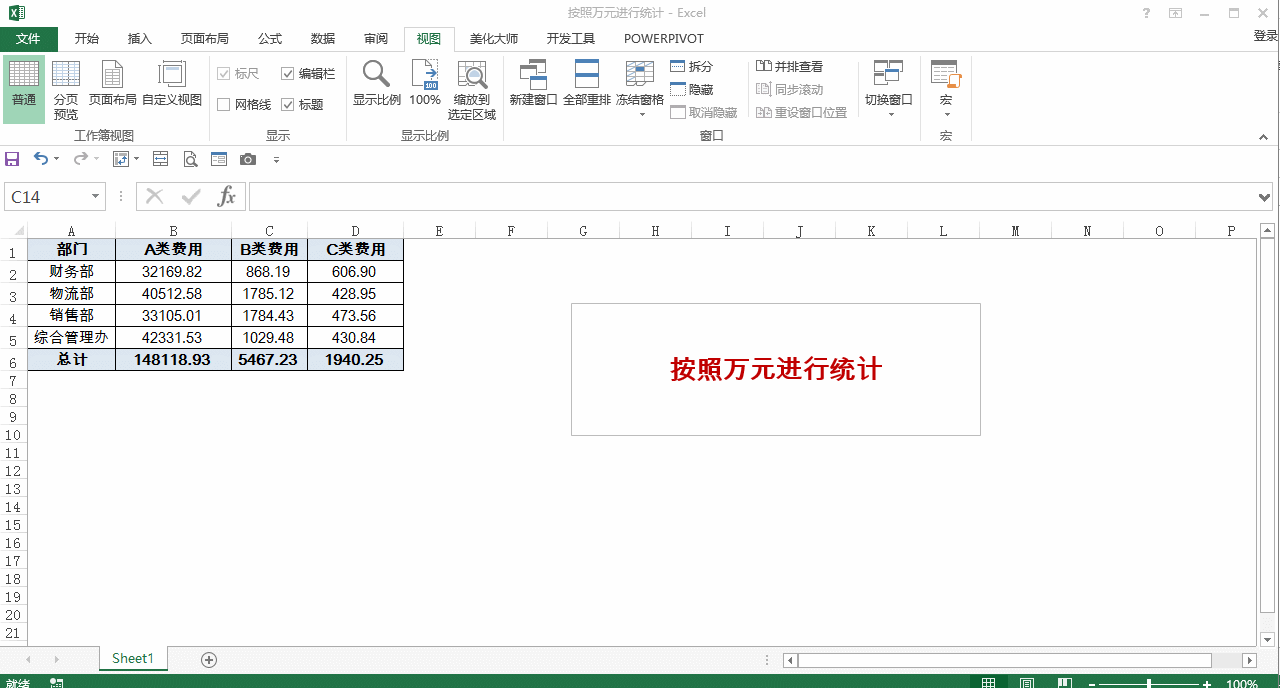
按照萬元進行統計

像金額、數量、考核指標等數字,我們往往要進行數據比對。
通常為了快速比對,我們一般會采取函數的方法,通過兩數相減,結果為0則比對一致,否則不一致。有沒有更加快速的方法呢?
操作步驟:選中要比對的數據,按住【CTRL】+【\】後,可以對選出的數據進行顏色填充顯示,顯示的數據即為核對不一致的數據,是不是超級快速。(驕傲臉
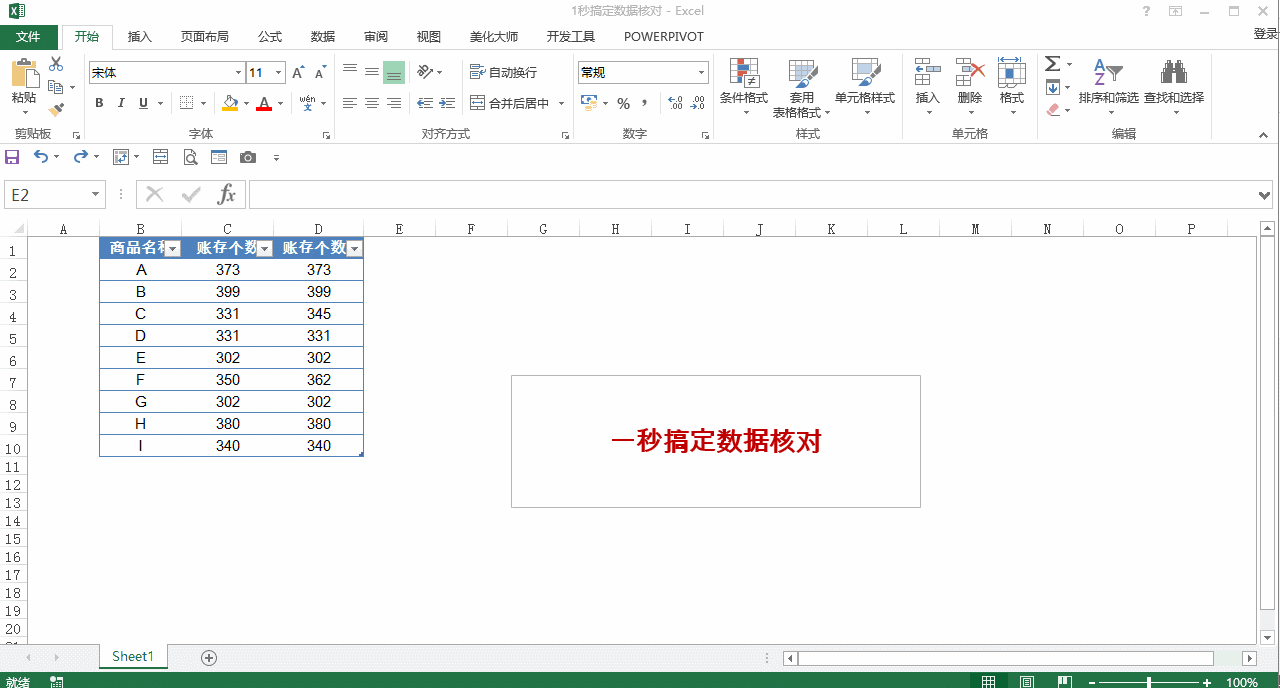
一秒搞定數據核對

數據輸入時,我們經常需要限製數據重複輸入,比如工會發新春大禮包,上報上來的名單出現重複數據就不好了。
如何進行重複輸入限製呢,教給大家兩招。
招式一:數據有效性
操作步驟:選中填表區域-【數據】-【數據有效性】-【自定義】,然後利用Countif函數進行限製,比如=Countif($C$2:$C$8,C2)=1,當重複輸入的時候,Countif函數設定的條件則不成立,就會禁止輸入。
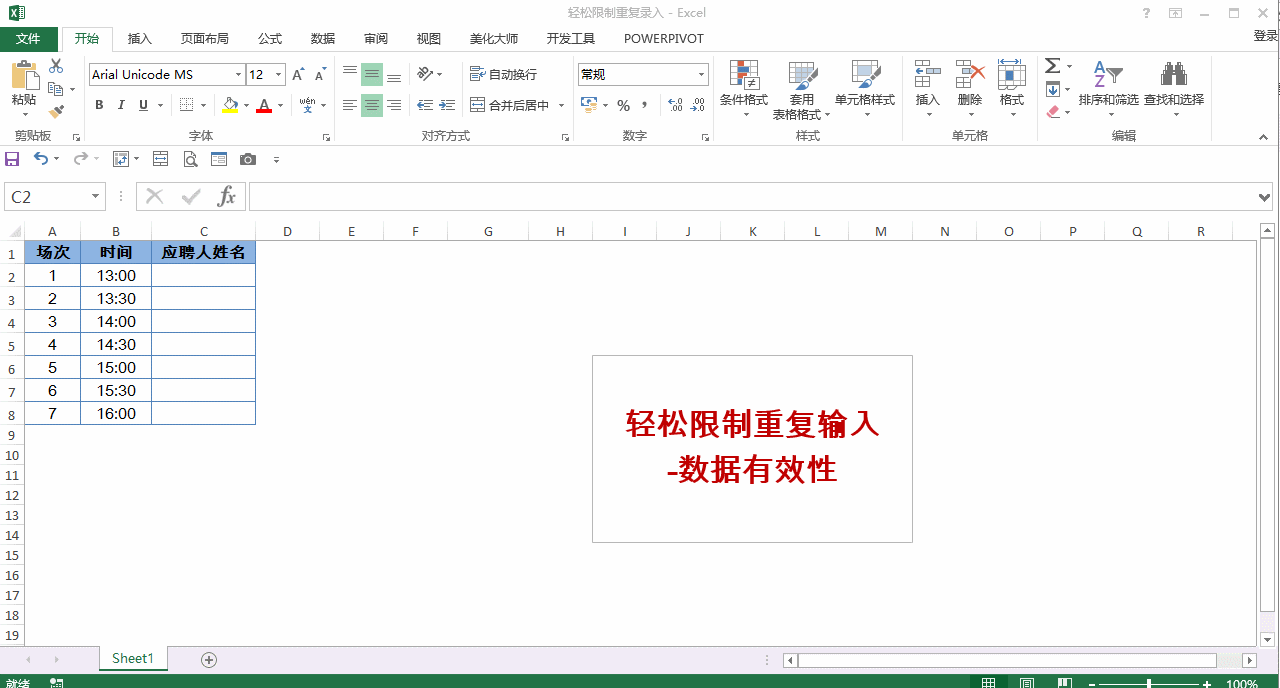
輕鬆限製重複輸入-數據有效性
招式二:條件格式
操作步驟:選中填表區域-【開始】-【條件格式】-【突出顯示單元格規則】-【重複值】,可以對重複值進行格式設置。當重複輸入時,數據就會很明顯的顯示出來。
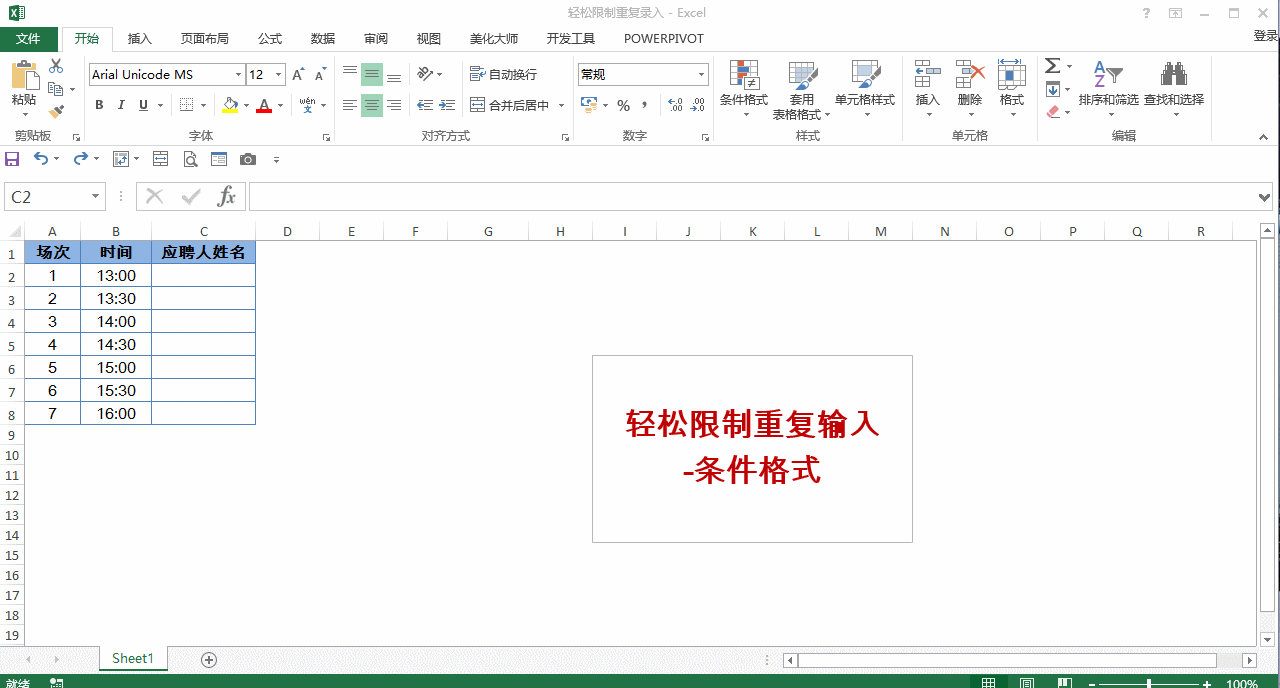
輕鬆限製重複輸入-條件格式

為了更快捷地進行數據處理和分析,我們可以通過【套用表格樣式】讓我們的表格變身“超級表”。
操作步驟:【CTRL】+【A】全選表格後,點擊【套用表格樣式】,點擊確定即可。同樣你可以根據自己的偏好自定義表格樣式。
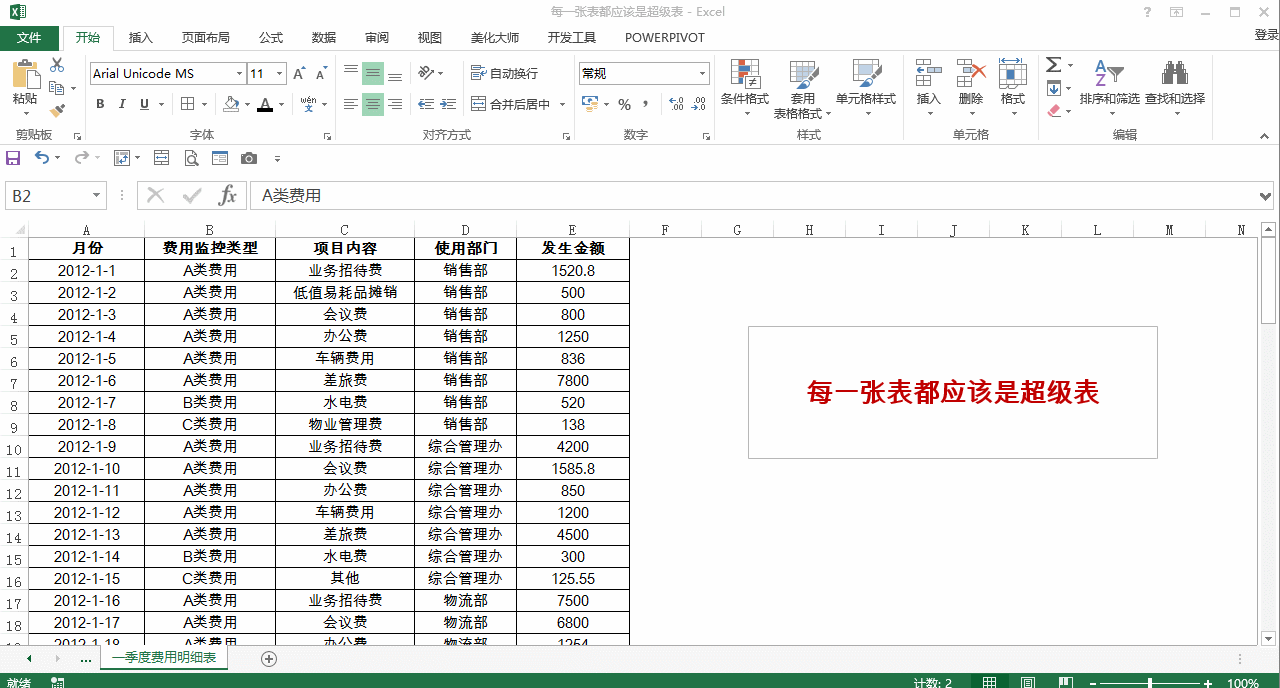
超級表-套用表格樣式,快速構建
為什麼要讓每一張表都變身超級表呢?因為超級表有很明顯的三大優勢:
優勢1:標簽行永遠顯示,查看數據非常方便
超大表格時,我們看到後麵的數據往往就會忘記這些數字代表了什麼意義,隻能再翻到前麵去查看或者進行凍結窗格操作。超級表就完全不存在這樣的問題了,標簽行永遠都會顯示出來。
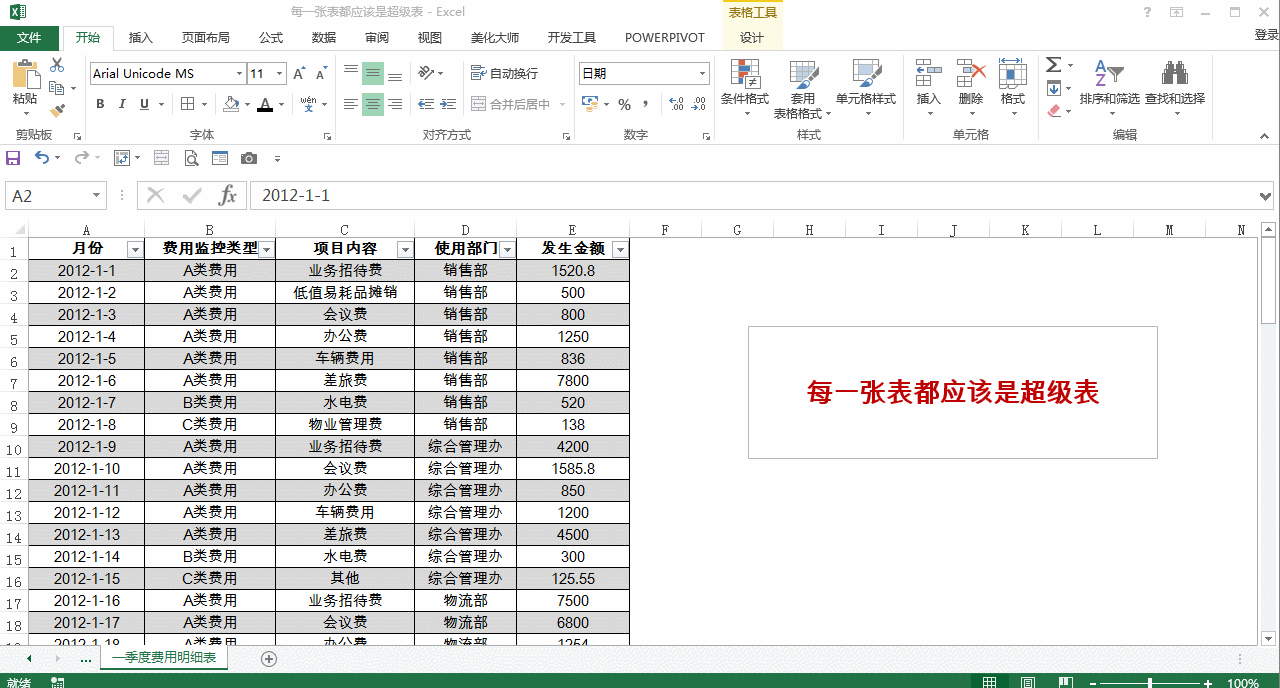
超級表優勢1:標簽行永遠顯示
優勢2:數據區域自動擴展、格式自動套用
變身超級表後,當我們輸入新的數據時,設定的數據區域就會自動擴展,格式也相應自動進行套用。 這樣,我們之前用以數據處理設置的公式或創建的數據透視表,就會識別新加的數據,參與計算中。
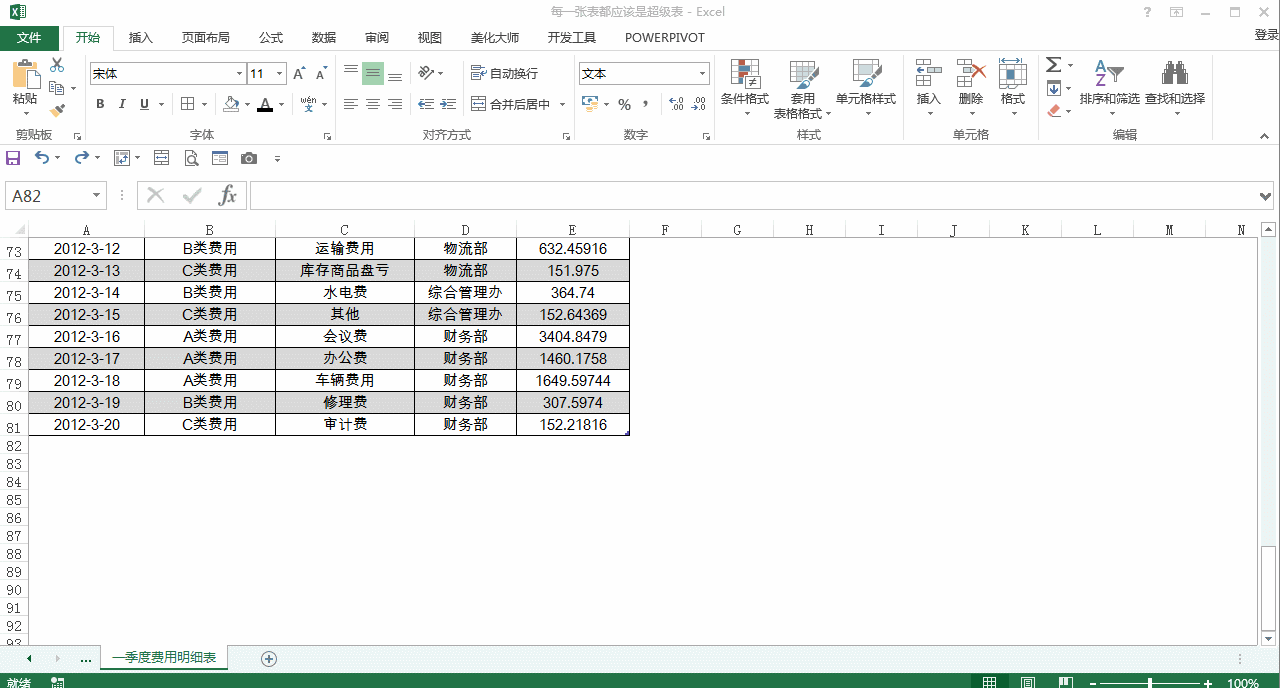
超級表優勢2:數據區域自動擴展、格式自動套用
優勢3:數據計算一鍵搞定
超級表中嵌入了非常強大的計算功能,選中超級表後,在【設計】選項卡中勾選【彙總行】,就可以對數據進行計算,包括求和、計數、平均值、方差等多種計算方式,非常方便。
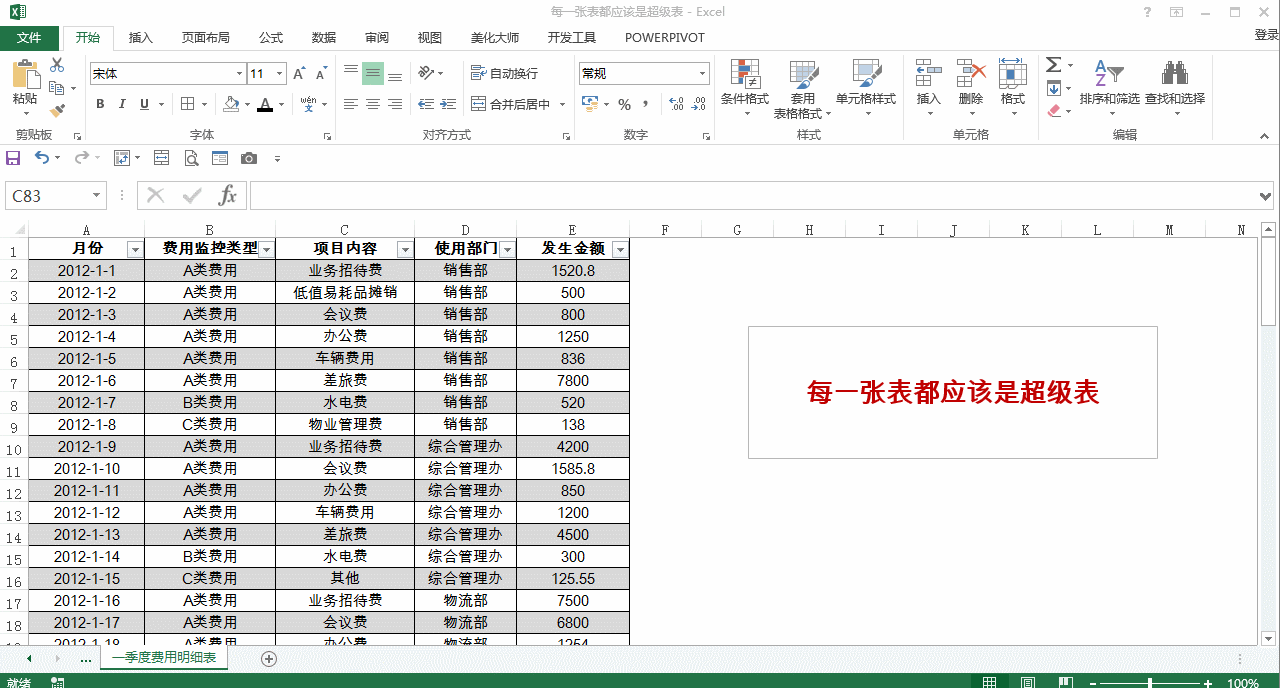
超級表優勢3:數據計算一鍵搞定

根據日期進行銷量、金額等統計非常常見,那如何能在日期的基礎上進行月度、季度、年度來統計呢?
好多人可能會想到使用日期函數進行分類然後進行分類彙總。這個方法無疑耗時耗力,其實可以通過【數據透視-創建組】的方式來解決。
操作步驟:選中數據表任一單元格,插入數據透視表,創建行標簽為日期的統計結果。選中數據透視表中任一日期,單擊鼠標右鍵選擇創建組,按住【Shift】,選中年、季、月,完成。
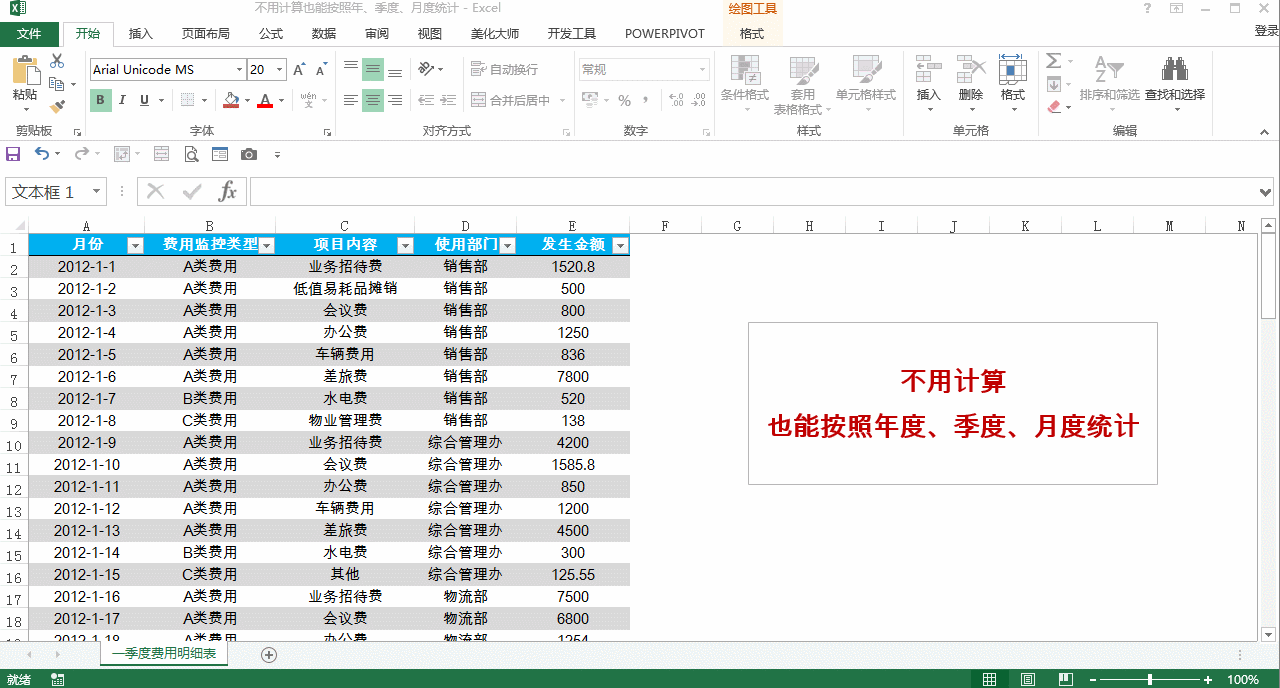
不用計算也能按照年、季度、月度統計

在統計時,每個數據經常需要好幾種統計口徑,如最大最小值、平均值、求和、計算、百分比等,如何一次性統計完成,不用分別設置公式?
操作步驟:選中數據表任一單元格,插入數據透視表,需要幾種統計口徑,就在數據透視表中【值】中拖入幾次彙總項。
在數據透視表選中彙總項,單擊鼠標右鍵,通過【值字段設置】或者【值彙總方式】或者【值顯示方式】來完成多種口徑的統計。
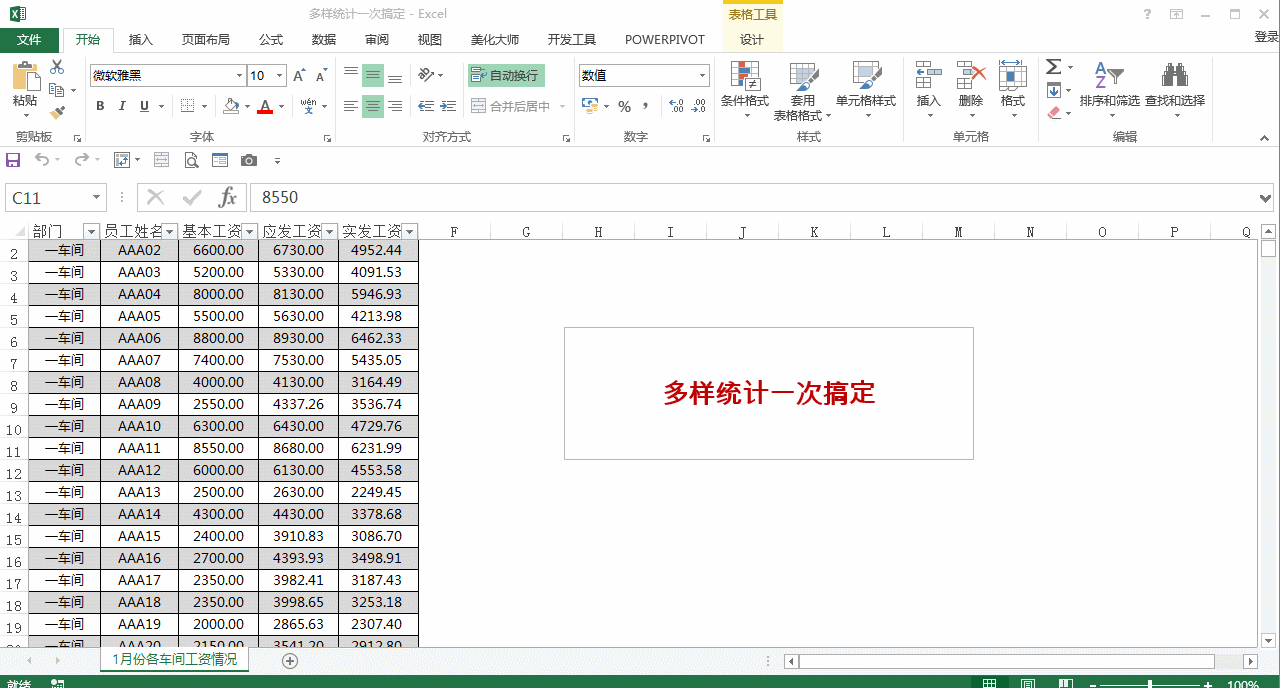
多樣統計一次搞定

數據演示時,領導們經常會提出各種不同的看數據的角度或指標,臨時篩選就會手忙腳亂,還容易出錯。如何快速回應這種需求?我們可以通過數據透視下的切片器來解決。
操作步驟:選中數據表任一單元格,插入數據透視表。選中數據透視表任一數據,選擇【選項】下的插入切片器,我們可以根據需要插入多個切片器,組合不同切片器下的菜單項。
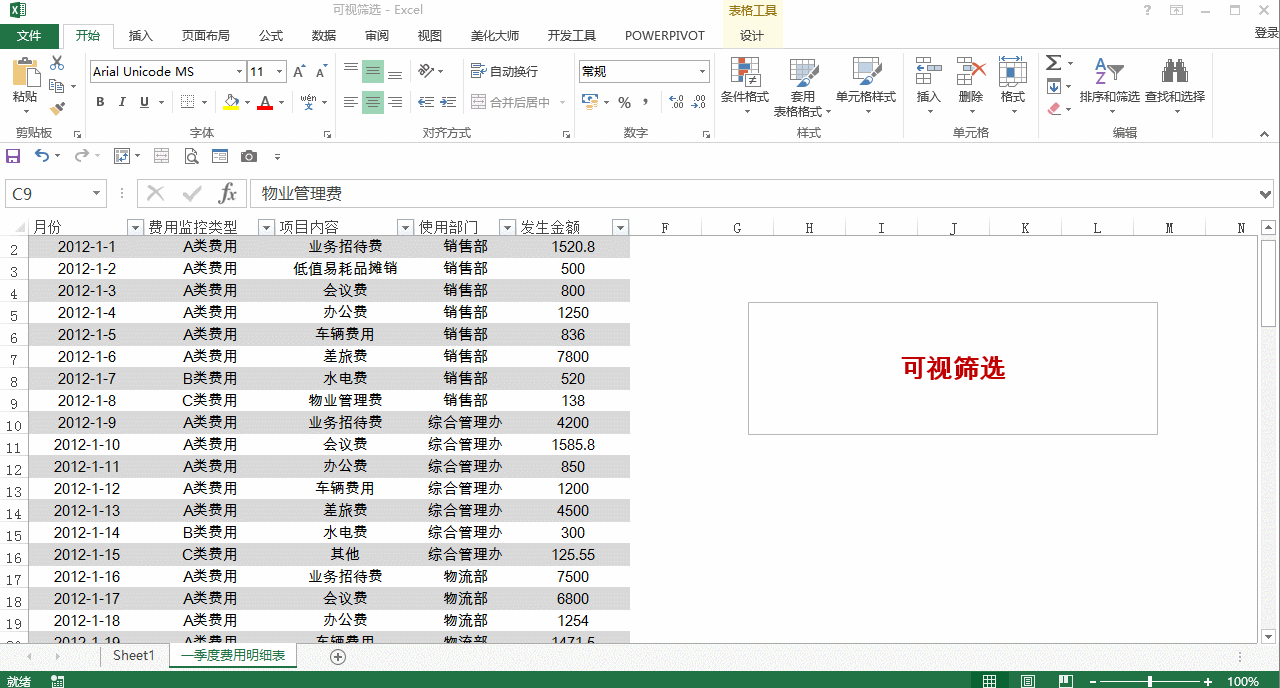
可視篩選

對於HR來說,每月都要對公司的考勤狀況進行統計,通常情況下考勤表結構的設計及數據標簽的設定都完全一致,這時,我們就可以結合Sum函數進行跨表求和了。
操作步驟:選定第一張表,按住【Shift】,選定最後一張表,選中要統計的單元格,公式為=SUM('1:12'!B6)
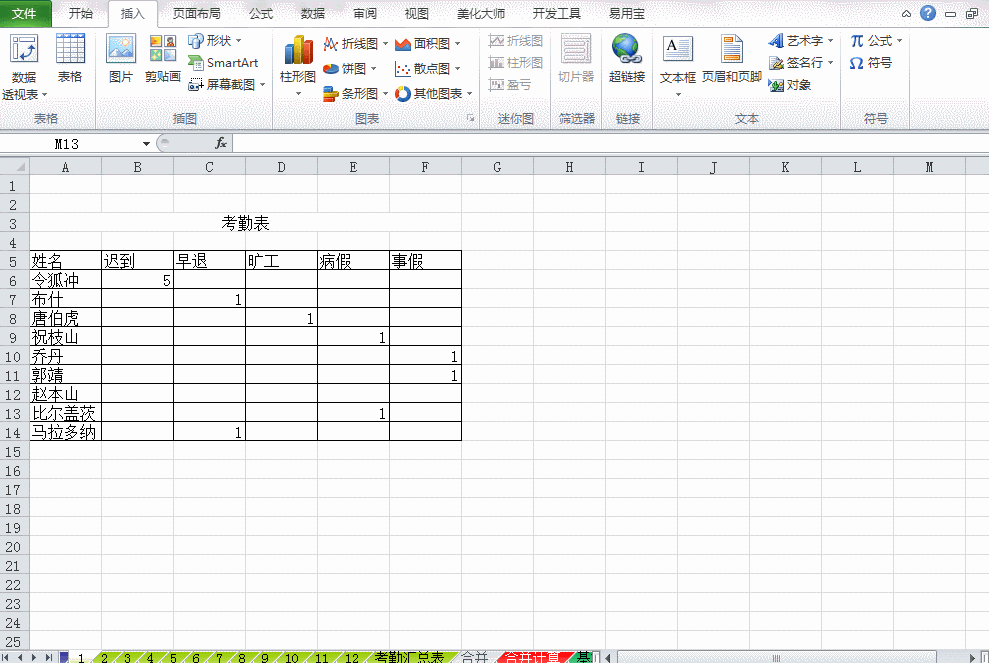
多表合並之跨表求和

對於不同部門在整年度的培訓費用統計時,我們可以使用合並計算功能。在使用合並時,我們要求不同數據表的基本結構要一致。
操作步驟一:添加合並計算區域
在顯示整年度統計結果的表格中選中任一單元格(通常為表中的A1單元格),然後點擊【數據】-【合並計算】,在合並計算對話框中,設置彙總方式(一般為求和),然後分別選中各個要計算的表格中的數據,進行添加。
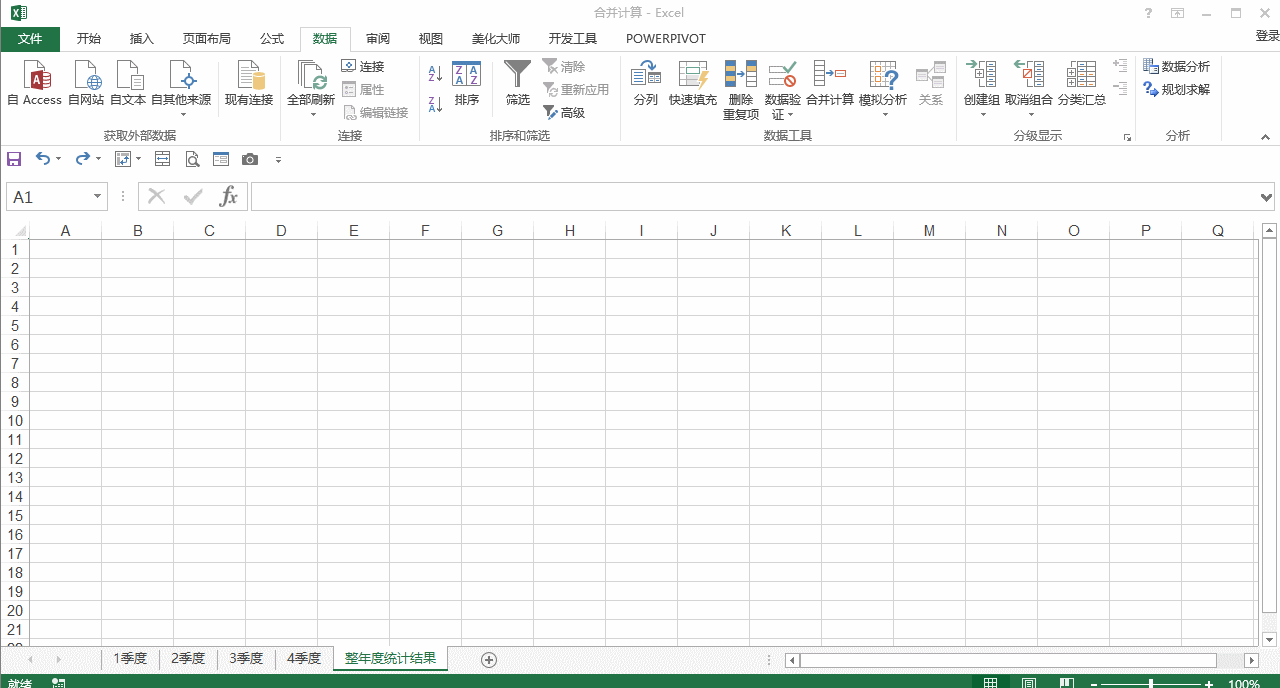
合並計算1-添加數據區域
操作步驟二:設置標簽位置,呈現統計結果
添加完計算區域後,根據添加的計算區域表格特點,設置標簽位置,如勾選首行,勾選最左側,設置完成後,點擊確定,完成彙總。
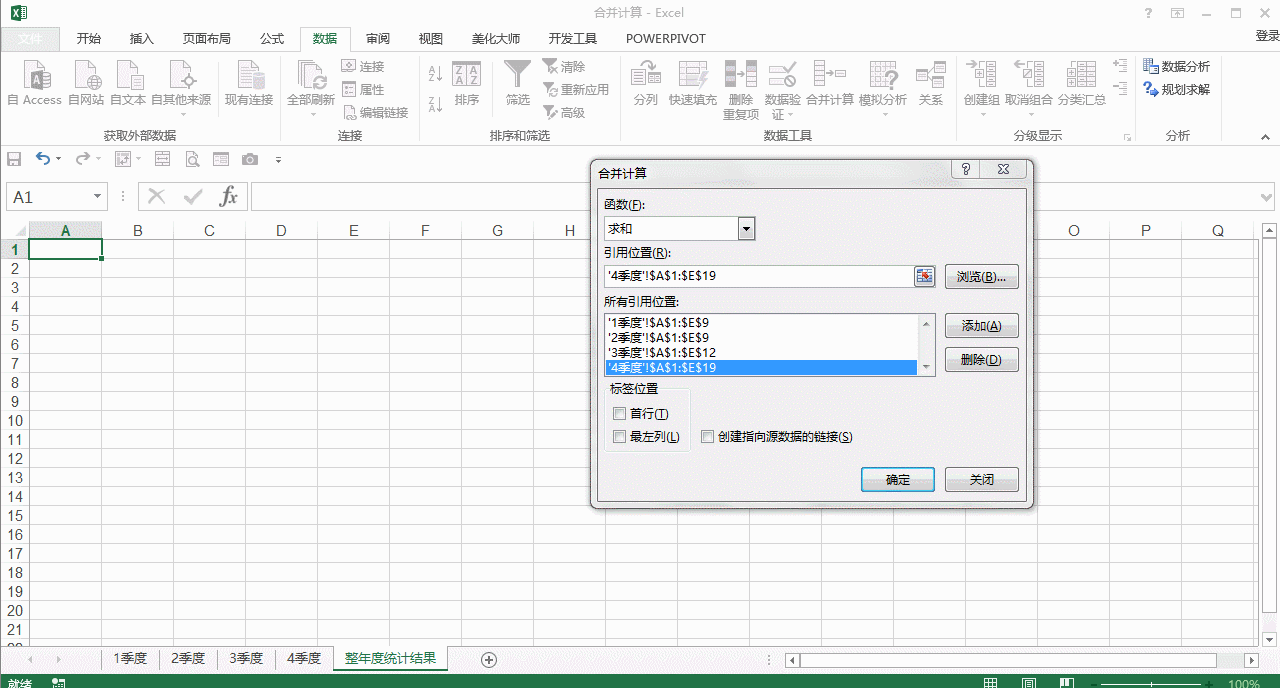
合並計算2-設置標簽位置,呈現統計結果

各地分公司將全年12月份各類產品銷售數據彙總,你該如何完整合?學會多重數據透視就好啦。
步驟1:添加數據源
選擇任一工作表的任一單元格,先按下快捷鍵: 【ALT】+【D】,再連續按兩下【P】鍵,彈出【數據透視表和數據透視圖】向導,選擇【多重合並計算數據區域】和【數據透視表】選項。點擊【下一步】,選擇【創建單頁字段】,逐一添加各分公司銷售數據。
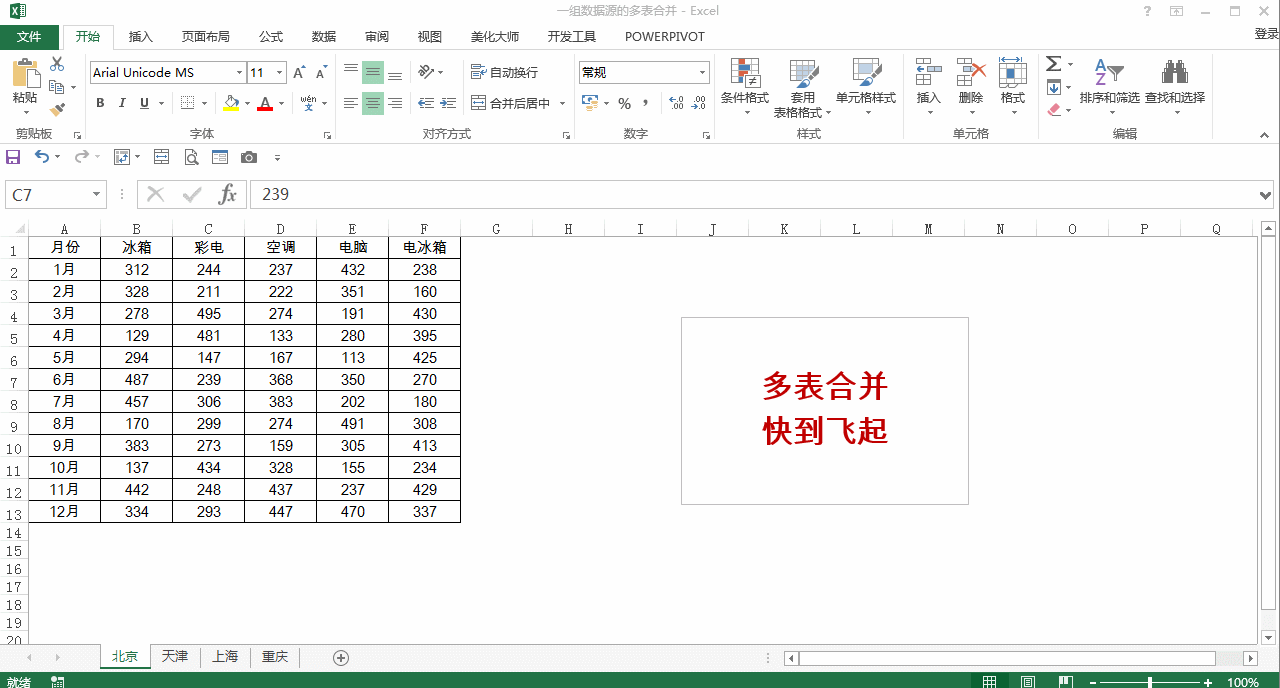
多表合並1-添加數據源
要注意工作表的排序與添加後的順序可能不一致,一定以添加數據後形成的順序為準(一般按照拚音排序)
步驟2:數據透視表構建
點擊【下一步】,在【新工作表】中構建完成數據透視表
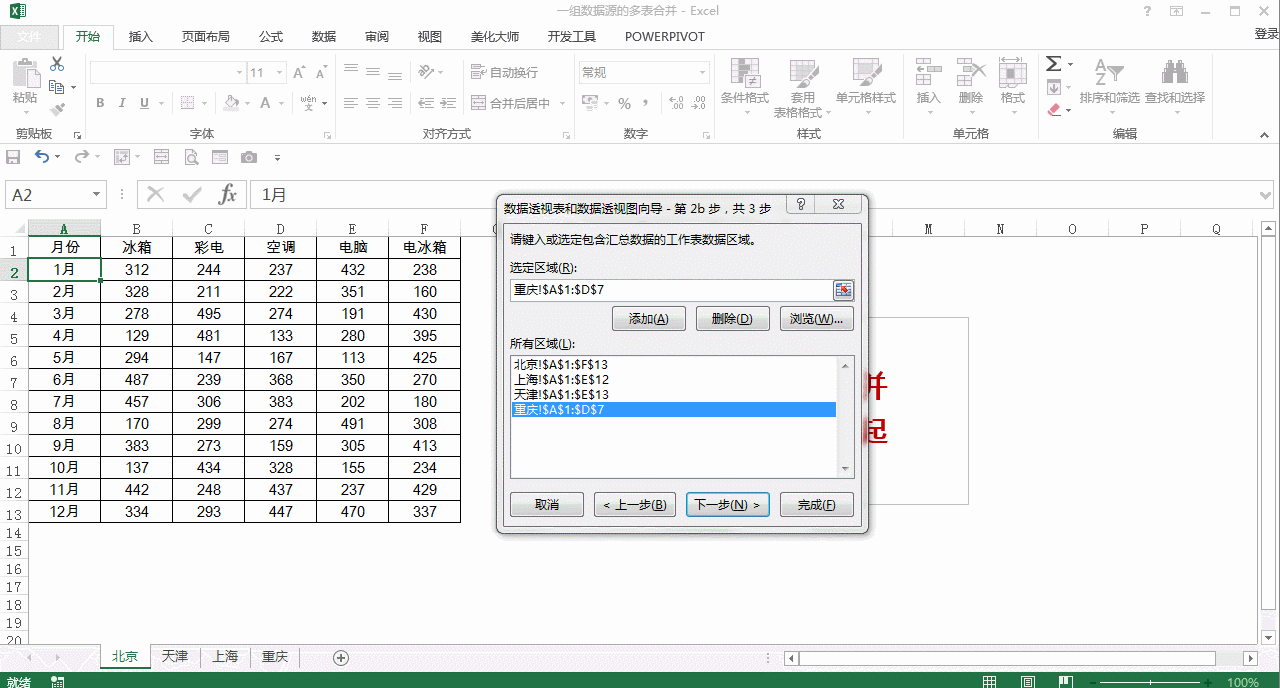
多表合並2-數據透視表構建
步驟3:修改字段名稱
根據原始數據,對數據透視表中的字段名稱進行修改,比如本例中,新的數據透視表共有四個字段,分別為頁1(不同分公司),列(產品類型)、行(月份)、值(求和),修改完名稱後,我們可以根據統計需要對數據透視表進行重新布局,重新進行數據計算。
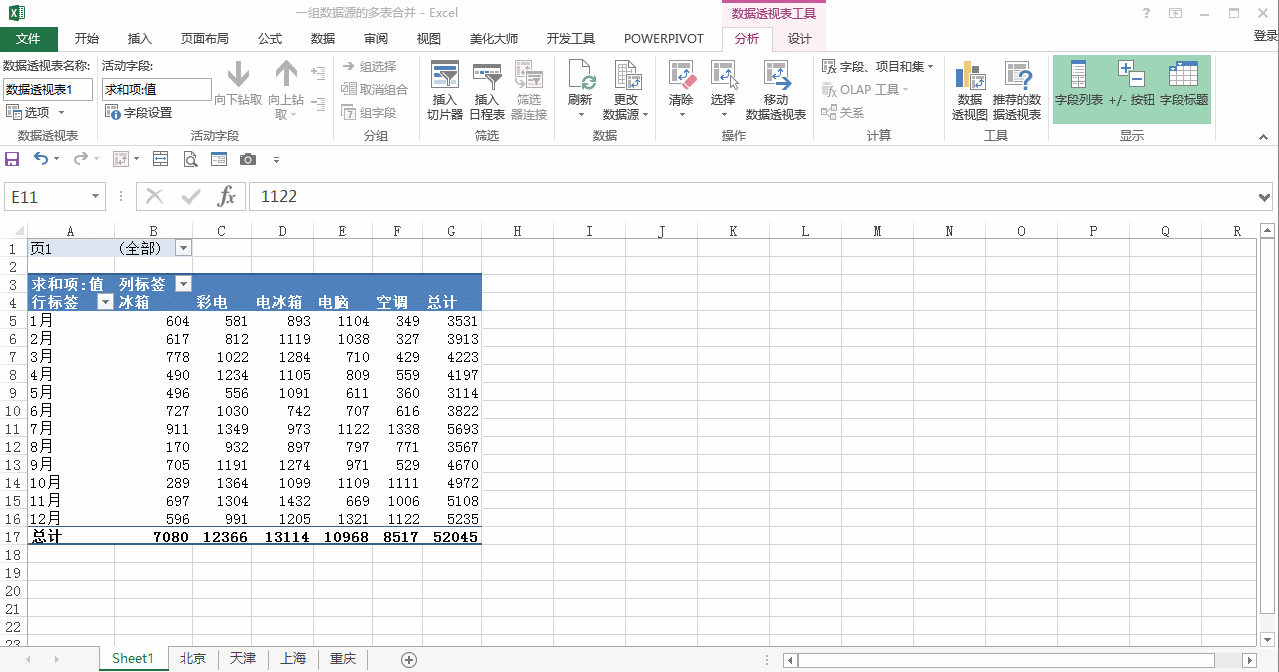
多表合並3-修改字段名稱
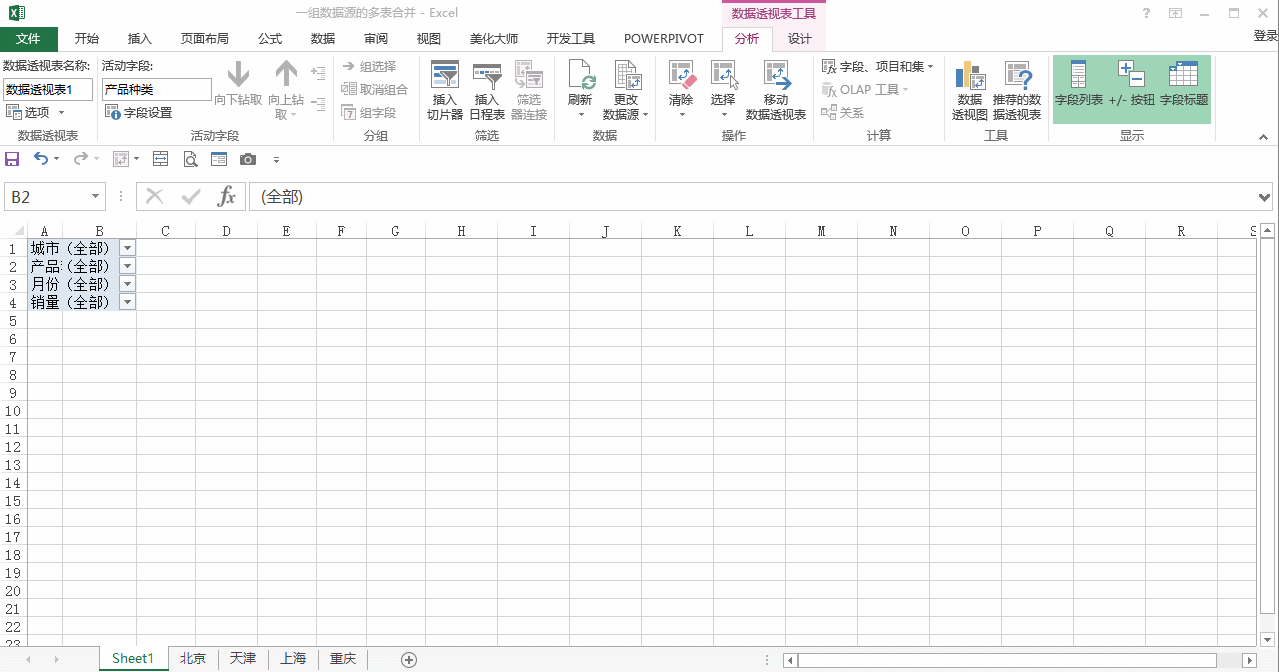
多表合並3-添加城市標簽
注意:將字段拖入頁所在位置,可以快速修改名稱
同時,本例中數據透視表中城市順序為北京、上海、天津、重慶,與sheet表裏的順序有區別,注意這點。




相關資訊
最新熱門應用

9coin交易所官網版
其它軟件28.80MB
下載
中幣交易所蘋果app
其它軟件288.1 MB
下載
avive交易所官網
其它軟件292.97MB
下載
zt交易所iosapp
其它軟件219.97MB
下載
幣贏交易所蘋果app官網
其它軟件32.88MB
下載
唯客交易所官網
其它軟件59.95MB
下載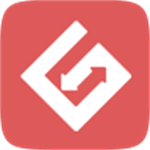
gate.io交易平台官方蘋果版本
其它軟件292.97MB
下載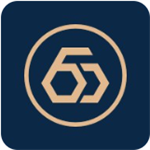
幣君交易所手機版
其它軟件268MB
下載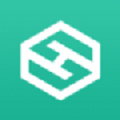
hotbit交易平台app安卓版
其它軟件223.89MB
下載
bilaxy交易所app
其它軟件223.89MB
下載