
【電腦幫客導讀】如何安裝微軟原版操作係統?為什麼要安裝原版係統?也許有人會說安裝原版係統太慢了,或者通過在線係統安裝工具以及ghost安裝就可以了,是的,我相信很多人都會安裝係統,但我的課程主要想上讓大家明白一個完整的係統是如何安裝的,需要安裝哪些係統底層軟件,需要安裝哪些必備軟件等,目的是打造一個純淨安全的操作係統。
如果你是專業的IT維護人員,學習如何安裝原版係統是最基本的,畢竟弄明白基礎的理論知識,才有從根本上解決出現的各類問題。如果你隻是一名電腦用戶者,那也可以從我的課程了解,一個操作係統是怎麼安裝的,以及平常安裝軟件需要注意哪些問題等等。
今天,我給大家談談在PE係統下如何安裝原版WIN7係統,我並不提倡使用在線係統安裝工具或者網上下載的ghost封裝包,因為什麼呢?你懂得……

上一節我們講到了如何下載原版係統,如果你還沒有下載的,那就先了解如何下載係統的課程。
如何安裝原版WIN7係統?第一步、準備工作:進入U盤PE係統,通過虛擬光驅加載ISO原版係統鏡像文件打開虛擬光驅軟件,根據下圖的方向鍵頭打開你本地電腦上的ISO原版係統鏡像文件
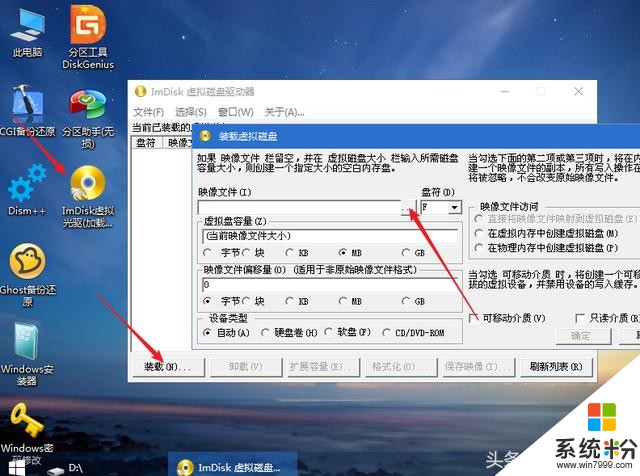
建議把下載好的ISO原版係統鏡像文件放在D盤,反正不要放在C盤就好了,選擇,打開。
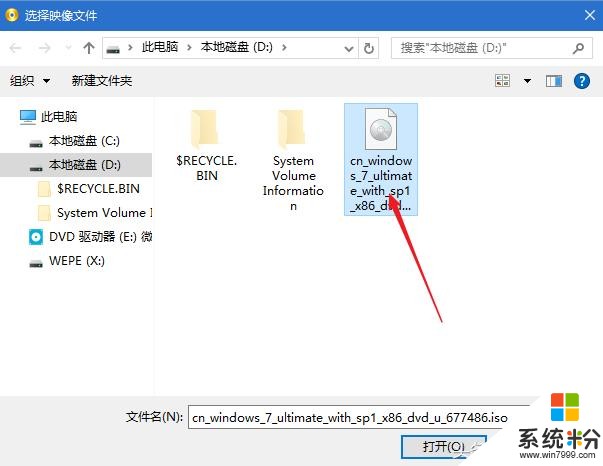
然後確定
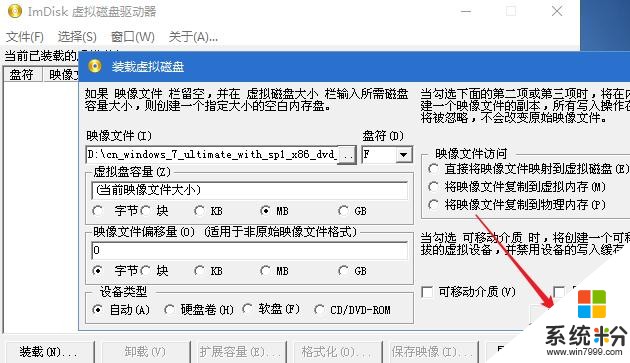
下圖可以看到ISO原版係統鏡像文件已經加載好,如同已經加載了一個光盤的道理
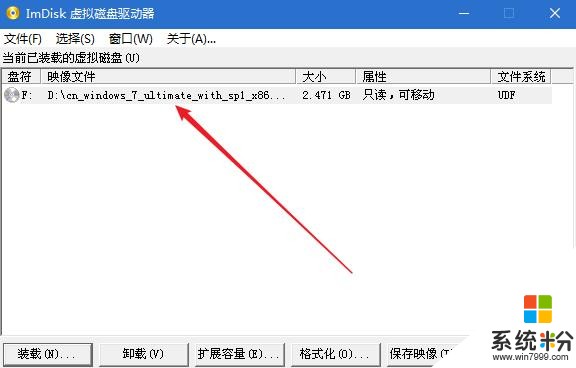
如下圖,打開我的電腦,就可以看到一個光驅了,裏麵加載了ISO原版係統鏡像,就這樣,如同原版係統的光盤就準備好了。
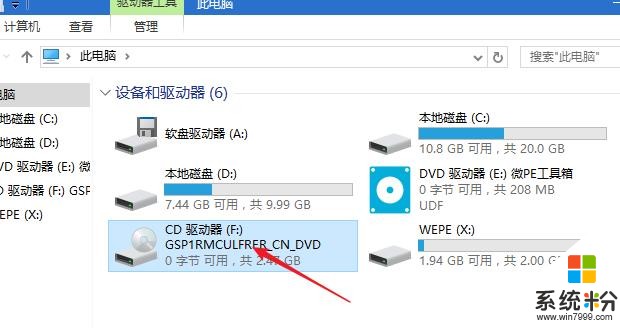
先打開WINDOW係統安裝器,
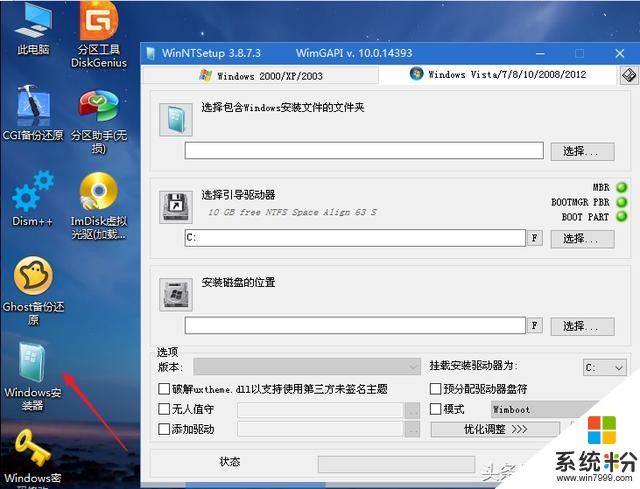
打開WINDOW係統安裝器以後,有幾個地方給大家做個說明,這才是重點
1、選擇包含WINDOWS安裝文件的文件夾,點擊選擇
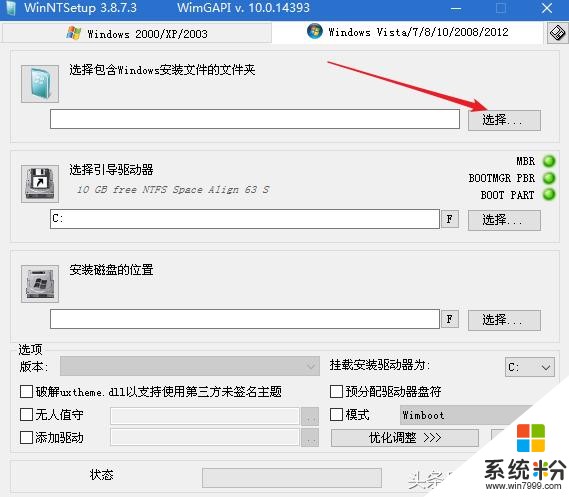
打開加載好的虛擬光驅,再打開sources 這個文件夾
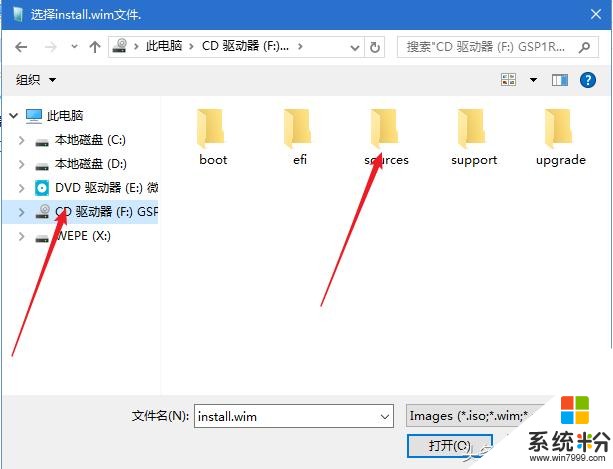
再來選擇一下 install.wim 這個文件,然後選擇打開,如下圖
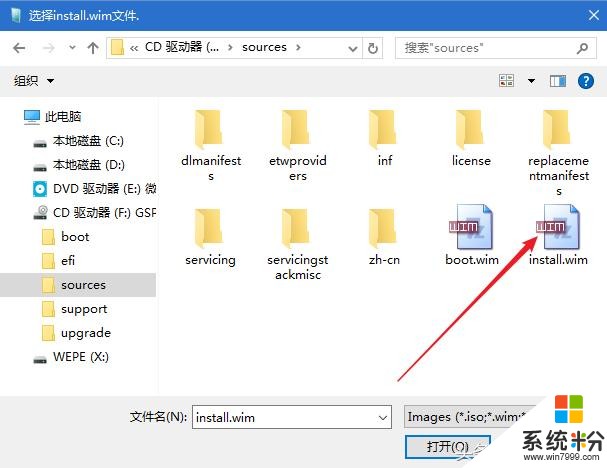
如下圖,安裝文件就選擇好了,下一步是選擇引導驅動器和安裝位置
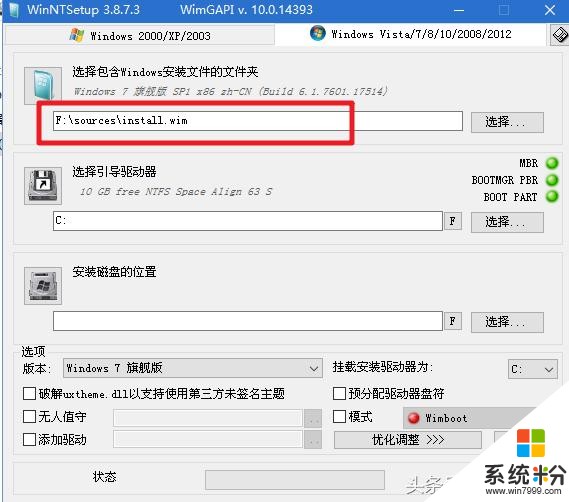
2、如何選擇引導驅動器和安裝位置?選擇C盤就可以了,如下圖,我已經選擇好C盤
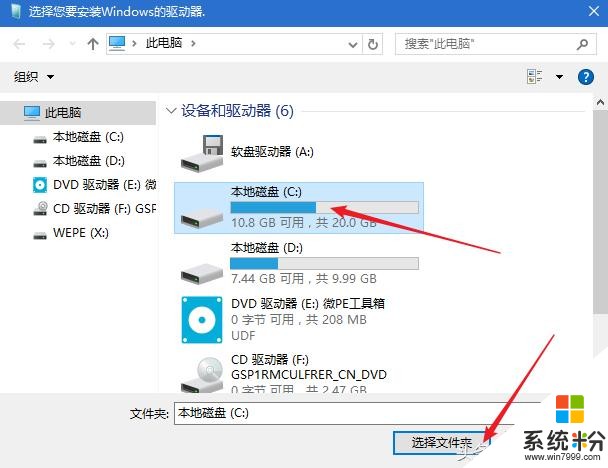
根據下圖選擇,係統版本建議選擇旗艦版,其它地方在不熟悉的情況不建議更改設置,接下就選擇【開始安裝】
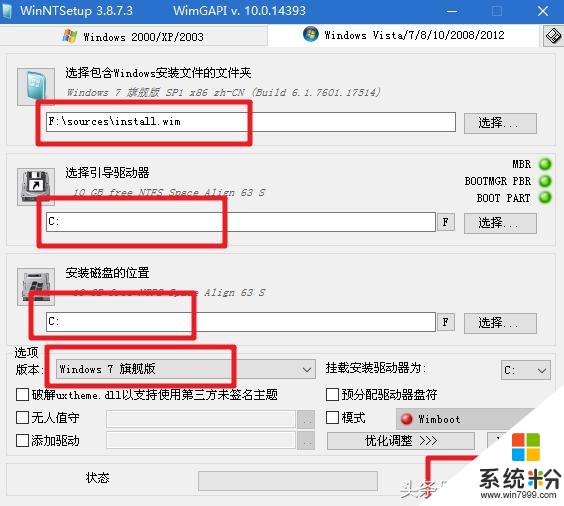
3、開始安裝
點擊開始安裝後,跳出以下窗口,根據下圖紅色框選擇就可以了,然後確定,就開始複製文件
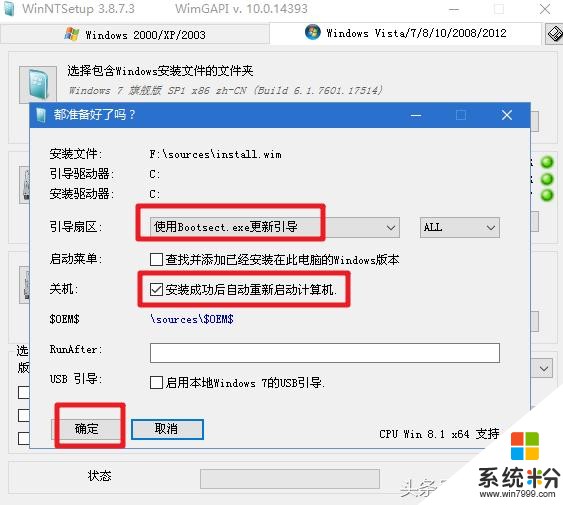
以下是開始複製係統文件到C盤,複製結束後電腦會自動重啟進入操作係統的安裝過程,複製結束後如果沒有重啟,那就手動重啟一下
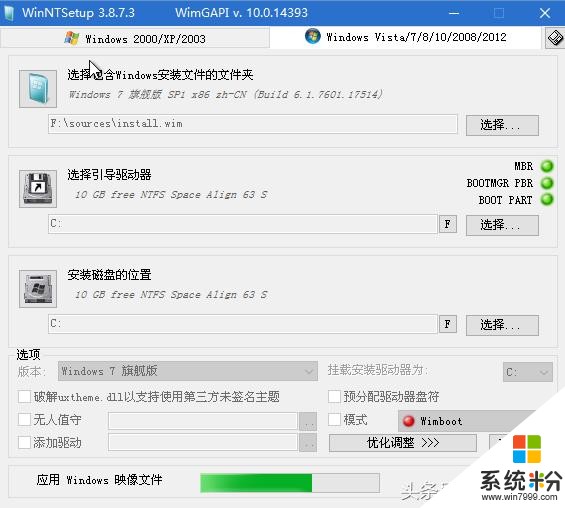
電腦重啟以後,進入操作係統安裝過程,以下安裝過程根據提示操作就可以了
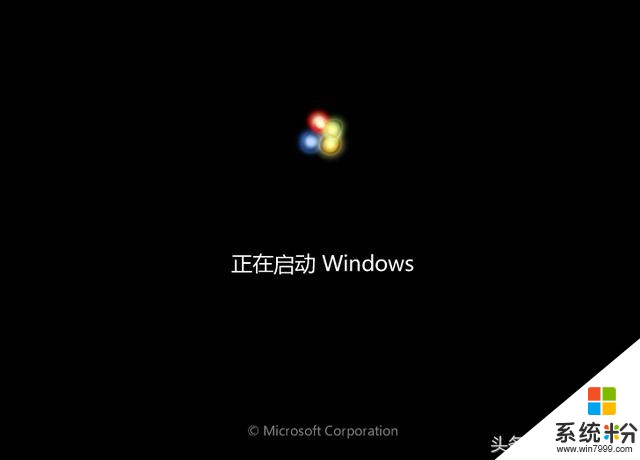
正在安裝設備……請等待
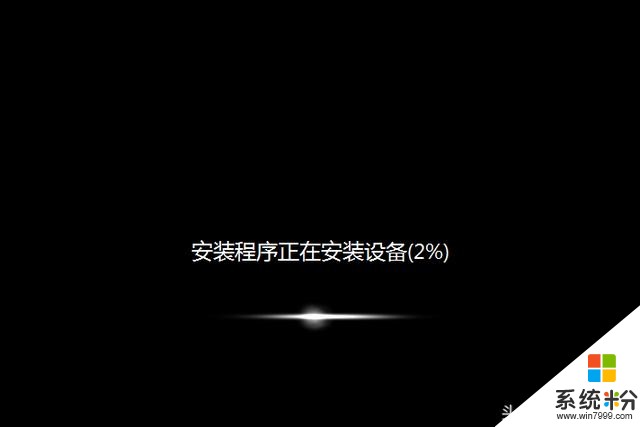
正在進行係統設置……請稍等
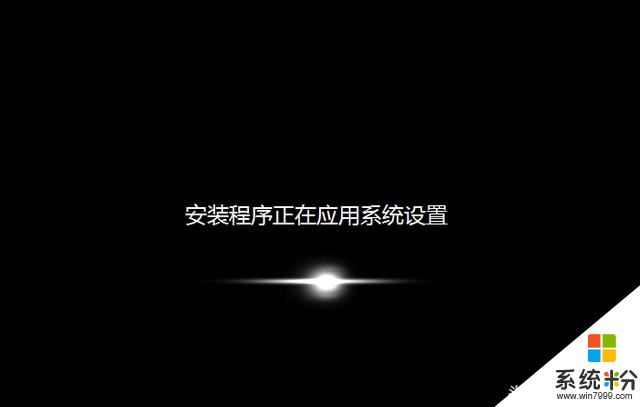
安裝過程中,係統會自動重啟,如以下提示
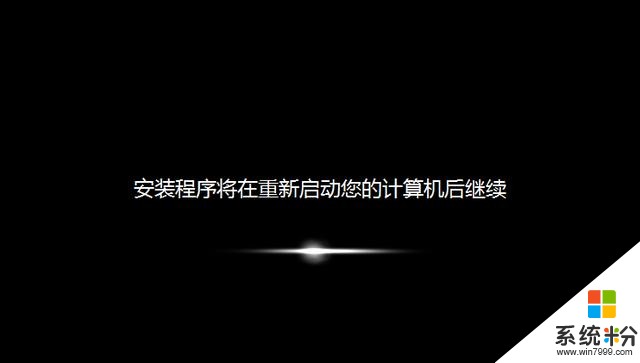
開始重新啟動……

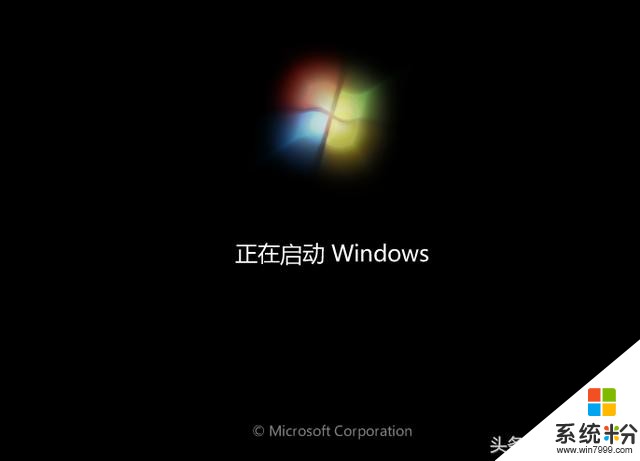
安裝程序正在為首次使用計算機做準備……

接下來的過程,主要是一些設置,根據操作設置選擇下一步就可以了
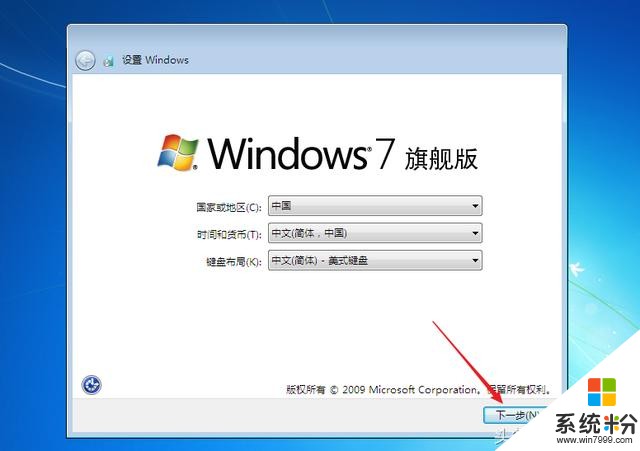
以下是輸入你的用戶名,也就是電腦的開機用戶名
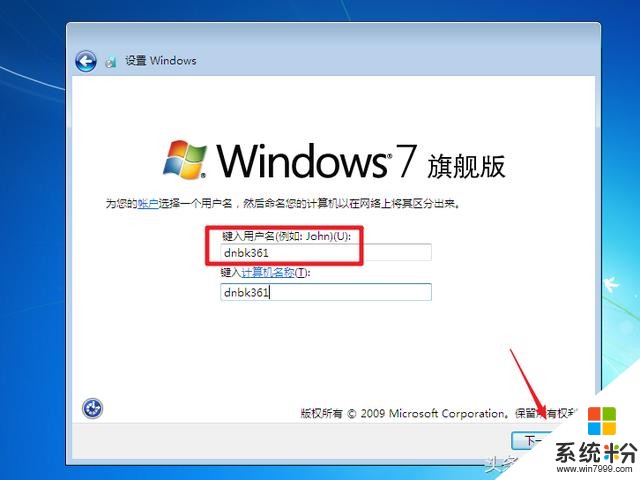
以下是密碼設置,也可以不設置,直接點擊下一步
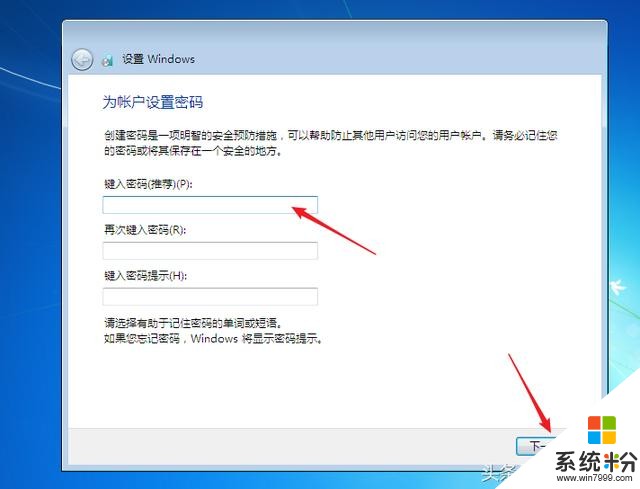
以下是產品密鑰,我相信大家也不會出錢購買密鑰,別急,直接跳過,後麵的課程我會教大家如何激活係統為正版
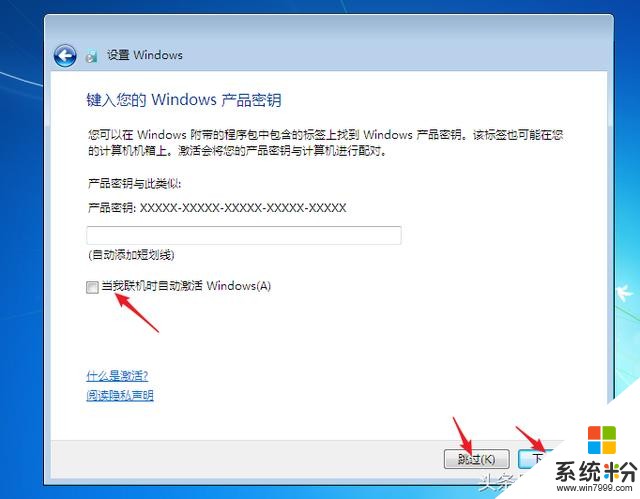
根據提示接受許可條款,除了接受,你別無選擇
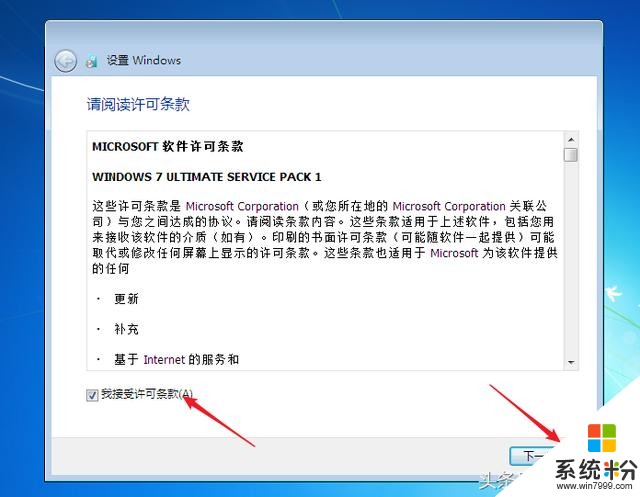
以下是係統補丁的更新設置,直接選擇以後詢問我,有人估計會問,不安裝補丁係統是否安全呢?請放心,後麵的我課程我會提供一鍵安裝的補丁包給大家
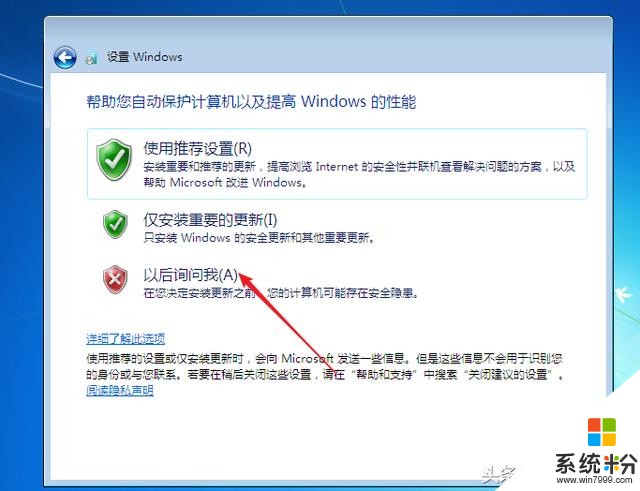
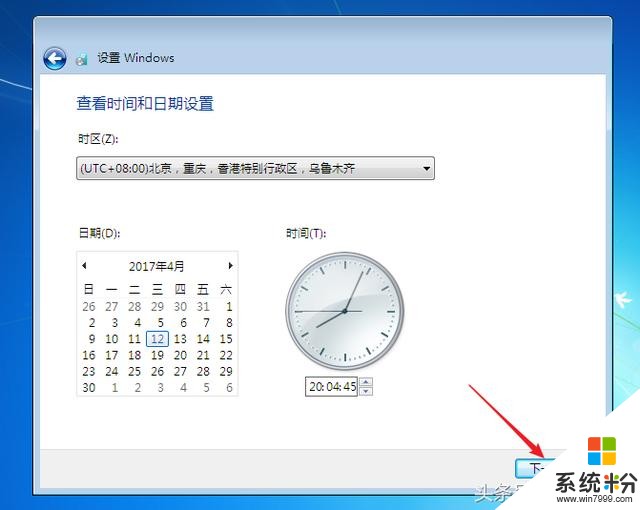
選擇網絡 ,選擇工作網絡或家庭網絡就行了
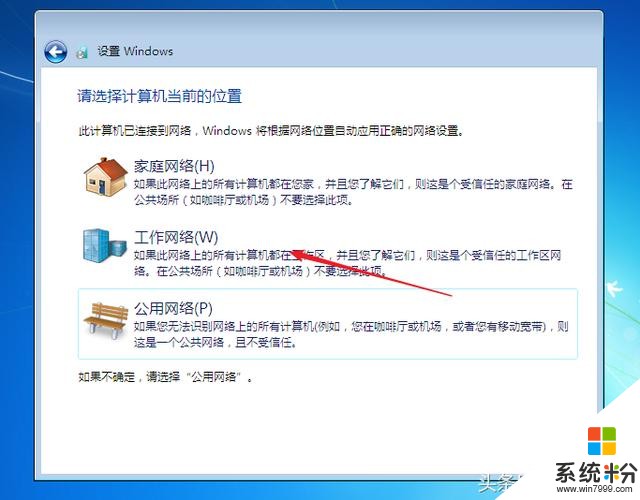
設置完以後,係統就開始自動進入桌麵了


操作係統安裝完以後自動進入桌麵,如下圖所示

以上就是今天我分享的原版操作係統的安裝過程,安裝結束之後,你是不是想問,為什麼係統裏什麼都沒有呢?讓我怎麼用電腦呢?告訴你,原版的操作係統安裝後真的隻有操作係統,但是你也別急,後麵的課程我會一步一步教大家進行係統設置、安裝係統必備的組件程序、安裝裝機必備的應用程序等等。
總結 :雖然現在安裝係統沒有多少技術含量,電腦城裏滿大街都是會裝係統的人,網上也有許多傻瓜式的安裝方法,也許半小時就幫你安裝一個係統,你還覺得人家電腦技術太好了,然後人家收你30、50、100元等等,但是如此快速的安裝方法是否符合你的需求呢?傻瓜式的安裝工具有沒有給你的電腦帶來許多無用的軟件呢?有沒有根據你的電腦使用需求進行安裝與設置調整呢?
好了,今天就分享到這裏,如果你的電腦方麵有什麼問題或有什麼需求,歡迎大家聯係我,我為大家提供幫助與谘詢,如果你覺得此文章對你所有幫助,那就分享給更多需求幫助的人。

相關資訊
最新熱門應用

虛擬幣交易app
其它軟件179MB
下載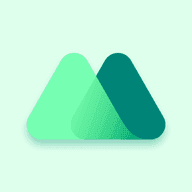
抹茶交易所官網蘋果
其它軟件30.58MB
下載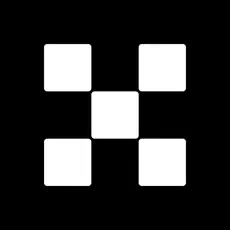
歐交易所官網版
其它軟件397.1MB
下載
uniswap交易所蘋果版
其它軟件292.97MB
下載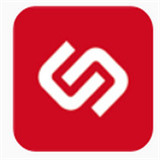
中安交易所2024官網
其它軟件58.84MB
下載
熱幣全球交易所app邀請碼
其它軟件175.43 MB
下載
比特幣交易網
其它軟件179MB
下載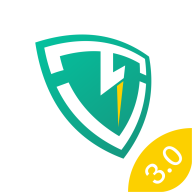
雷盾交易所app最新版
其它軟件28.18M
下載
火比特交易平台安卓版官網
其它軟件223.89MB
下載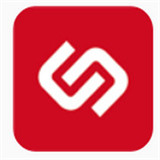
中安交易所官網
其它軟件58.84MB
下載