最近有很多win10用戶在使用藍牙鼠標時經常會跳出輸入碼無效的提示,很多用戶不知道如何去解決。那麼win10係統藍牙鼠標出現輸入碼無效怎麼辦?下麵小編就為大家介紹win10藍牙鼠標出現輸入碼無效的解決方法。

步驟如下:
1、按下win+R,輸入:Services.msc,回車打開服務;
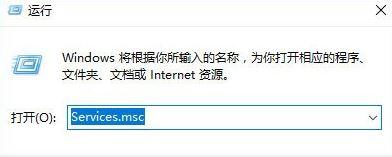
2、在服務界麵找到 Bluetooth Driver Management Servcie,Bluetooth Service,Blue Support Service 3個服務重新啟動 ,若未運行將這3個服務雙擊打開,將這些服務的啟動類型設置為“自動”,然後點擊“應用”-- “啟動”--“ 確定”就可;
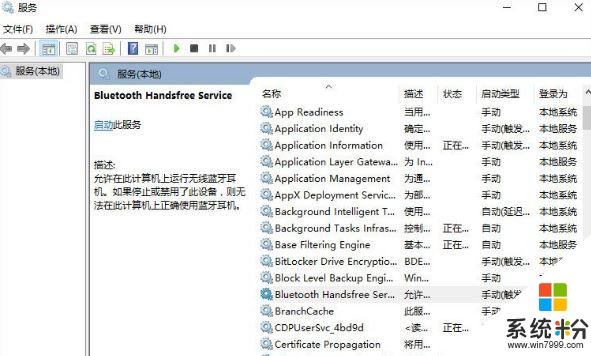
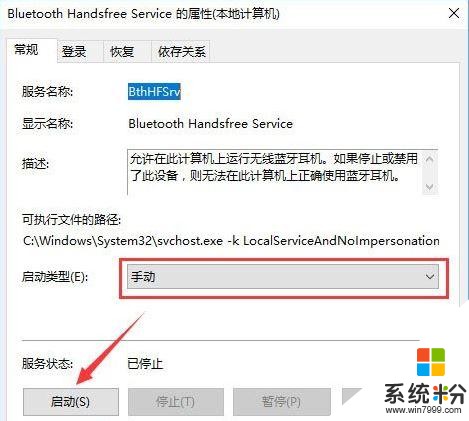
若經過設置後問題依舊則繼續往下看:
3、在任務欄右下角找到的wifi圖標,點擊網絡設置,打開網絡設置;
4、在右側移動到底部,選擇“更改適配器”選項 ,看到WLAN圖片,右擊打開-“屬性”,如圖:
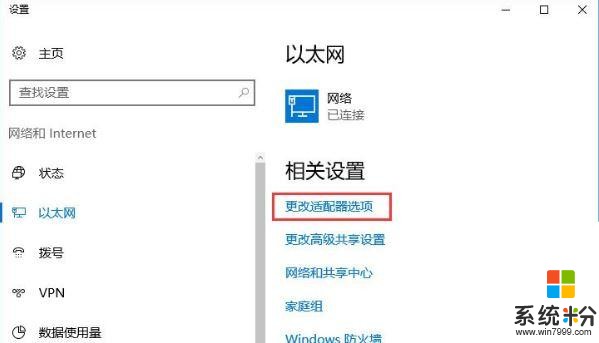
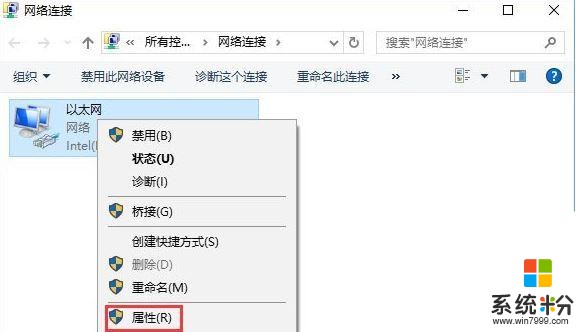
也可以在開始菜單上單擊右鍵,選擇 -- 設備管理器 --- 網絡適配器 ,在網卡上單擊右鍵,選擇屬性,打開網卡屬性。
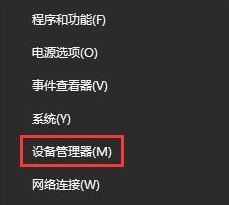
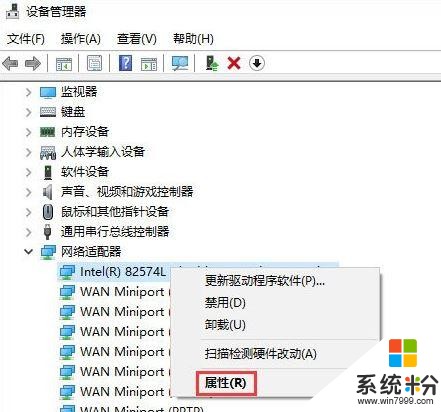
5、打開網卡屬性後,點擊“配置”選項,然後切換到【高級】選卡, 在列表裏麵找到“Bluetooth協作”,改成“自動”,點擊確定保存設置即可。
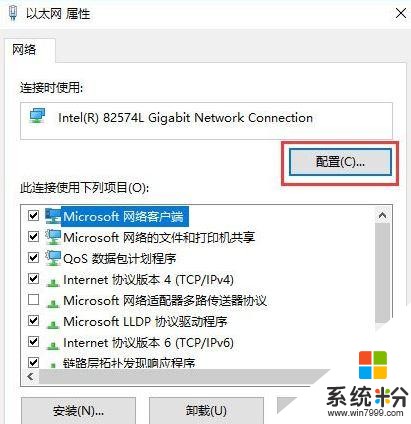
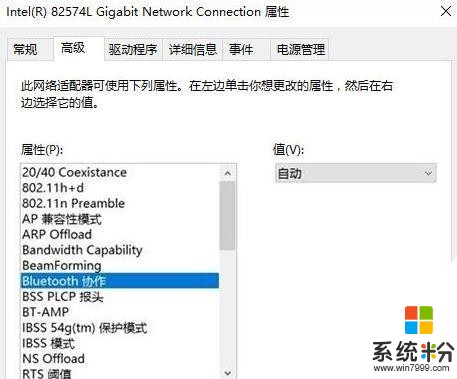
win10係統藍牙鼠標出現輸入碼無效的解決辦法小編就為大家全部介紹到這裏了,藍牙鼠標出現輸入碼無效的用戶,可以按照上麵的方法來進行解決。
相關資訊
最新熱門應用

樂速通app官方最新版
生活實用168.55MB
下載
墨趣書法app官網最新版
辦公學習52.6M
下載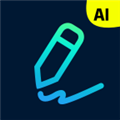
光速寫作軟件安卓版
辦公學習59.73M
下載
中藥材網官網安卓最新版
醫療健康2.4M
下載
駕考寶典極速版安卓app
辦公學習189.48M
下載
貨拉拉搬家小哥app安卓版
生活實用146.38M
下載
烘焙幫app安卓最新版
生活實用22.0M
下載
喬安智聯攝像頭app安卓版
生活實用131.5M
下載
駕考寶典科目四app安卓版
辦公學習191.55M
下載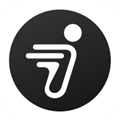
九號出行
旅行交通133.3M
下載