
| 文章稍長,建議收藏
上一期我們聊了聊OFFICE 2016 的軟件安裝,本期我們來聊一個可能是很多人都想知道的Win 10 的係統安裝。
在 Win 10 之前,安裝係統對與小白來說,確實不是很容易,無論是之前的gost安裝還是U盤安裝,都需要借助第三方工具來完成,但是這些工具又是參差不齊,如果你不是特別懂下載到一些不幹淨的工具,輕者就是多了一些不常用的軟件,拖慢你電腦的運行速度,嚴重的可能會自帶病毒那就可怕了!
今天我們就利用 Win 10 的官方工具,和大家分享一個即安全有方便的安裝方法。
製作U盤啟動盤
在安裝係統之前,我們需要製作一個啟動盤,你需要準備一個8G以上的U盤來製作。

準備好U盤以後借助一台可以正常上網的電腦,我們需要獲取安裝文件。在百度搜索“Windows 10”,注意區分,找到這個“下載Windows 10”這個鏈接,打開微軟官方的網站,然後再點擊“立刻下載工具”,完成下載。
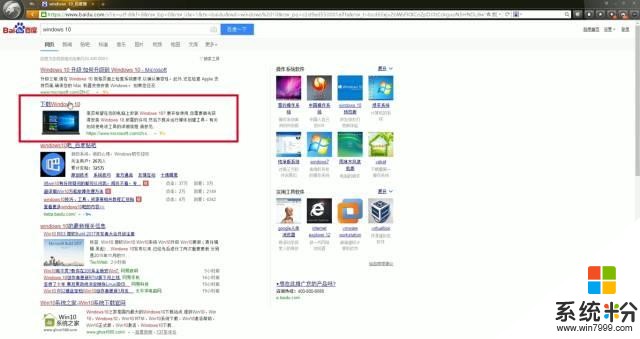
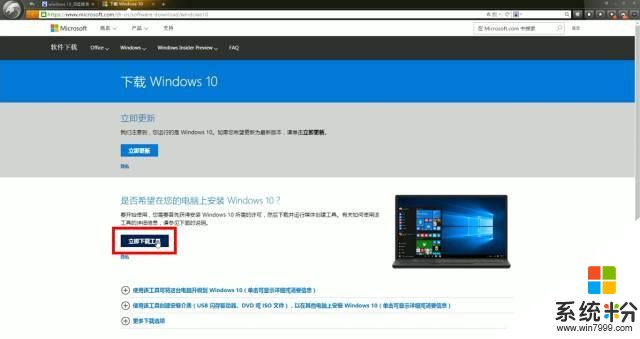
下載完成找到那個工具程序,雙擊啟動。
聲明和許可條款我們就不要看了,直接點擊接受
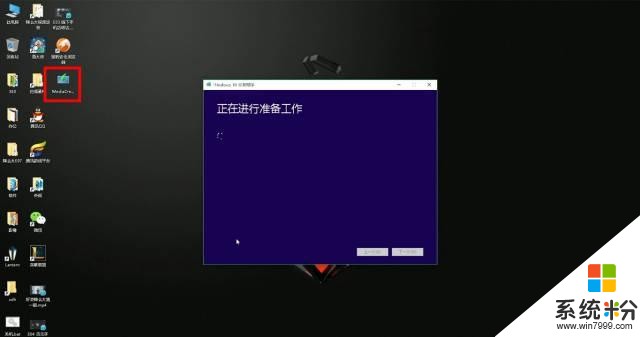
如果你想升級本台電腦的話,可以選擇第一項“立即升級這台電腦”。由於我們需要的為其他電腦安裝係統這裏我們選擇“為另一台電腦創建安裝介質”點擊下一步;
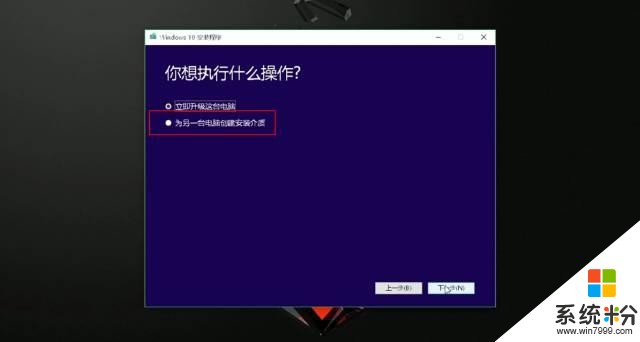
這裏我們選擇U盤,點擊下一步;
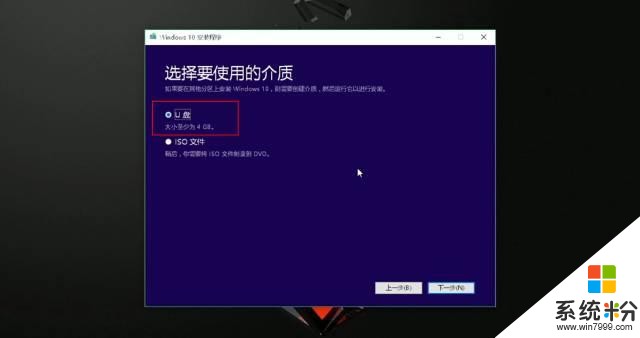
插入準備好的U盤,在選擇U盤的界麵點擊“刷新驅動器列表”選擇對應U盤,點擊下一步;

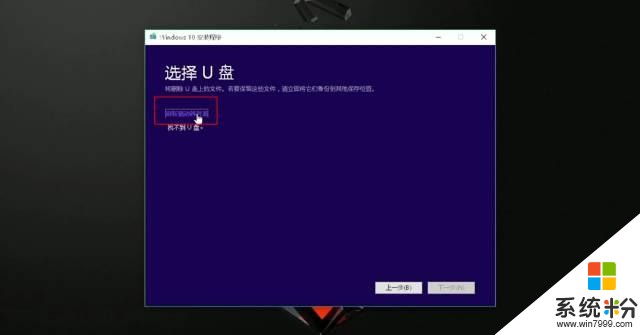
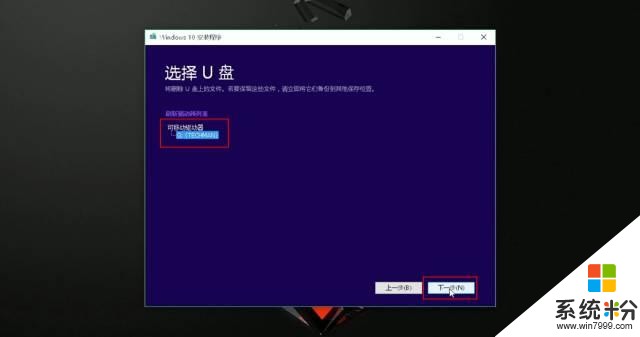
這時,軟件開始自動下載安裝鏡像,然後寫入U盤,整個過程大概需要10分鍾(由於從網絡下載這個過程的時間和你的網速有關)

啟動盤製作好以後,打開我的電腦,檢查一下U盤,就可以準備安裝啦!
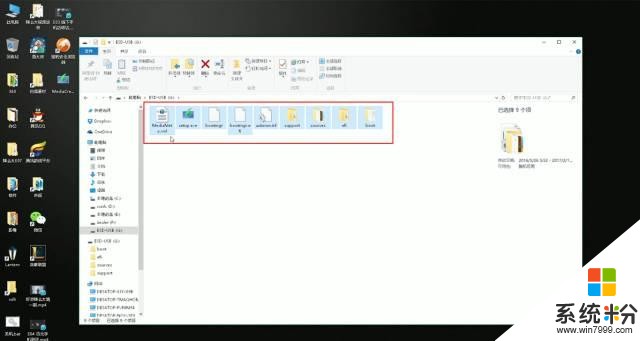
安裝操作係統
把剛才製作好的啟動盤插入電腦,然後開機選擇U盤啟動

這一步其實就是整個過程最麻煩的了,我們需要打開主板的“啟動磁盤列表”,由於每個電腦主板型號不同,所以操作方法也有差別。有的主板是按F8,有的按F12。一般開機後第一屏的啟動畫麵都會有顯示,這裏我們使用的技嘉主板就按F12進入“磁盤列表”
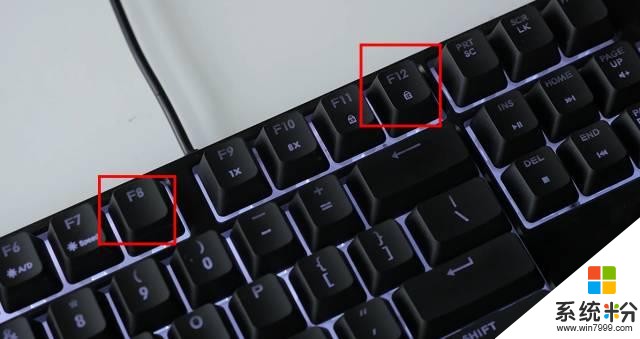

進入之後,選擇剛剛插上去的U盤啟動盤,然後回車確定;

稍等片刻,電腦就會重新啟動,進入U盤啟動安裝程序
看到這個界麵選擇語言後,點擊下一步

點擊現在安裝,下一步
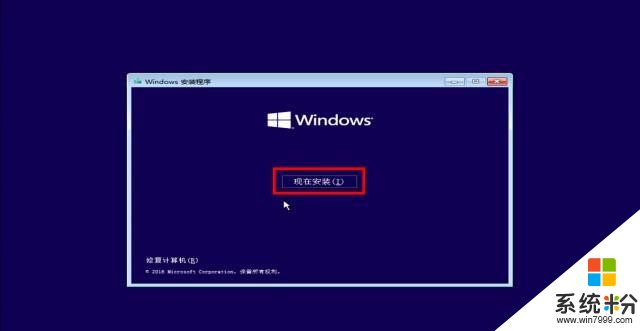
這個界麵,如果你有產品密匙的就輸入密匙,點擊下一步;沒有就點擊“我沒有產品密鑰”;
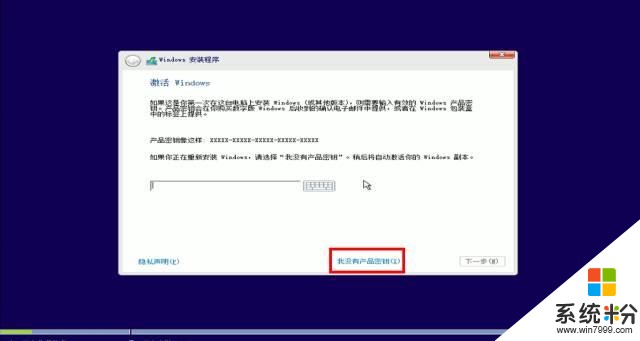
這個界麵,我們選擇專業版,點擊下一步
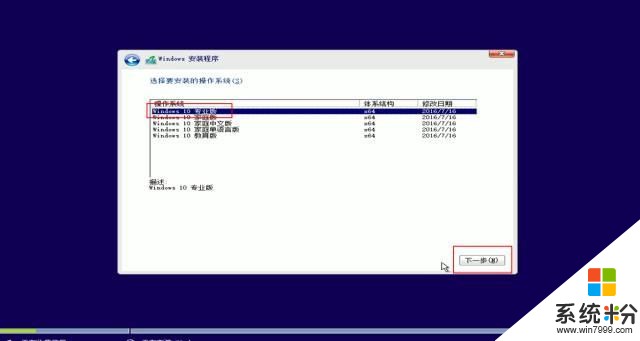
勾選我接受許可條款,下一步
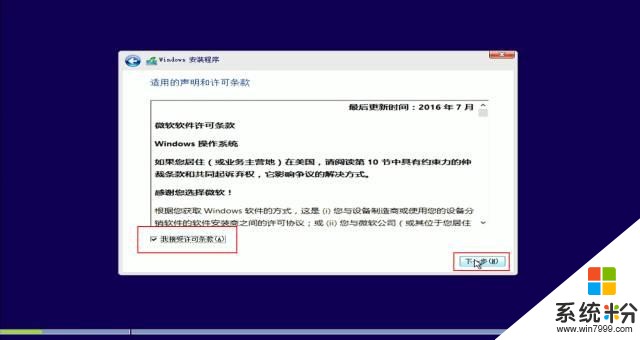
由於這裏我們需要安裝全新的係統,我們選擇第二項自定義
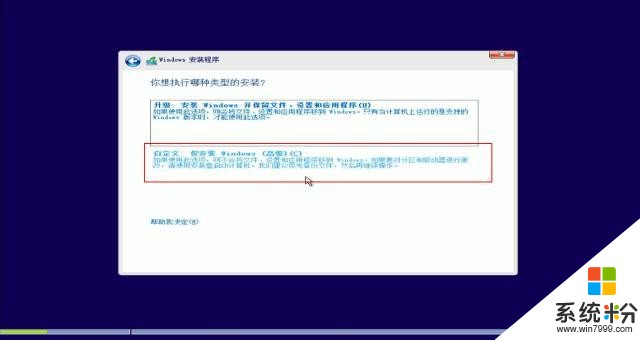
到這裏我們來到了最關鍵的一步,選擇係統安裝磁盤。
我這台電腦是有兩塊硬盤組成的,所以顯示驅動器0和驅動器1,驅動器1又分了三個區在這裏我選擇驅動器0,這是一塊500G SSD(固態硬盤),需要格式化可以點擊格式化,然後點擊下一步;
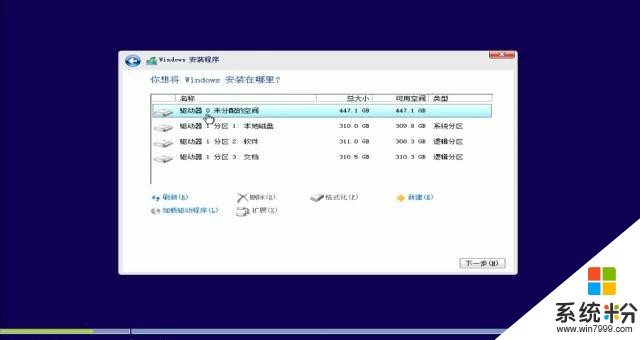
這一步,電腦會將U盤中的文件複製到電腦的硬盤中,需要稍等一會兒,整個過程大概需要5分鍾;
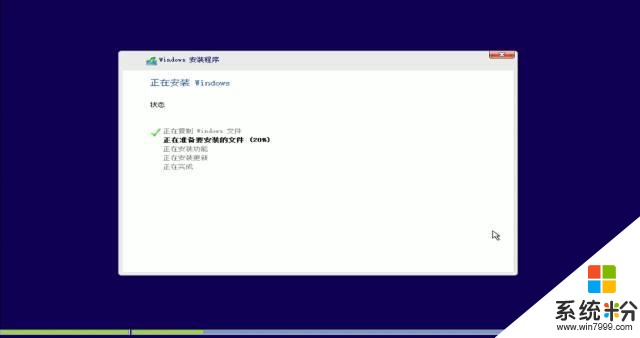
完成後係統會自動重啟,進入自動安裝的過程,這個時候你就可以拔下你的啟動U盤了,它的使命已經完成啦!

等待係統再次重新啟動之後,我們就進入了Win 10 基本設置界麵,按照提示進行一番設置就能進入一個全新的係統了!
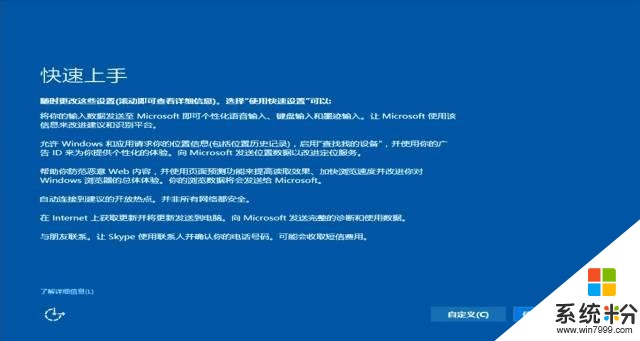

最後,我們設置一下屏幕分辨率和比例,在個性化主題設置中把我的電腦圖標勾選顯示在桌麵,就全部完成啦!

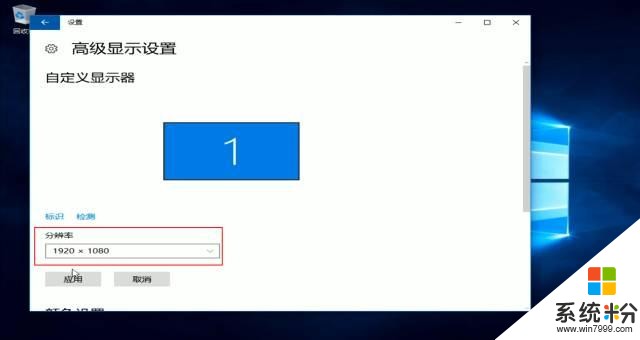

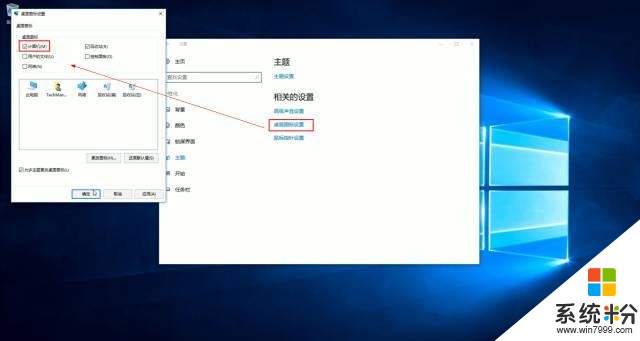

上麵的內容看完你學會了嗎?所以這個安裝係統並沒有你想象的那麼難,以後如果再有人找你安裝係統,你就可以直接把這篇文章分享給TA,TA一定會感謝你的,當然前提是對方真的隻是想讓你幫TA個忙裝個係統而已,如果你理解錯了,我可不負責啊!
(好像忘了點什麼?這個 Win 10 好像還沒有激活,)
私 信“10”給你鏈接
來源:ZEALER
相關資訊
最新熱門應用
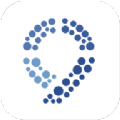
zg交易所安卓版app
其它軟件41.99MB
下載
比特幣交易app安卓手機
其它軟件179MB
下載
福音交易所蘋果app
其它軟件287.27 MB
下載
鏈易交易所官網版
其它軟件72.70MB
下載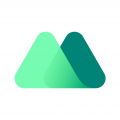
抹茶交易所官網app
其它軟件137MB
下載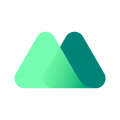
抹茶交易所app
其它軟件137MB
下載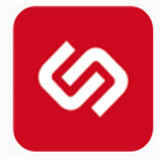
中安交易所官網
其它軟件58.84MB
下載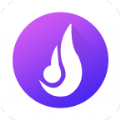
熱幣全球交易所app蘋果
其它軟件38.33MB
下載
歐聯交易所app
其它軟件34.95 MB
下載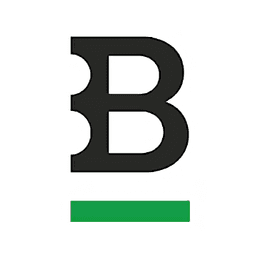
bitstamp交易所
其它軟件223.89MB
下載