在這個示例中,我們將創建並部署運行Windows 10 IoT Core任何設備的第一個應用程序“Hello,world!”。
創建一個新的C#項目
所有示例代碼都可以下載,但作為練習,本教程將帶您完成從頭開始創建此應用程序的所有步驟。您需要確保您已經從這裏安裝了Windows 10 IoT核心項目模板。
啟動Visual Studio 2017。
用(文件| 新建項目 ...)創建一個新項目。
在新建項目對話框中,導航到通用(Universal),如下所示(在對話框的左窗格中:Templates | Visual C#| Windows | Universal)。
選擇模板空白應用程序(Windows通用)。
記得給你的第一個應用程序一個好名字!在這個例子中,我們調用了項目“HelloWorld”。
注意如果這是您創建的第一個項目,Visual Studio可能會提示您啟用Windows 10的開發者模式。添加對Windows IoT擴展SDK的引用
由於物聯網擴展SDK默認不會添加到項目中,因此我們需要添加一個引用,以便像Windows.Devices.Gpio這樣的名稱空間在項目中可用。為此,隻需右鍵單擊項目下的“引用”條目,選擇“添加引用”,然後將結果對話框導航至Universal Windows-> Extensions-> UWP的Windows IoT Extensions,選中該框並單擊確定。
將內容添加到MainPage.xaml讓我們添加一些內容到MainPage。從解決方案資源管理器中,選擇MainPage.xaml文件。我們要添加一個文本框和一個按鈕,以顯示一些交互。所以我們將編輯XAML文件來添加這些元素。找到設計器的XAML部分中的<Grid>標記,並添加以下標記。
<Grid Background="{ThemeResource ApplicationPageBackgroundThemeBrush}"> <StackPanel HorizontalAlignment="Center" VerticalAlignment="Center"> <TextBox x:Name="HelloMessage" Text="Hello, World!" Margin="10" IsReadOnly="True"/> <Button x:Name="ClickMe" Content="Click Me!" Margin="10" HorizontalAlignment="Center"/> </StackPanel> </Grid>現在我們有了一個TextBox和一個Button,我們可以添加一些代碼,這些代碼在按下按鈕時將被執行。雙擊設計圖麵中的按鈕:Visual Studio將Click屬性添加到Button XAML標記,並在MainPage.xaml.cs中生成ClickMe_Click方法。我們在這個方法中添加一行簡單的代碼。
MainPage.xaml中:
<Button x:Name="ClickMe" Content="Click Me!" Margin="10" HorizontalAlignment="Center" Click="ClickMe_Click"/>
MainPage.xaml.cs中:
private void ClickMe_Click(object sender, RoutedEventArgs e) { this.HelloMessage.Text = "Hello, Windows 10 IoT Core!"; }在本地構建和測試應用程序
通過調用調試(Build) |確保應用程序正確構建 Build Solution菜單命令。
由於這是一個通用Windows平台(UWP)應用程序,因此您也可以在Visual Studio機器上測試應用程序:隻需按F5,應用程序就可以在您的機器中運行。你應該看到這樣的東西:
完成驗證後關閉應用程序。將應用程序部署到Windows IoT Core設備
當然,我們希望將我們的第一個應用程序部署到我們的物聯網核心設備。這很容易。在PowerShell文檔中,可以找到為您的IoT Core設備選擇唯一名稱的說明。在這個示例中,我們將在Visual Studio的“遠程機器調試”設置中使用該名稱(盡管您也可以使用您的IP地址)。
如果你要部署到Minnowboard Max,請在Visual Studio工具欄體係結構下拉列表中選擇x86。如果部署到樹莓派 2或3或DragonBoard,請選擇ARM。
接下來,在Visual Studio工具欄中,單擊本地計算機下拉列表並選擇遠程計算機
此時,Visual Studio將顯示“遠程連接”對話框。把你的物聯網核心設備的IP地址或名稱(在這個例子中,我們使用“我的設備”),並選擇通用(未加密協議)的身份驗證模式。然後點擊選擇。
您可以使用IP地址而不是物聯網核心設備名稱。
您可以驗證和/或修改導航到項目屬性的這些值(在解決方案資源管理器中選擇“屬性”),然後選擇左側的“調試”選項卡:
現在我們準備部署到遠程物聯網核心設備。隻需按F5(或選擇Debug | Start Debugging)開始調試我們的應用程序。你應該看到應用程序出現在IoT核心設備屏幕上,你應該可以點擊按鈕。
您可以設置斷點,查看變量值等。要停止應用程序,請按“停止調試”按鈕(或選擇“調試”|“停止調試”)。
在成功部署和調試您的第一個應用UWP,通過簡單地改變從Visual Studio工具欄下拉配置創建一個發布版本調試到釋放。您現在可以通過選擇Build |來構建應用程序並將其部署到您的設備 重建解決方案和構建| 部署解決方案。
恭喜!您隻是將第一個UWP應用程序部署到運行IoT Core的設備上!
將您的應用程序設置為啟動應用程序
您可以將您的應用程序設置為Windows IoT Core設備的“啟動應用程序”,以便在設備重新啟動時自動啟動您的應用程序。為此,您需要在Windows IoT Core設備上運行名為iotstartup的命令行實用程序。我們將使用PowerShell來做到這一點。
按照此處所述,使用Windows IoT Core設備啟動PowerShell(PS)會話。
從PS會話中,鍵入(為了簡單起見,我們將假定應用程序的名稱是HelloWorld,請替換您的應用程序的實際名稱):
[192.168.0.243]: PS C:\> iotstartup list HelloWorld
你應該看到UWP應用程序的全名,即:
Headed : HelloWorld_n2pe7ts0w7wey!App
該實用程序正在確認您的應用程序是一個“頭”的應用程序,並正確安裝。
現在,將這個應用程序設置為“啟動應用程序”很容易。隻需輸入命令:
[192.168.0.243]: PS C:\> iotstartup add headed HelloWorld
該實用程序將確認新的啟動領導應用程序現在是您的應用程序:
AppId changed to HelloWorld_n2pe7ts0w7wey!App
繼續並重新啟動Windows IoT Core設備。在PS會話中,您可以發出關機命令:
[192.168.0.243]: PS C:\> shutdown /r /t 0
一旦設備重新啟動,你會看到你的應用程序自動啟動。
此時,您可以恢複為使用DefaultApp作為“啟動應用程序”。隻需輸入命令:
[192.168.0.243]: PS C:\> iotstartup add headed IoTCoreDefaultApp
該實用程序將確認新的啟動應用程序現在是IoTCoreDefaultApp:
AppId changed to IoTCoreDefaultApp_kwmcxzszfer2y!App
有了第一次的了解 對於下麵的人臉識別刷臉項目才能更好的理解。感興趣的同學務必嚐試一下第一個hello world。
相關資訊
最新熱門應用

威海公交車官方app安卓版
旅行交通109.7M
下載
運滿滿司機版app官方版
生活實用102.7M
下載
小猿口算app安卓最新版
辦公學習71.96MB
下載
樂速通app官方最新版
生活實用168.55MB
下載
墨趣書法app官網最新版
辦公學習52.6M
下載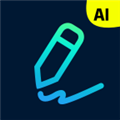
光速寫作軟件安卓版
辦公學習59.73M
下載
中藥材網官網安卓最新版
醫療健康2.4M
下載
駕考寶典極速版安卓app
辦公學習189.48M
下載
貨拉拉搬家小哥app安卓版
生活實用146.38M
下載
烘焙幫app安卓最新版
生活實用22.0M
下載