除了全屏遊戲的時候,在日常使用電腦時,相信大家都不會隻打開一個窗口,以筆者為例,看著視頻、瀏覽網頁、刷著微博,沒事再翻翻Windows設置或文件是常有的事情。如何管理這些擺在“桌麵”上的內容就要考驗大家對Windows 10有多麼了解了。
1. 少量工作窗口——單桌麵的多窗口布局
用任務欄快捷命令改變布局
通過在任務欄空白處單擊右鍵,在層疊、堆疊、並排顯示窗口等方式中進行選擇,可非常方便地將當前桌麵上打開的窗口進行自動布排(圖1)。其中的堆疊顯示和並排顯示,雖然都是按照橫豎對齊的方式排列窗口,但堆疊顯示會在縱向安排更多的窗口,而並排顯示則會在橫向上安排更多的窗口。例如共有12個窗口,堆疊顯示會顯示四行三列,而並排顯示則會顯示三行四列。
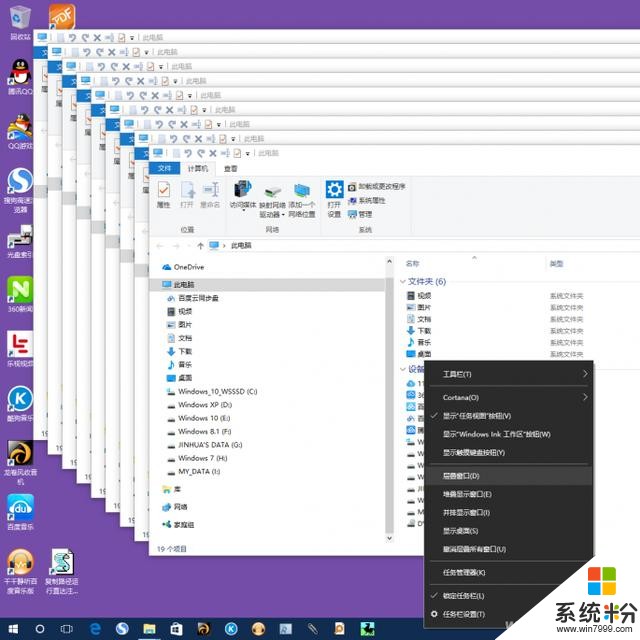
鼠標手勢操作改變窗口布局
用鼠標左鍵按下某個窗口的標題條,然後順勢向屏幕的左側或右側一拋,即可將屏幕自動平分為二,所拋出的窗口占據半個屏幕的位置。與此類似,若將窗口拋向屏幕的四個角,這樣可以將屏幕平分為4等份,每個窗口各占據一個角的位置(圖2)。
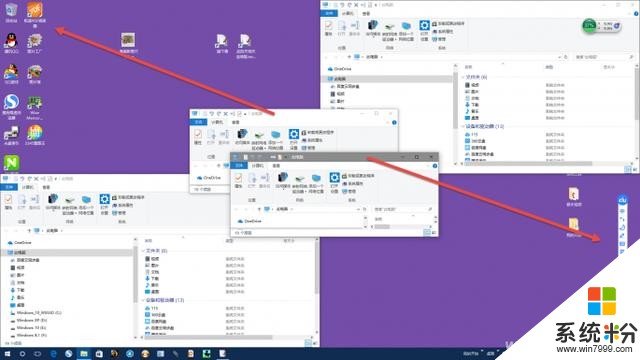
自動與手動相結合改變窗口布局
除了用命令自動排列窗口和鼠標“拋”窗的辦法外,還可以采用自動和手動相結合的方法,這種方法排布窗口更加靈活。如希望在左側屏幕安排兩個窗口做參考,而右側屏幕的位置則采取用戶手動控製窗口大小的辦法安排任意窗口。這時,可分別先將兩個窗口用上述辦法“拋”向屏幕左上角和左下角,然後將另外的一個或多個工作窗口,用手動調節窗口位置和邊框大小的辦法,安排在屏幕的右側一半區域(圖3)。
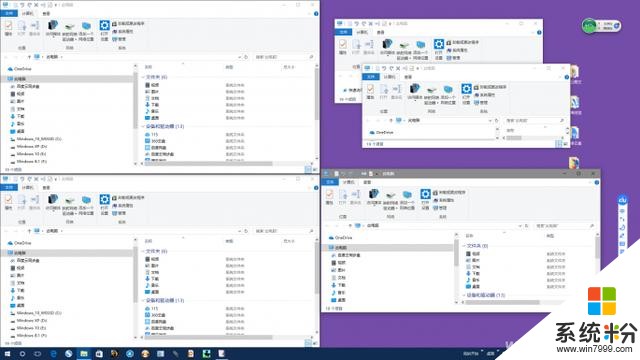
小技巧:
在係統“設置”窗口“係統”項下的“多任務”設置窗口中,若將“當我調整某個貼靠窗口的大小時,也調整任何相鄰貼靠窗口的大小”開關置於“開”的位置,則能夠使自動排列的窗口在經過手動調整的過程中進行聯動縮放(圖4)。此外,若“拋”窗操作過程中的自動貼靠功能失靈,也要從該窗口的貼靠列表中進行開關設置來修複。
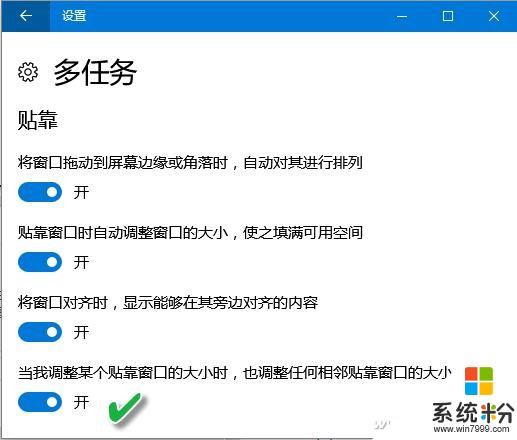
2. 大量分類窗口——多桌麵分類窗口的布局
如果要管理的窗口是分為不同組別的任務,例如一個任務是工程圖紙處理,而另一個任務是整理硬盤中的電子書文件,還有一個任務是進行多文件的參考排版任務,這些工作的窗口若混雜在一個桌麵,會顯得混亂無比。這時,充分利用桌麵任務欄上兩個特殊按鈕,可來完成窗口的有序管理。
第一個按鈕是Windows 10“任務視圖”按鈕。按下任務欄左側的這個按鈕,可以建立多個虛擬桌麵,將同類分組任務在不同的虛擬桌麵打開。進行多組任務之間切換時,隻需點擊“任務視圖”按鈕,然後選擇分類桌麵即可,這樣就解決了窗口太多而造成的混亂局麵(圖5)。
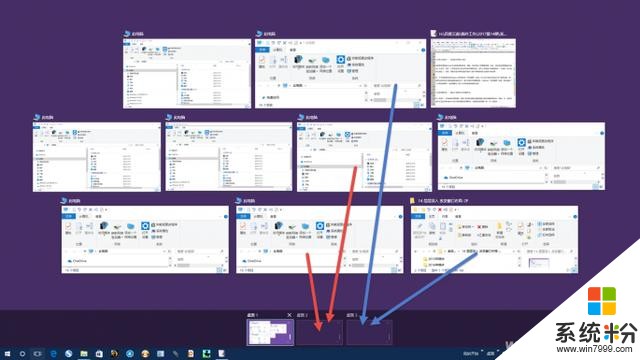
小技巧:
分組窗口的建立可在虛擬桌麵建立之後,分別切換到不同桌麵進行。但若不同分組的桌麵已經在同一個桌麵打開的情況下,要想辦法將其分歸到不同的桌麵:在窗口所在的虛擬桌麵視圖中,按下窗口後拖動到其他虛擬桌麵圖標;或右擊需要轉移的窗口,然後從快捷菜單中選擇移動到哪個虛擬桌麵。
任務欄上另一個可用的窗口按鈕是一個不起眼的“隱形”按鈕,它位於任務欄的最右端操作中心圖標的右側,是一個豎長方形的空白按鈕,名為“速覽”按鈕或“顯示桌麵”按鈕。點擊這個按鈕,可以讓桌麵上打開的所有窗口遁形而露出幹淨桌麵,不論打開的窗口有多少。但是,這個按鈕也有失靈的時候,萬一失靈就到係統設置窗口的“個性化→任務欄”窗口中,將“當你將鼠標移動到任務欄末端的顯示桌麵按鈕時,使用速覽預覽桌麵”下麵的開關置於“開”的位置,就可以恢複這項功能(圖6)。
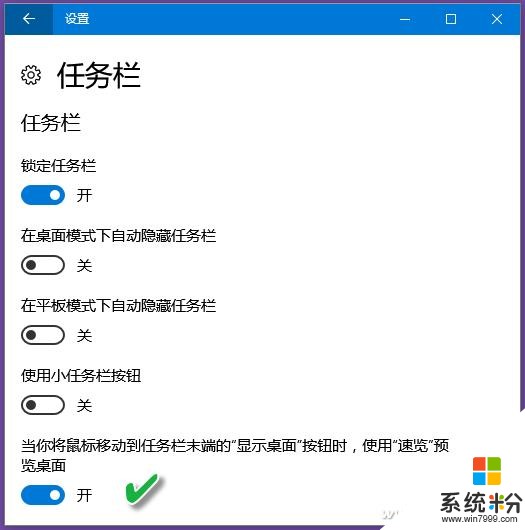
3. 應對特殊需求——借助工具解決自身功能不足
有了多窗口、多桌麵的管理功能,但Windows 10窗口使用仍可能會遇到其他特殊需求,例如:希望將窗口折疊為一個僅有標題欄空間的占位,這樣可在屏幕上堆疊更多的窗口;還可能希望將許多窗口藏在一個任務欄菜單中,而桌麵上不要任何窗口顯示,這樣也可以在保持窗口不關閉的情況下,省去更多的桌麵空間。上述所列需求均無法用Windows 10自身功能來解決,這時就需要借助於第三方工具軟件來解決。為此,可安裝EXTRA BUTTONS軟件,通過設置熱鍵,控製將當前窗口折疊為一個任務條,或將窗口最小化到係統托盤菜單中(圖7)。
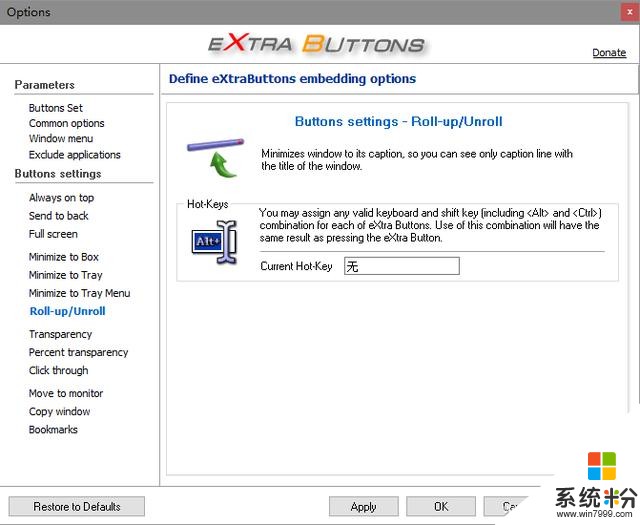
相關資訊
最新熱門應用
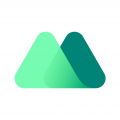
抹茶交易所官網app
其它軟件137MB
下載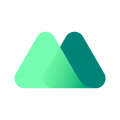
抹茶交易所app
其它軟件137MB
下載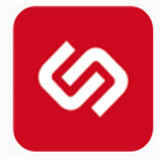
中安交易所官網
其它軟件58.84MB
下載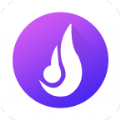
熱幣全球交易所app蘋果
其它軟件38.33MB
下載
歐聯交易所app
其它軟件34.95 MB
下載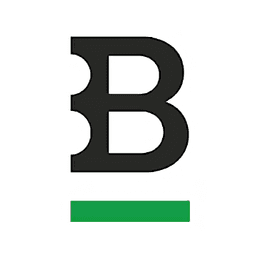
bitstamp交易所
其它軟件223.89MB
下載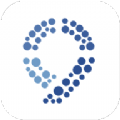
幣行交易所app安卓版
其它軟件11.97MB
下載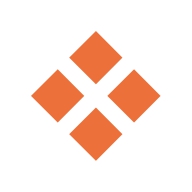
zbx交易平台
其它軟件32.73 MB
下載
鏈一交易所
其它軟件94.15MB
下載
易付幣交易所官網安卓版
其它軟件108.01M
下載