雖然Windows 10的控製麵板和一些重要設置藏得比較隱蔽,但有時也會由於第三方工具的作用或他人在不經意間的操作而改動設置。安全起見,如果能鎖定控製麵板和應用設置等重要安全操作,就可以免去對係統的意外修改。
1. 企業團體 重要設置輕鬆安全鎖定
對於使用Windows 10專業版、教育版或企業版的企業、學校或團體的用戶,由於在上述Windows係統中,本身提供組策略編輯器的使用權限,因此可以方便地借助於本地組策略編輯功能,對係統控製麵板和PC重要設置進行限製。
先按下Win+R組合鍵,激活“運行”窗口,輸入GPEDIT.MSC命令並回車運行(圖1);隨後會啟動本地組策略編輯器,在編輯器的左側窗格中,依次選擇“本地計算機策略→用戶配置→管理模板→控製麵板”(圖2);接下來在右側窗格中,找到“禁止訪問控製麵板和PC設置”一項,用鼠標雙擊該項(圖3);最後,在配置窗口中選擇“已啟用”選項,點擊“應用”按鈕或“確定”按鈕使設置生效(圖4)。
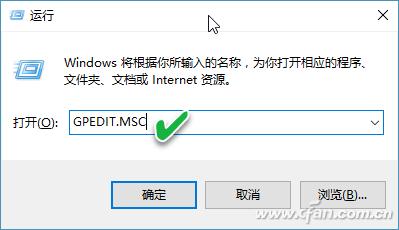
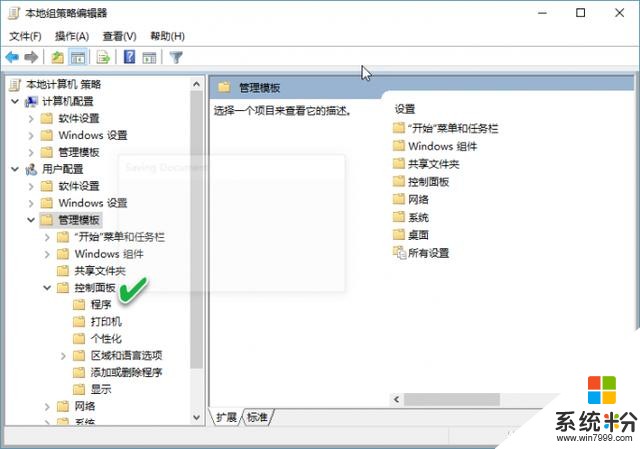
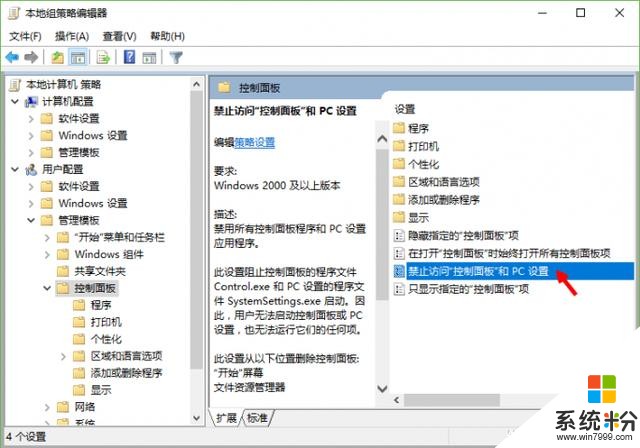
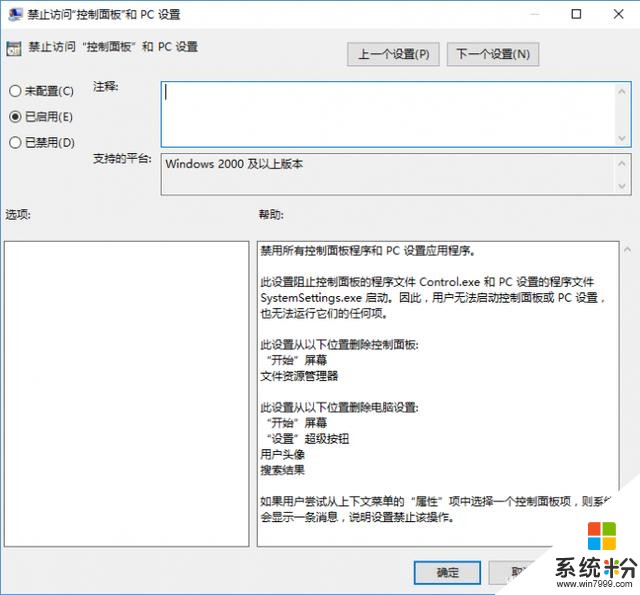
執行如上操作後,在“開始”屏幕或“開始”菜單中,電腦設置操作將被禁用。此外,如果在一些係統組件的屬性中,關聯了係統設置或控製麵板的項目,在選擇該項目進入係統設置或控製麵板時,係統也會給出禁止操作的提示。在試圖打開控製麵板時,電腦會提示“本次操作由於這台計算機的限製而被取消。請與你的係統管理員聯係。”(圖5)。此外,試圖打開應用設置的操作也不能被執行。由於係統控製麵板和設置是由Control.exe和SystemSettings.exe兩個程序分別控製的,而上述組策略修改正是禁止了這兩個程序的運行,因此用戶即便找到這兩個關鍵程序,也無法運行。
2. 家庭用戶 鎖定重要設置也有妙方
如果正在使用的係統為Windows 10家庭版,家長希望控製孩子隨意改動電腦重要設置,則上述方法行不通。由於此版本不支持組策略控製操作,管理員用戶隻能借助於注冊表編輯功能來解決上述問題。
按下Win+R組合鍵激活“運行”對話框,輸入REGEDIT命令並回車,啟動注冊表編輯器。依次定位到“\HKEY_CURRENT_USER\Software\Microsoft\Windows\CurrentVersion\Policies\Explorer”分支(圖6)。隨後在右側窗格中,用鼠標右鍵菜單新建一個DWORD(32位)值,右鍵單擊該值將其重命名為NoControlPanel(圖7)。雙擊NoControlPanel,將窗口中的“數值數據”改為1,點擊“確定”(圖8)。
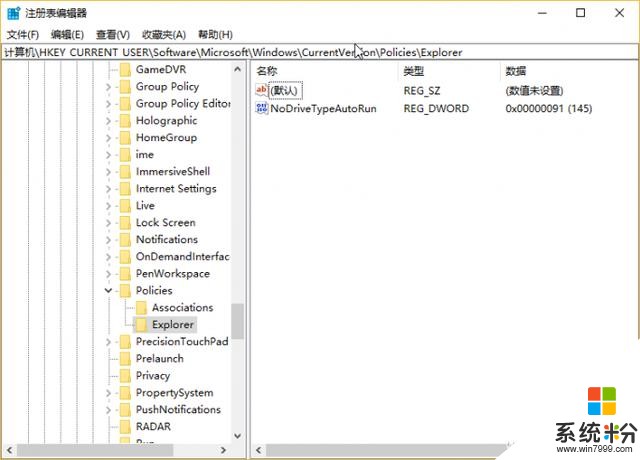
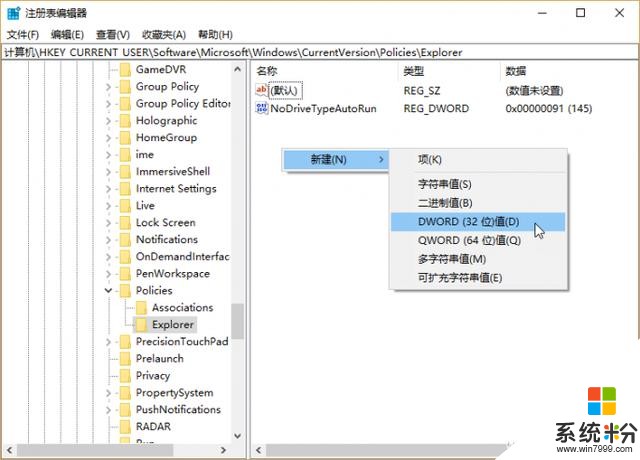
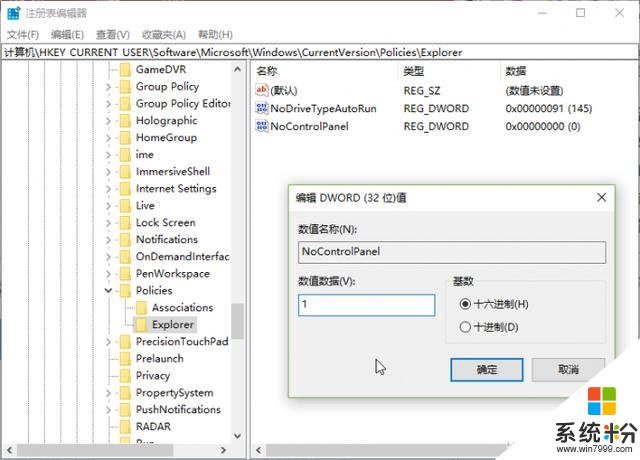
3. 借用防沉迷工具 鎖住重要設置權限
上述兩種控製方法適用於以管理員的身份控製普通標準賬戶之用,例如家長控製孩子、網管控製員工等場合。若隻以管理員賬戶一種方式使用,則明白操作的人完全可以用反向操作的方法,解除上述禁用操作。因此,這種情況下需要另想辦法。這時,可借用“防止上網沉迷係統”之類的軟件來實現係統設置控製。
軟件默認會提供一組管理密碼,運行後可進入設置將軟件管理密碼改為用戶自己的管理密碼(圖9)。之後,在軟件中可對注冊表、任務管理器、安全模式等係統重要設置進行選擇性屏蔽。關機重啟後,電腦自動進入設定的鎖定狀態。若需要卸載此軟件,將無法啟動卸載程序,且由於任務管理器被禁用,因此要用進程中斷的辦法停止該軟件也是徒勞。如果要卸載該軟件,隻能通過管理密碼進入軟件後解禁係統相關設置,然後方能卸載。
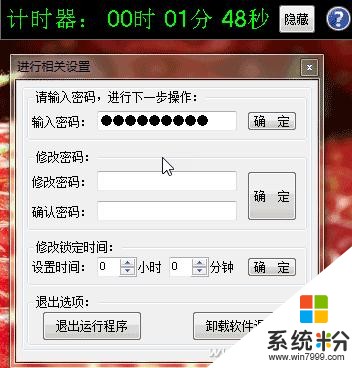
相關資訊
最新熱門應用
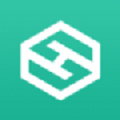
hotbit交易平台app安卓版
其它軟件223.89MB
下載
bilaxy交易所app
其它軟件223.89MB
下載
avive交易所官網最新版
其它軟件292.97MB
下載
必安交易所app官網版安卓
其它軟件179MB
下載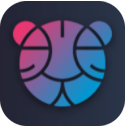
富比特交易所app安卓版
其它軟件34.95 MB
下載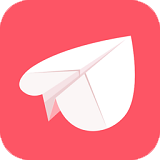
美卡幣交易所安卓版
其它軟件16.3MB
下載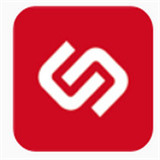
幣幣交易所app官網
其它軟件45.35MB
下載
熱幣交易所最新版本app
其它軟件287.27 MB
下載
zbg交易所官方ios
其它軟件96.60MB
下載
拉菲交易所安卓版
其它軟件223.89MB
下載