很多人都不會重裝係統,其實這是一件非常容易的事,下麵小編就教大家一種用u盤重裝係統的方法,由於小編用的是win10係統的電腦,下麵就以重裝win10係統為例(其實無論做win7/8係統,方法都是大同小異的,融會貫通就好)。
一、下載係統鏡像
我建議大家下載微軟原版鏡像,百度輸入msdn,
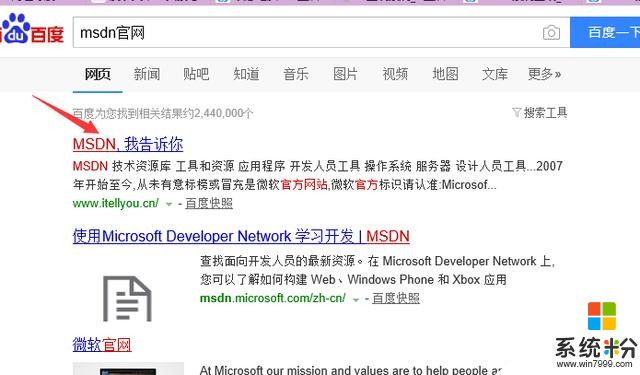
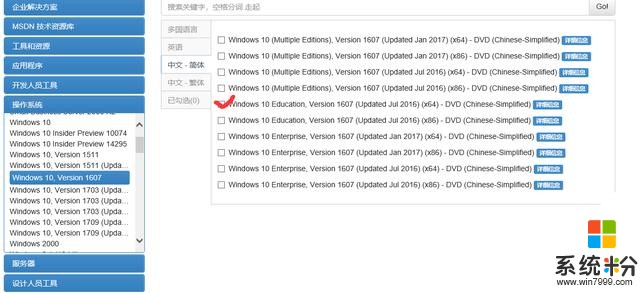
想下載別的係統自己選擇,就不多說了。
二、製作啟動u盤
首先下載軟碟通,百度網盤鏈接
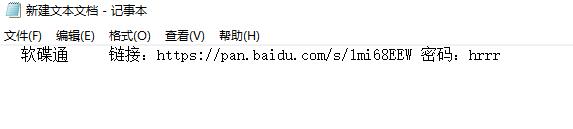
,點開下載好的文件
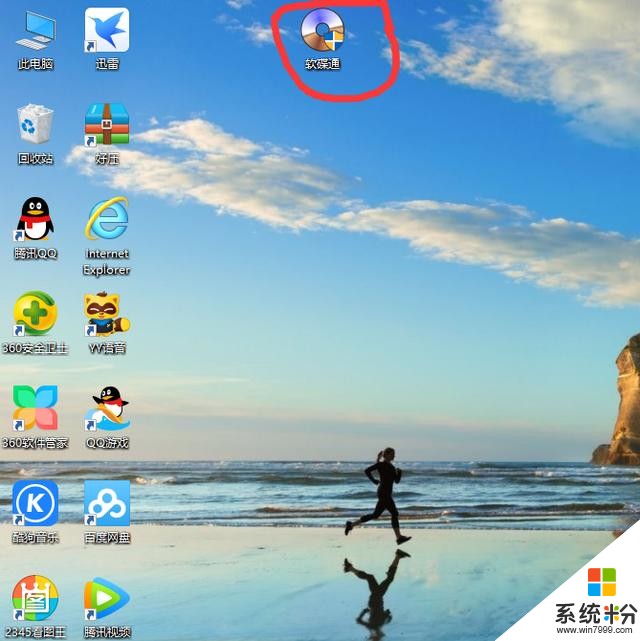
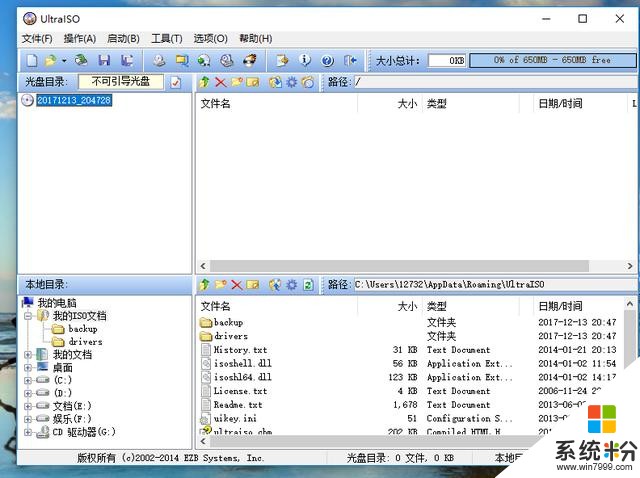
在本地目錄找到剛才下載的鏡像之後雙擊點開
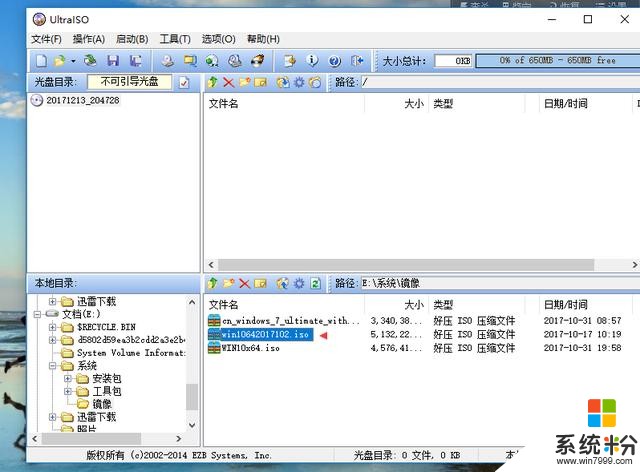
雙擊左鍵
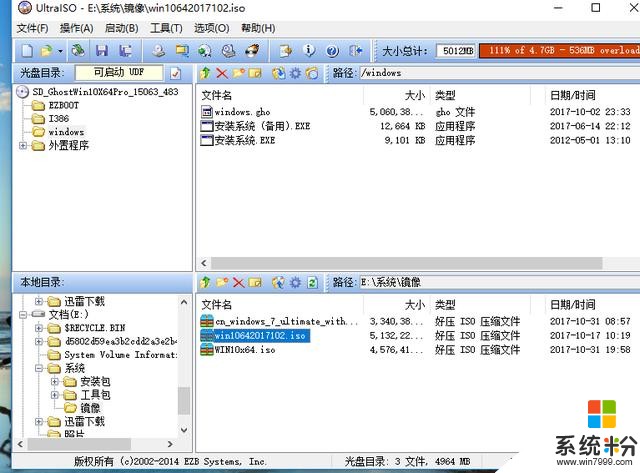
然後將u盤插入,注意先備份好u盤,此方法會格式化u盤,點擊啟動,之後點擊寫入硬盤鏡像
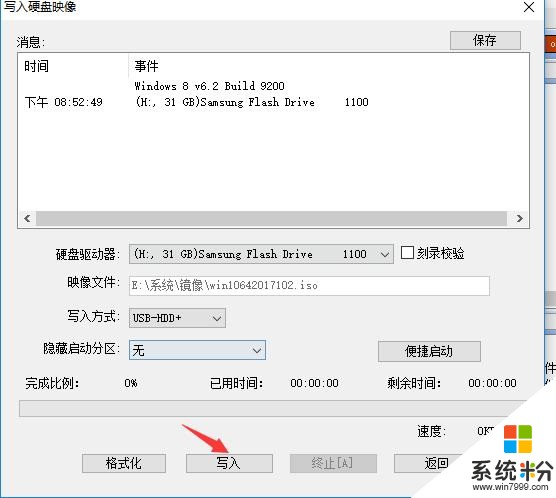
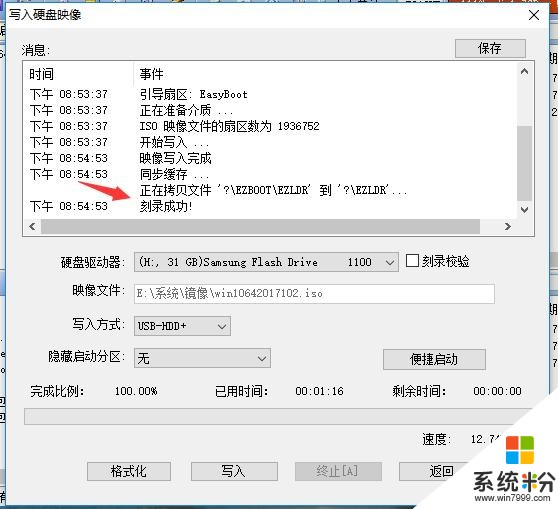
大概5~6分鍾左右,出現刻錄成功以後才算完成(如果失敗可能是軟件錯誤,多試幾次即可,記住u盤一定要格式化)。
三、安裝係統
重啟電腦,需要在電腦開機前將u盤插入到電腦usb插口中,並且在電腦出現開機啟動畫麵時通過啟動快捷鍵調出快速啟動選項窗口,選擇所插入的u盤啟動盤即可使用,下麵小編就為您帶來有關不同品牌不同類型的電腦所對應的一鍵u盤啟動快捷鍵的相關信息。
由於不同品牌以及不同類型的電腦,所對應的u盤啟動快捷鍵也大不相同,對此,如下表格所示的信息則是小編經過大量的信息收集並加以整理出來的u盤一鍵啟動快捷鍵的清單列表,您可以根據所使用的電腦類型以及找到對應的品牌尋找出屬於您電腦對應的啟動快捷鍵信息。
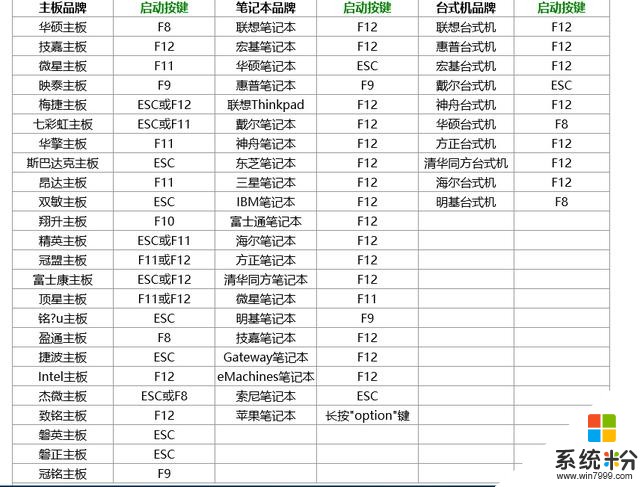
注意事項:在使用之前,需要將所做好的u盤啟動盤插入在電腦usb插口當中,接著將電腦重新啟動或者開啟電腦,在見到帶有品牌LOGO的開機畫麵時迅速按下啟動快捷鍵方能成功使用。
以我的聯想電腦為例,開機出現聯想logo時按下F12,出現的英文選項中有一個是自己的u盤名稱,按下回車鍵就能進入到係統安裝界麵。
但是有的品牌需要切換啟動模式例如雷神 電腦有吧友表示,為什麼要設置這個,係統是通過 BIOS 對硬件進行識別的,BIOS 設置不正確,則係統就無法正確安裝。找不到硬盤等類似問題多有發生。
開 機 看到 LOGO 時 按 一下 F2 ,等待進入 BIOS 。
(如果開機沒能進入,請按住 F2 後再點 開機,直到看到 BIOS 界麵)
按方向左右鍵,將標簽選到 Advanced ,下移到 SATA Mode ,回車。方向上下鍵調整,選擇 AHCI 。有不少吧友裝機時選用了 RAID 模式,然後硬盤丟失或者硬盤空間丟失。當固態盤和機械盤組 RAID 的情況下,固態盤的速度水平不能被發揮,它要等機械盤完成相同的操作。而一般的計算機使用是不需要 RAID 模式的。所以即使出廠默認通常會是 AHCI,還是檢查一下吧
確認啟動模式切到 BOOT 標簽 , 按 回車進入 最 下方的 UEFI Setting點 選 UEFI Boot 改 Disabled 為 Enabled更改後:(部分機型沒有 Launch CSM 項)設置好 U U EFI 之後,按 F4 ,提示“ Save & reset ”時,是問是否保存並重啟,選YES ,是。係統就重啟了。
下麵進入到安裝界麵,選好語言,點擊現在安裝,選自定義安裝,到下麵這部
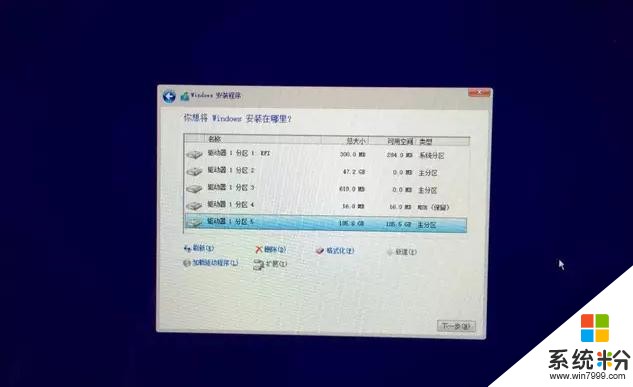
我們選中這個分區,然後點擊刪除,這時候分區裏麵就會多個未分配空間
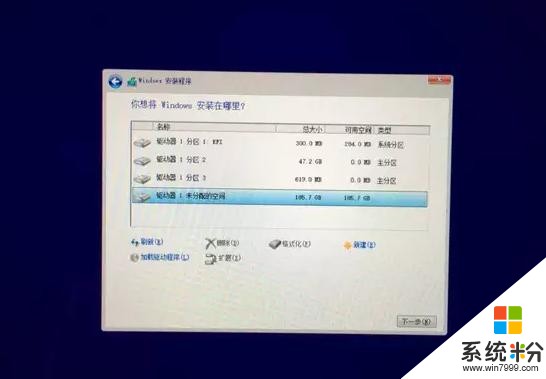
,然後選中這個未分配空間,點擊新建。再將新建的空間格式化,完成後選中那個空間,點擊下一步,就進入安裝狀態了,安裝完成後係統自動重啟。等開機的時候下載驅動精靈安裝好驅動就ok了。
相關資訊
最新熱門應用
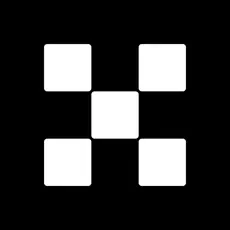
歐意易交易所蘋果手機app
其它軟件397.1MB
下載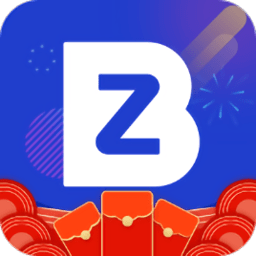
biki交易所app蘋果版
其它軟件64.78MB
下載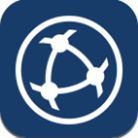
原子幣交易所安卓app
其它軟件223.89MB
下載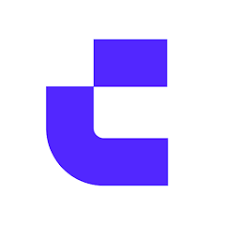
幣贏交易所app手機版安卓
其它軟件52.2 MB
下載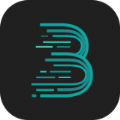
bitmart交易所官網app
其它軟件38.61MB
下載
比特交易所官網app
其它軟件57.63MB
下載
維克萊交易所app安卓
其它軟件81.97MB
下載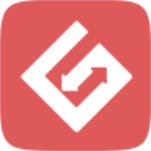
比特兒交易所app官網版安卓
其它軟件292.97MB
下載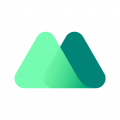
mexc抹茶交易所app
其它軟件137MB
下載
熱幣交易所官方
其它軟件287.27 MB
下載