為什麼跑得快的都是別人家的電腦?其實很多情況下Windows係統都可以通過簡單的優化措施來提升使用體驗,下麵這份Win10優化指南,旨在拯救你卡頓的電腦,幫助大家了解係統卡頓的原因,然後對症下藥,調整好係統本身設置和使用一些優秀的優化工具,提升Win10流暢度。

Win10優化指南
一、啟動項太多Windows 係統啟動項就是在操作係統完成登錄過程中,會在前台或者後台運行的程序。剛開始使用新係統時,難免需要安裝大量日常使用的應用程式,安裝過程中,有些程序會自動設置成「開機自行運行」的啟動狀態:
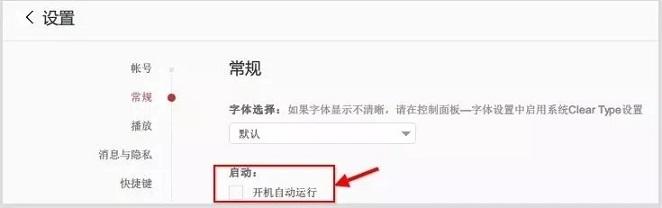
開機啟動項
如果有大量應用程序開機啟動的話,有可能造成係統啟動和運行卡頓的情況。尤其是現在應用程序的功能越來越龐大,需要占用較多內存的情況會越來越嚴重,如果將這一類應用設置成啟動項,數量過多的話必然影響電腦啟動時候的速度,以及係統運行時的響應性能。
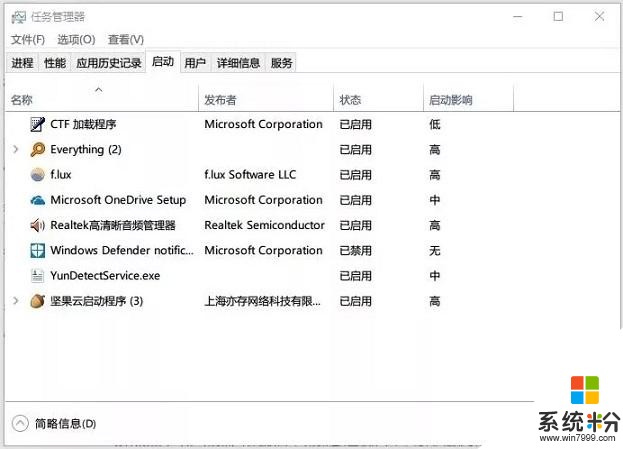
截圖
那麼,如何修改啟動項?
大家通過以下方式查看和管理係統中開機啟動項:
如果屬於非 Windows 10 係統打開任務管理器,依次使用 Win+R 組合鍵打開運行框,輸入 msconfig 後將打開係統配置的窗口,切換啟動標簽頁,即可對係統啟動項進行管理。
Windows 10 係統已經取消了從係統配置窗口中管理啟動項的功能,直接打開任務管理器後,切換「啟動」標簽頁;或者在開始菜單的搜索欄,輸入 taskmgr /0 /startup,直接打開任務管理器的啟動標簽頁。
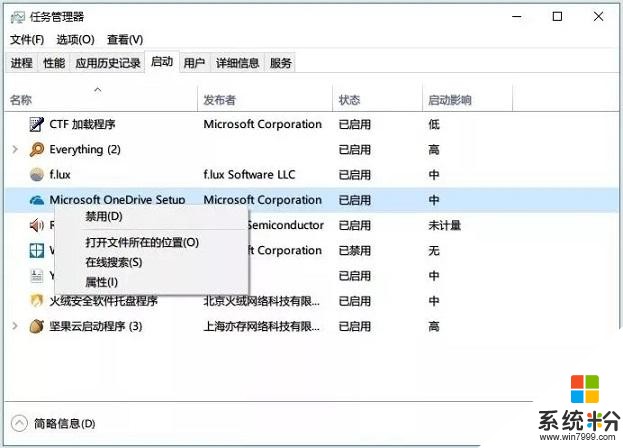
任務管理器
我們可以通過勾選的方式取消已經加入開機啟動的項目。使用第三方軟件的話,下麵以火絨安全為例,打開「擴展工具 - 啟動項管理 - 切換至啟動項標簽」,火絨以圖表 + 簡要說明的形式列出了開機啟動的項目,大家可以直接選擇軟件內置的「一鍵優化」。
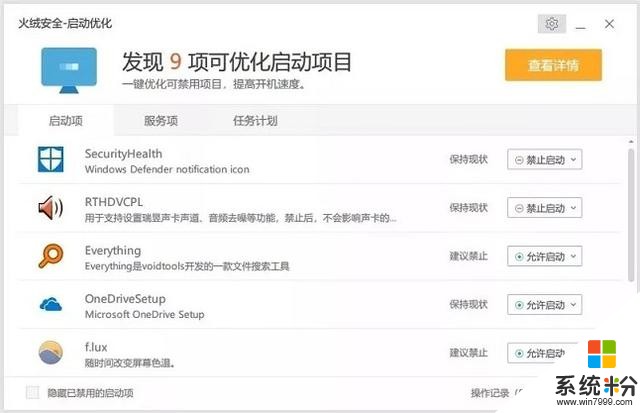
Win10啟動項
通過火絨內置的啟動項優化,大家還可以手動處理啟動項,可選擇忽略、刪除或者打開開機啟動程序所在的目錄,方便大家自定義不同的開機項。

啟動項優化
二、係統服務項太多Windows 服務是指 Windows NT 操作係統中的一種運行在後台的計算機程序。Windows NT 操作係統包含眾多服務,分別運行在三種用戶帳戶環境中:係統、網絡服務和本地服務,這些 Windows 組件通常采用 Windows 服務托管進程。服務提供了核心操作係統功能,比如 Web 服務、事件日誌、文件服務、打印、加密和錯誤報告。
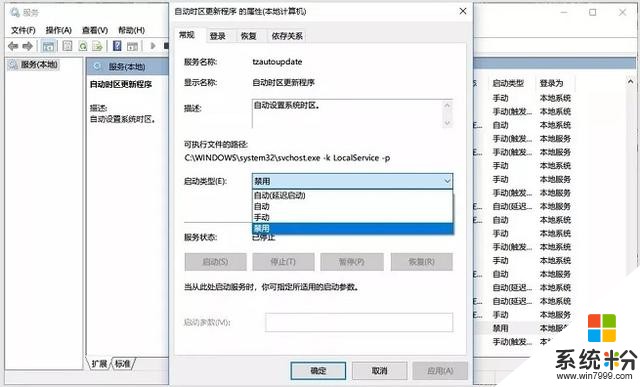
截圖
與用戶運行的程序相比,服務不會出現程序窗口或對話框,隻有在任務管理器中才能觀察到它們的身影。服務項可分為自動、手動、禁用或自動(延遲的啟動)共四種啟動類型,用戶係統如果存在過多自動啟動類型的服務,將有可能導致係統後台運行占用過多資源的問題。當然我們仍然需要根據不同的係統服務項設定不同的啟動類型,而不是統一設定為禁用的類型。
如何修改係統服務項
在開始搜索框搜索「服務」或者打開運行窗口直接輸入services.msc,打開服務的管理窗口。這一部分由於涉及改變係統服務的啟動類型,有可能造成係統的穩定性,所以建議大家手動備份默認的服務狀態,方法是打開服務管理窗口後,一次點擊「操作 - 導出列表 - 選擇導出為 txt 或者 csv 文件」,如果在優化之後出現錯誤無法正常進入安全模式後,再導入備份的文件。
不喜歡折騰的用戶可以選擇第三方工具提供的優化策略,比如火絨安全的啟動優化提供了一鍵優化功能,還可以回看操作記錄、設置忽略項目。
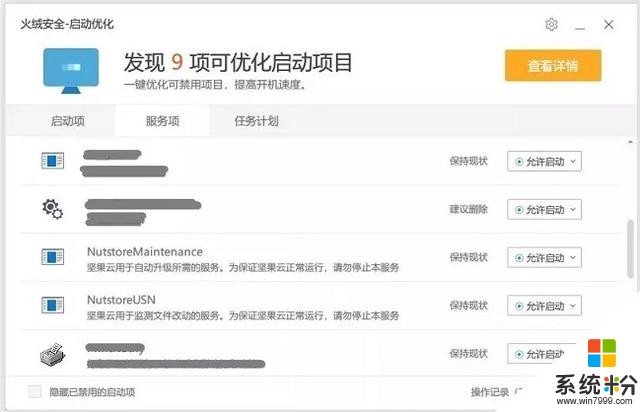
啟動項管理
用戶需要查看通過火絨安全優化過的啟動項和服務項,點擊「操作記錄」後將彈出記錄窗口,標記了曾經操作的記錄信息,用戶也可以一鍵恢複各個項目的原始狀態,這一功能方便了以後操作失誤時進行撤銷恢複。
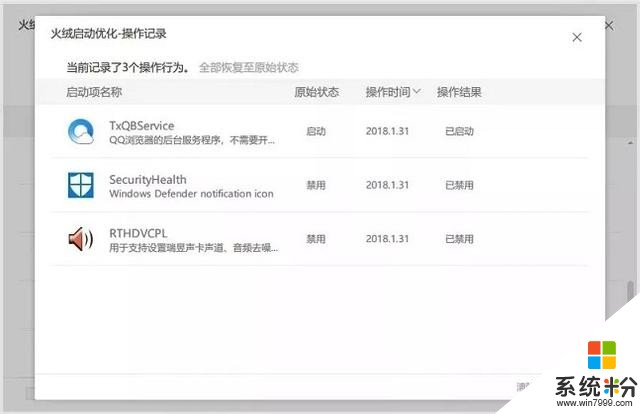
優化啟動項
三、係統動畫效果太多有些用戶電腦硬件配置較為落後,在換用 Windows 10 係統後,有可能開啟大量係統動畫效果後,導致卡頓的問題,Windows 10 係統提供了大量 Windows 外觀和性能設置選項,尤其是 Win10 的窗口動畫有可能讓用戶在切換程序時出現卡頓的情況。
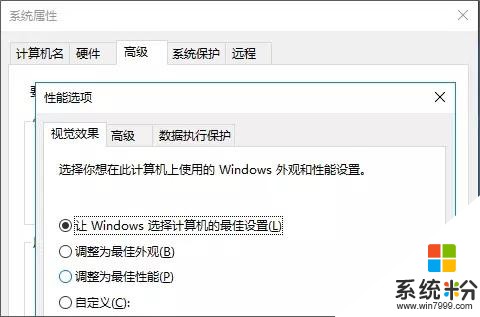
圖片
如何修改係統動畫右鍵點擊「我的電腦(或此電腦)」,選擇「屬性 - 高級係統設置 - 高級 - 點擊性能區域的設置按鈕」,切換視覺效果標簽頁,選擇「調整為最佳性能」,點擊確定保存。或者選擇自定義,將不需要的特效功能勾選去掉,再點擊確定。
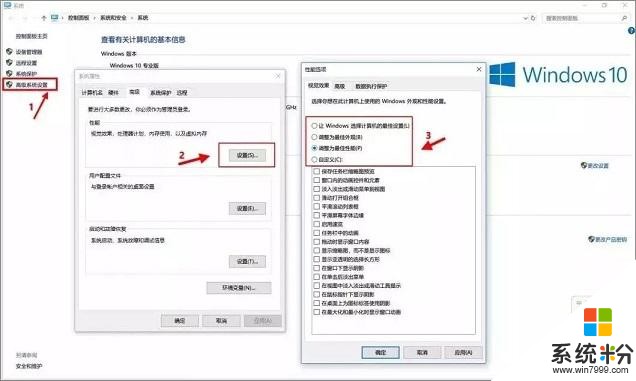
圖片
Windows 10 係統的用戶還可打開設置窗口,選擇「輕鬆使用 - 其他選項」,關閉「在 Windows 中播放動畫」。
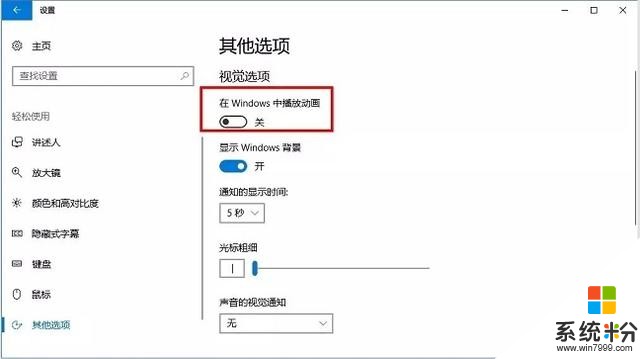
圖片
四、其他可優化項目
1、關閉係統自動更新程序
打開運行窗口,輸入gpedit.msc,打開本地組策略編輯器窗口,依次點開「計算機配置 - 管理模板 - Windows 組件 - Windows Update」,在後側區域找到「配置自動更新」,雙擊打開,選擇「已禁用」,即可完成關閉係統自動更新了。以後用戶手動檢查係統更新,減少後台自動更新代理的係統占用。
2、合理設置 Windows Defender 計劃掃描
打開本地組策略編輯器(打開方法操作上麵關閉自動更新程序),依次點開「計算機配置 – 管理模板 – Windows 組件 – Windows Defender – 掃描」,找到「僅當計算機處於打開但未使用狀態才啟動計劃掃描」,雙擊選擇已啟動,可以讓電腦處於閑置狀態時才會運行 Windows Defender 的計劃掃描,避免由於電腦工作時進行掃描影響係統性能。
3、合理設置虛擬內存
對於部分計算機內存較小的用戶來說,合理設置虛擬內存的大小,讓一部分硬盤空間來充當內存使用,我們可以適當降低因內存不足而帶來的卡頓,建議不要低於 2048MB。
在我的電腦或此電腦右鍵打開屬性,依次選擇「高級係統設置 - 高級 - 點擊性能區域的設置按鈕」,將打開性能選項的設置窗口,選擇高級選項卡,點擊更改按鈕,完成設置之後重啟電腦讓設置的虛擬內存生效。
寫在最後:以上僅是從軟件方麵進行電腦優化,對於部分硬件老舊或者希望追求更好使用體驗的用戶來說,還需要從硬件方麵尋找缺失的方麵。例如,更換更大的內存、加裝固態硬盤、及時清理電腦內部灰塵等等,軟硬件結合才能讓電腦帶來更好的使用體驗。
相關資訊
最新熱門應用

zbg交易所官方ios
其它軟件96.60MB
下載
拉菲交易所安卓版
其它軟件223.89MB
下載
ceo交易所app
其它軟件45.59MB
下載
zbg交易所app安卓版
其它軟件225.08MB
下載
ada幣交易所app
其它軟件223.89MB
下載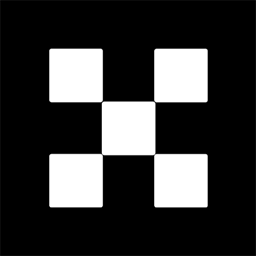
okb交易所app蘋果ios版
其它軟件273.24MB
下載
topcoin交易所
其它軟件163.85M
下載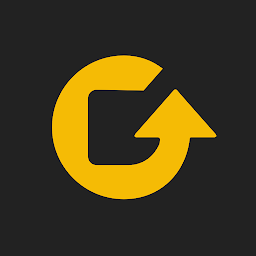
滿幣交易所app最新版
其它軟件21.91MB
下載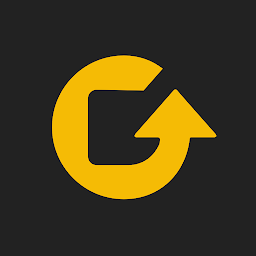
滿幣網交易所app安卓版
其它軟件21.91MB
下載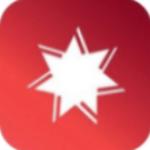
歐聯交易平台app
其它軟件38.13MB
下載