每次打開你的電腦,第一眼看到的就是你的桌麵,所以將你的桌麵弄得好看也是很重要的。今天就教大家如何對自己的桌麵進行美化, 先給大家教的是如何美化任務欄。
(一)任務欄透明Win10默認的任務欄是黑色的,實在是醜,所以美化的第一步就是要把它變成透明的。下麵教大家兩種辦法。
一是利用StartlsBack軟件,對任務欄和開始菜單美化。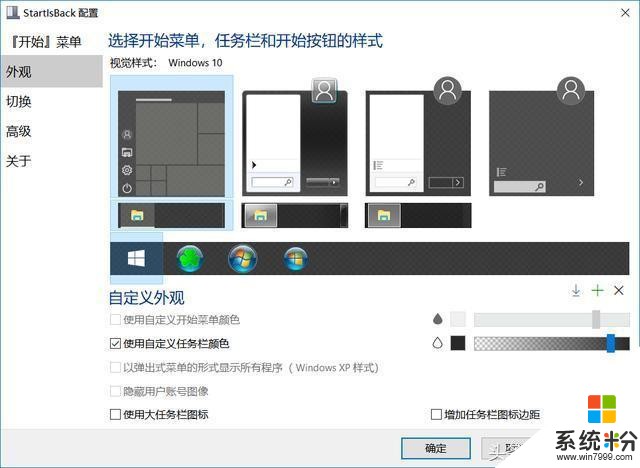 方法:安裝軟件→外觀→視覺樣式選擇最左邊的Windows10→自定義外觀→使用自定義任務欄顏色→滑塊拉到最左邊。
方法:安裝軟件→外觀→視覺樣式選擇最左邊的Windows10→自定義外觀→使用自定義任務欄顏色→滑塊拉到最左邊。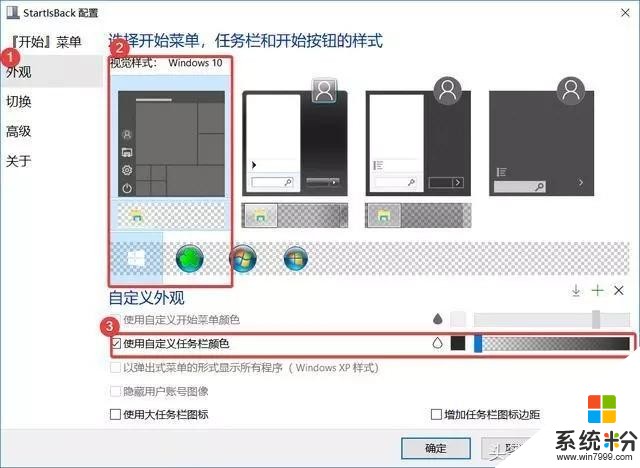 這樣就可以使得任務欄透明。
這樣就可以使得任務欄透明。
接下來說第二種方法,用一個小軟件TaskbarTool,直接雙擊運行即可。下麵是設置界麵。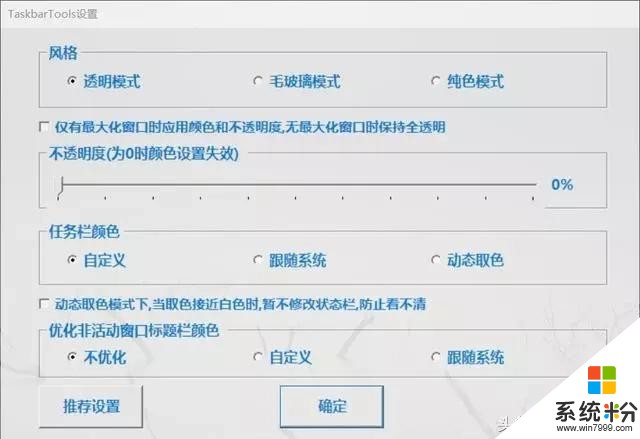 兩款軟件都可以實現任務欄透明
兩款軟件都可以實現任務欄透明
(二)任務欄圖標居中先放效果圖吧,任務欄圖標居中後效果。這一步是通過Free Launch Bar來實現的。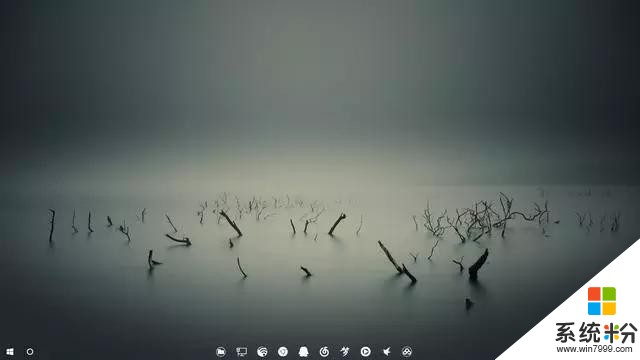 方法:先安裝Free Launch Bar,然後右鍵單擊任務欄,選擇工具欄,選擇Free Launch Bar。如圖
方法:先安裝Free Launch Bar,然後右鍵單擊任務欄,選擇工具欄,選擇Free Launch Bar。如圖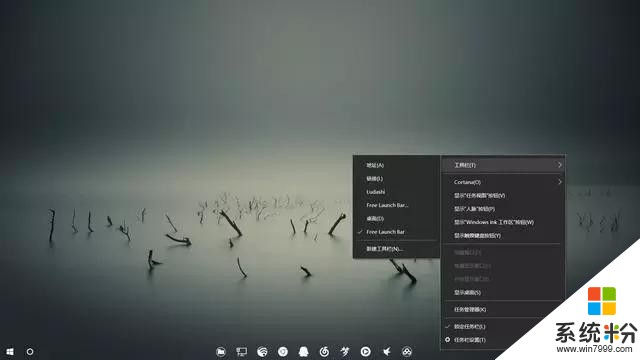 然後會看到任務欄圖標前麵會出現兩根線,將後麵一根拖動到任務欄中間,然後鎖定任務欄就ok。如果你安裝好了沒有兩根線,是因為你已經鎖定了任務欄,解鎖就ok。
然後會看到任務欄圖標前麵會出現兩根線,將後麵一根拖動到任務欄中間,然後鎖定任務欄就ok。如果你安裝好了沒有兩根線,是因為你已經鎖定了任務欄,解鎖就ok。 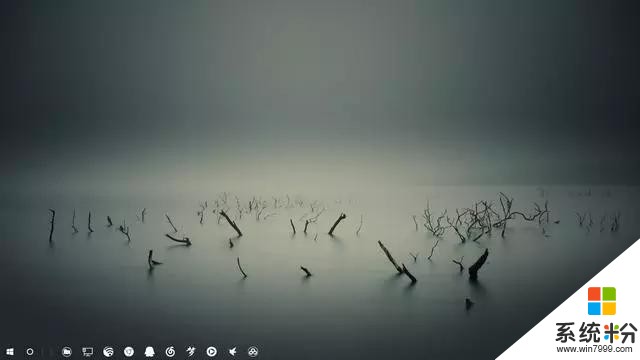
(三)任務欄圖標修改由於任務欄固定應用的圖標,一般都是彩色的,這樣就顯得不統一,所以要將任務欄圖標也變成白色。想要實現這一過程,很簡單,就是將應用的圖標換成白色。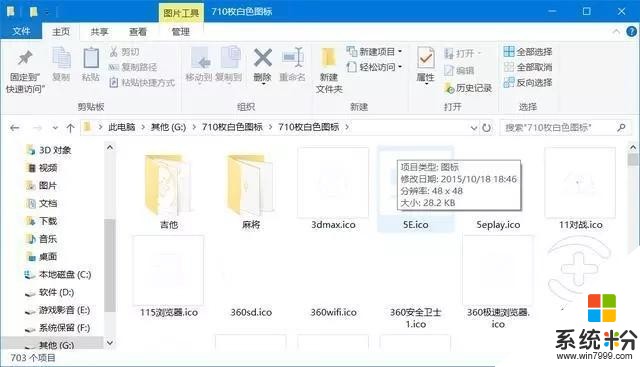 方法是將你要放在任務欄的應用,右鍵其快捷方式→屬性→更改圖標→選擇自己滿意的白色圖標→把快捷方式拖到任務欄或右鍵,固定到任務欄就ok。
方法是將你要放在任務欄的應用,右鍵其快捷方式→屬性→更改圖標→選擇自己滿意的白色圖標→把快捷方式拖到任務欄或右鍵,固定到任務欄就ok。
這就是整個任務欄美化的過程,上麵所用到的工具、文件都需要自己下載哦!喜歡的可以給小編點個關注嗎?
相關資訊
最新熱門應用

福音交易所蘋果app
其它軟件287.27 MB
下載
鏈易交易所官網版
其它軟件72.70MB
下載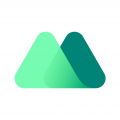
抹茶交易所官網app
其它軟件137MB
下載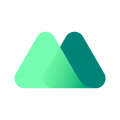
抹茶交易所app
其它軟件137MB
下載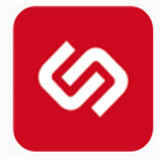
中安交易所官網
其它軟件58.84MB
下載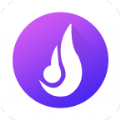
熱幣全球交易所app蘋果
其它軟件38.33MB
下載
歐聯交易所app
其它軟件34.95 MB
下載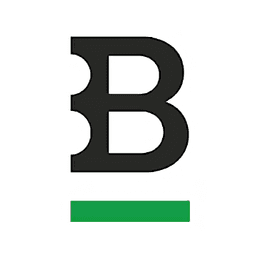
bitstamp交易所
其它軟件223.89MB
下載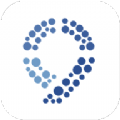
幣行交易所app安卓版
其它軟件11.97MB
下載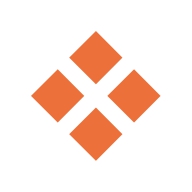
zbx交易平台
其它軟件32.73 MB
下載