如何在電腦中截圖?相信很多朋友的首選就是使用QQ的截圖功能。
的確,截圖可以說是大家最喜聞樂見的QQ副業功能之一了,打開QQ後,就算沒有開啟聊天窗口,隻需要按下“Ctrl+Alt+A”,就能夠在係統全局進行全屏、窗口乃至任意區域的截屏,非常方便。

然而,QQ截圖也並非是完美,起碼必須安裝QQ這點,就令部分人感覺不快——係統截圖還需要特別安裝一個功能龐雜的第三方軟件,這似乎也太說不過去?
其實,在Win10中,係統本身就存在給力的截圖功能,不需要依賴QQ之類的軟件,也完全可以做到各種各樣的截圖操作。今天,筆者就來給大家介紹一些Win10中的截圖神技,你看了後還會用QQ截圖嗎?
Win10任意區域截圖
QQ截圖最方便的一點,莫過就是可以在選定任意區域進行截圖了。無論你是想要截取幾段文字,或者還是像截取圖片的一部分,QQ截圖都能發揮神效。但是,很多人並不知道,其實Win10就自帶任意區域截圖的功能,一起來看看吧。
方法一:快捷鍵組合截圖
首先是快捷鍵組合的區域截圖。隻要在Win10 RS1或之後的版本中,同時按下“Win+Shift+S的”組合快捷鍵,就會切換到讓你選擇任意區域截圖的界麵。
選好了區域後,就能夠把截圖保存到粘貼板,在Word文檔、QQ微信聊天窗口等任意輸入區域粘貼,就能夠看到把截圖的內容給貼出來了。這是一個係統級別的功能,因此在幾乎任意的界麵下,這功能都會生效,可謂是真正的隨按隨用。
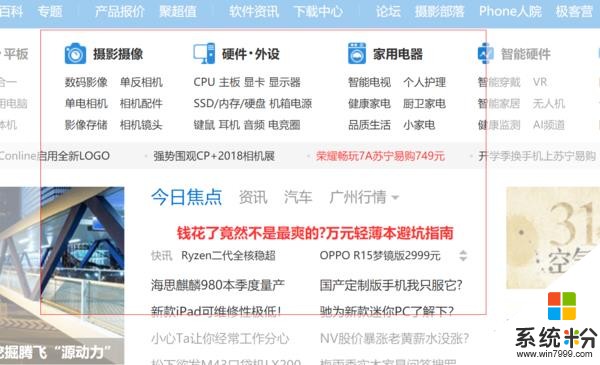
不過Win10的這個係統級任意區域截圖的功能也存在一些遺憾。首先,它並不帶有編輯功能,截圖後就隻能把原版圖片直接給你,想要做標記還得靠後期編輯。
其次,它的框選沒有尺寸大小的顯示,截圖區域到底長多少像素、寬多少像素,你操作時完全一無所知,想要截特定尺寸的圖片就無能為力了;最後,它目前隻能把圖片截取到粘貼板上,沒法直接保存圖片,所以用起來還是有所限製。
但也要看到,微軟還是比較重視這功能的。在最新推送的Win10測試版中,這個係統全局的截圖功能被放到了通知中心,顯然微軟是希望有更多人注意到這功能,希望微軟在今後能對它有進一步的完善吧。
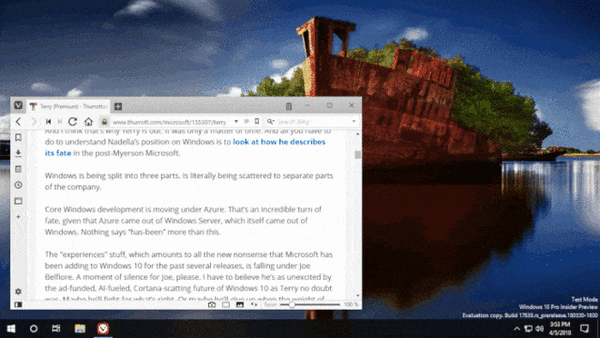
方法二:“屏幕草圖”截圖
前麵提到,快捷鍵組合截圖有不能編輯截圖這個缺點,但如果你用的是Windows Ink工作區的“屏幕草圖”,那情況就不一樣了。
如果你的Win10是RS1創意者更新之後的版本,那麼就能夠在任務欄右側找到Windows Ink工作區,利用“屏幕草圖”即可輕鬆截屏。
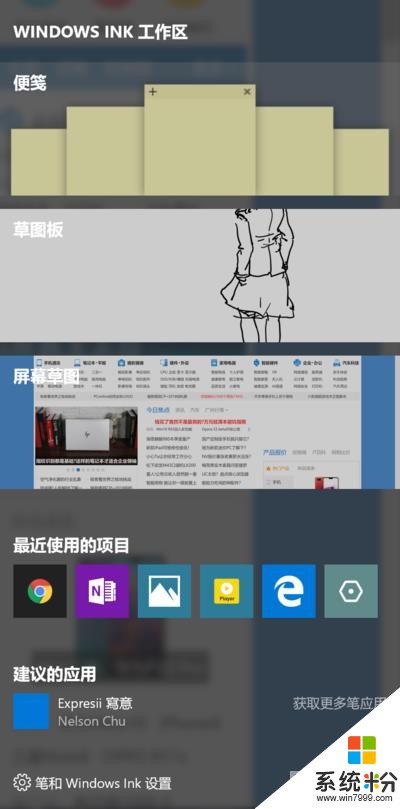
“屏幕草圖”會先捕捉屏幕上的所有畫麵,然後提供裁剪、塗畫等後期處理,因此無論這功能用來區域截圖還是用來截全屏,都是沒問題的。
當然,由於需要先呼出Windows Ink工作區(可用“Win+W”呼出),所以“屏幕草圖”用起來並不如快捷鍵迅速方便,對於一些稍縱即逝的畫麵,多少顯得有些無能為力。
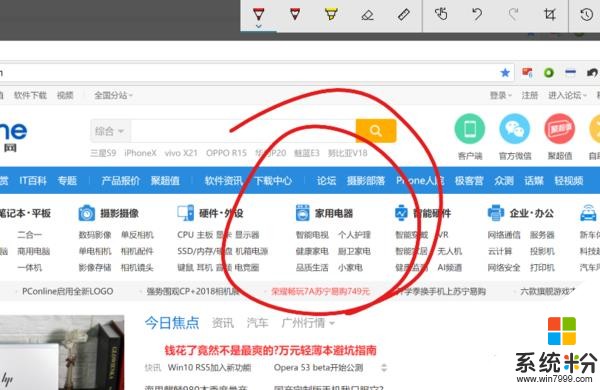
Win10窗口截圖
除了任意區域截圖,窗口截圖也是大家經常進行的操作。如果你用QQ進行窗口截圖,當截圖光標移動到某個窗口的時候,會自動把截圖選定區域覆蓋到整個窗口。但是,其實在Win10中,有比這更加便利的操作,而且截圖後能夠直接同步到網絡上。
在Win10中,隻要按下“Alt+PrtScn(截屏鍵)”,就能夠截取當前在最前麵的窗口,並把截取的圖片保存在OneDrive下的“Pictures-屏幕快照”目錄中。
由於是保存到了OneDrive當中,所以隻要你開啟了OneDrive同步,這些圖片能夠在任意登錄了同一帳號的Win10電腦中讀取。如果你擁有多部PC,這會相當實用。
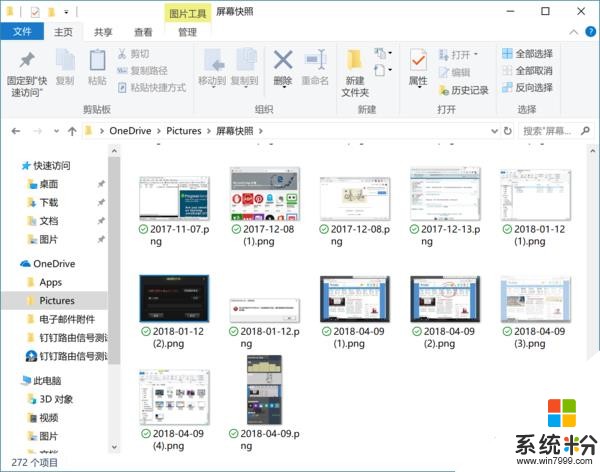
這個Win10係統級的窗口截圖功能,除了截取窗口,還可以截取某些係統菜單。例如當呼出了通知中心的時候,按下這個快捷鍵組合,就能夠截取通知中心的圖像;點擊任務欄的日期呼出日曆,也能夠用這個組合鍵截取日曆的圖片,相當靈活。
Win10全屏截圖
在Win10中進行全屏截圖,有兩種方法。第一種方法就是直接按下“PrtScn”鍵,直接就會截取屏幕顯示的全部內容,這樣截圖後,圖片也會保存到OneDrive下麵。
另一個全屏截圖的方法,在平板電腦上比較常見。如果你使用的是Surface Pro這樣的Win10平板電腦,那麼可以同時按下“電源鍵+上音量鍵”來進行截圖,截下來的圖片會保存在“此電腦-圖片-屏幕截圖”目錄下。
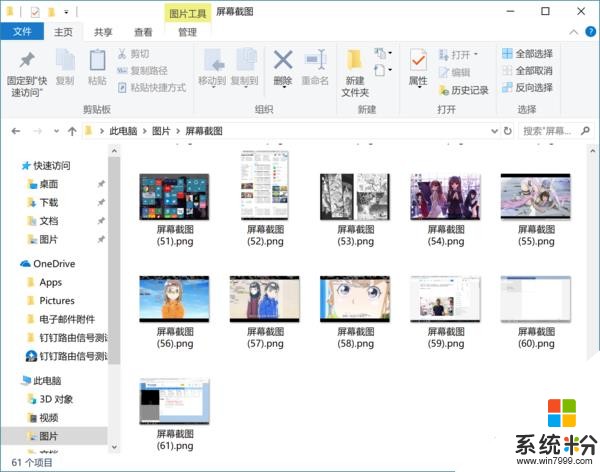
這兩種全屏截圖的截取內容是一樣的,不同的就是圖片保存在不同的目錄。之所以會有兩種設計,應該是考慮到Win10平板脫離鍵盤使用的情況,大家酌情選擇方案即可。
Win10長網頁截圖
Win10除了能夠進行以上的截圖,還能夠在網頁中進行長截圖,這需要用到Win10自帶的Edge瀏覽器。因此我們首先需要啟動Edge,然後打開要截取的網頁。
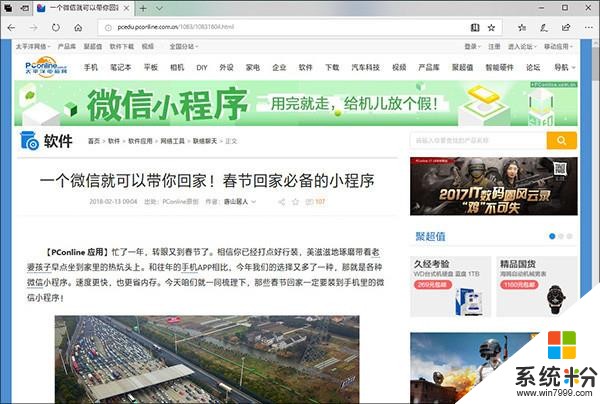
網頁打開後,點擊工具欄右上角的“鋼筆”圖標,對應名稱為“添加筆記”。
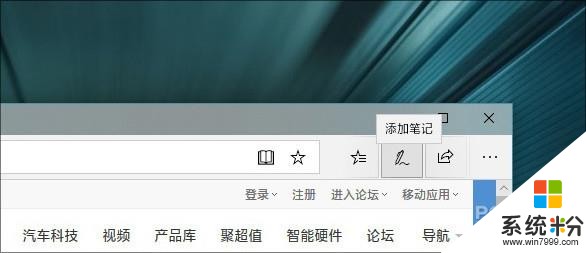
進入筆記編輯頁麵,點擊第五個圖標“剪輯”,然後將鼠標放置到要截取區域的左上角,按住鼠標左鍵一直向右下方拖動,這時你會發現,頁麵正在快速地向下翻動。
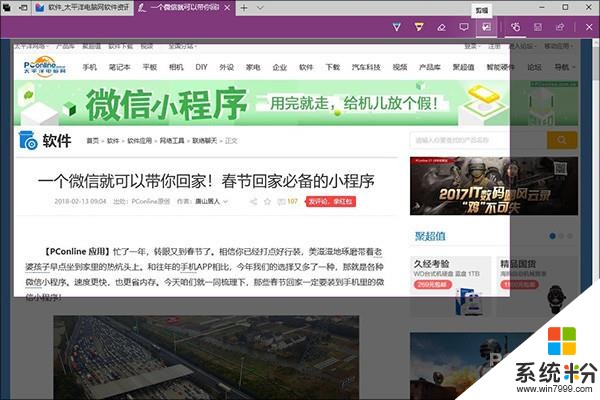
等待頁麵翻動到要截取的末尾時鬆手,這時Edge會自動將已選取區域複製到剪貼板中,沒有直接保存成圖片文件。但是,你可以啟動Word、畫圖等工具,直接Ctrl+V將截圖粘貼進來,選擇“文件”→“另存為”保留圖片即可。
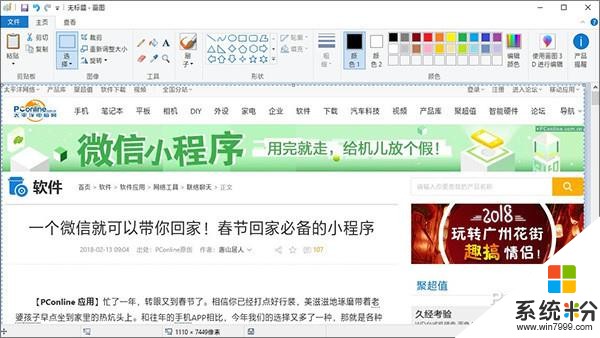
好了,該看看最終效果如何了,當當當當……

總結
怎樣,Win10的這些截圖方法你都知道幾個呢?知道了這些截圖方法後,就再也不需要專門為了截圖開啟QQ了!
當然,Win10自帶的截圖方案還並不完美,例如往往不能截圖後編輯圖片等等,這和很多手機的截圖方案還有差距。希望微軟能夠再接再厲,為Win10提供更好的截圖方案吧
相關資訊
最新熱門應用

虛擬幣交易app
其它軟件179MB
下載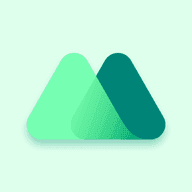
抹茶交易所官網蘋果
其它軟件30.58MB
下載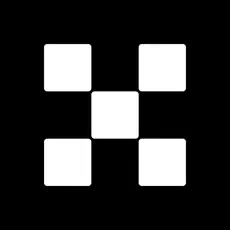
歐交易所官網版
其它軟件397.1MB
下載
uniswap交易所蘋果版
其它軟件292.97MB
下載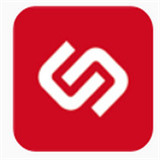
中安交易所2024官網
其它軟件58.84MB
下載
熱幣全球交易所app邀請碼
其它軟件175.43 MB
下載
比特幣交易網
其它軟件179MB
下載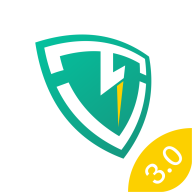
雷盾交易所app最新版
其它軟件28.18M
下載
火比特交易平台安卓版官網
其它軟件223.89MB
下載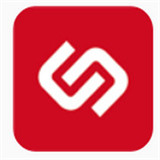
中安交易所官網
其它軟件58.84MB
下載