現在很多的小夥伴們都已經開始在使用win10係統了,但是還有一些初次使用的童鞋還不能夠很好的玩轉它,因為它的界麵、操作、使用習慣和以前的win7區別實在太大了,需要慢慢去熟悉如何使用。特別是在工作忙的時候,一台win10係統的工作效率遠遠低於win7係統。實在是悲催~(┬_┬)
接下來小編就給初次使用win10係統的小夥伴們講解幾個常用的小技巧,讓大家快速掌握win10的使用,提高辦公工作效率。

win10常用的幾個小技巧
技巧一、添加計算機、網絡、控製麵板等桌麵圖標
win10係統剛裝完之後隻有一個回收站,沒有計算機、網絡等桌麵圖標,這個時候不用著急,幾步就能添加好這些常用圖標。具體步驟如下:
鼠標桌麵右擊空白處,依次點擊【個性化】——>左側導航欄【主題】——>右側【桌麵圖標設置】。然後勾選要顯示的桌麵圖標,比如計算機、網絡、控製麵板、用戶的文件等。點擊“確定”後,以前該有的桌麵圖標都出現啦!如圖:
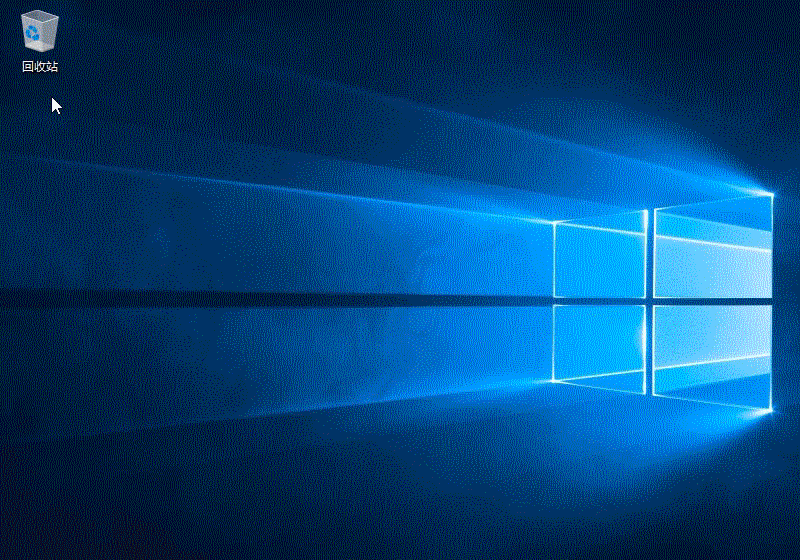
添加桌麵圖標
技巧二、快速調節桌麵圖標的大小
有的時候,有些小夥伴會覺得win10桌麵圖標太小,有的會覺得太大。這些都是可以快速調節的,方法很簡單。具體步驟如下:
鼠標桌麵右擊空白處,並點擊【查看】,然後就可以選擇你需要顯示的圖標大小。總共有3種,【大圖標】、【中等圖標】和【小圖標】。如圖:
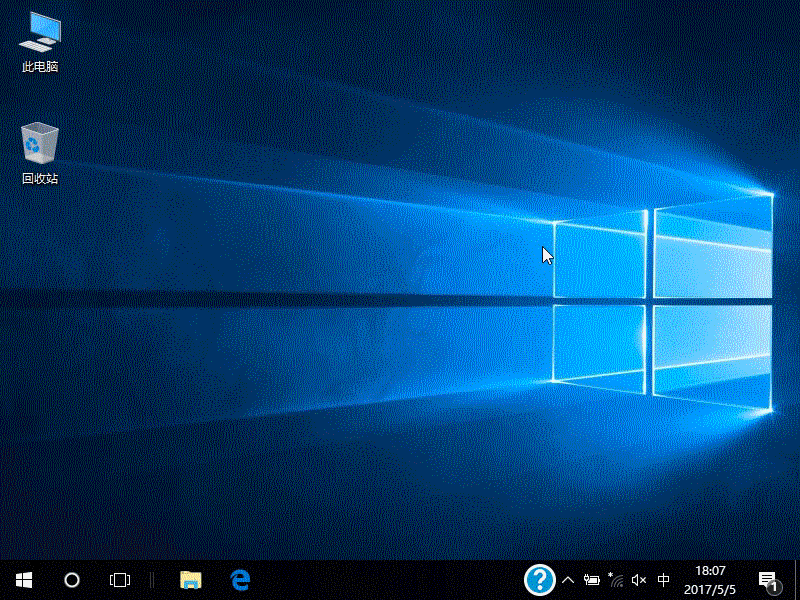
調節桌麵圖標大小
技巧三、添加win10內置的五筆輸入法
有些小夥伴們平時喜歡使用五筆輸入法,那麼默認隻有中文輸入法。如何添加呢?具體步驟如下:
我們依次右擊桌麵右下角中文輸入法圖標——>【設置】——>【選項】——>【添加輸入法】——>選擇【微軟五筆】——>【保存】。就可以完成微軟五筆輸入法的添加,小編默認的中文和五筆輸入法切換快捷鍵是【shift+ctrl】。
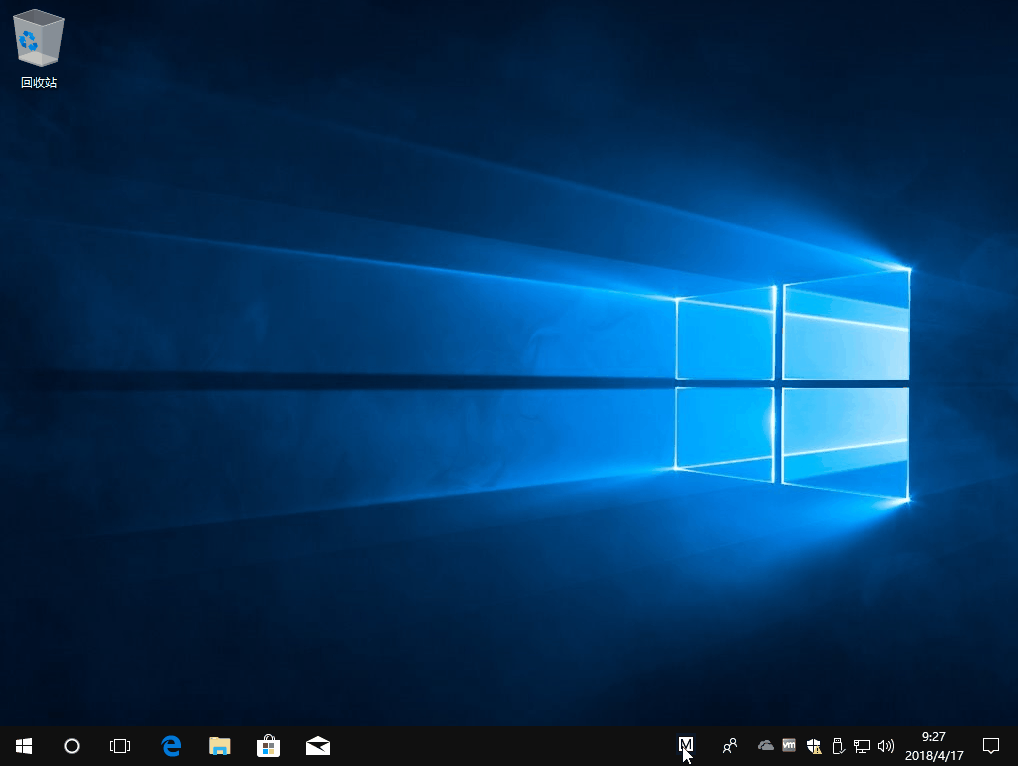
添加五筆輸入法
技巧四、常見應用固定到磁貼區域
當我們要使用一些常見應用時,我們可能需要到開始菜單中去一個個找,很麻煩。我們隻需要將常見的應用事先將它們固定到開始屏幕中,也就是“磁貼區域”,每次點擊開始菜單後,我們隻需要在右側磁貼區域點擊應用程序即可,很方便快捷。具體設置步驟如下:
鼠標點擊【開始】按鈕——>右鍵需要固定的應用並選擇【固定到開始屏幕】,然後應用程序圖標就會出現在右側磁貼區域中。如圖:
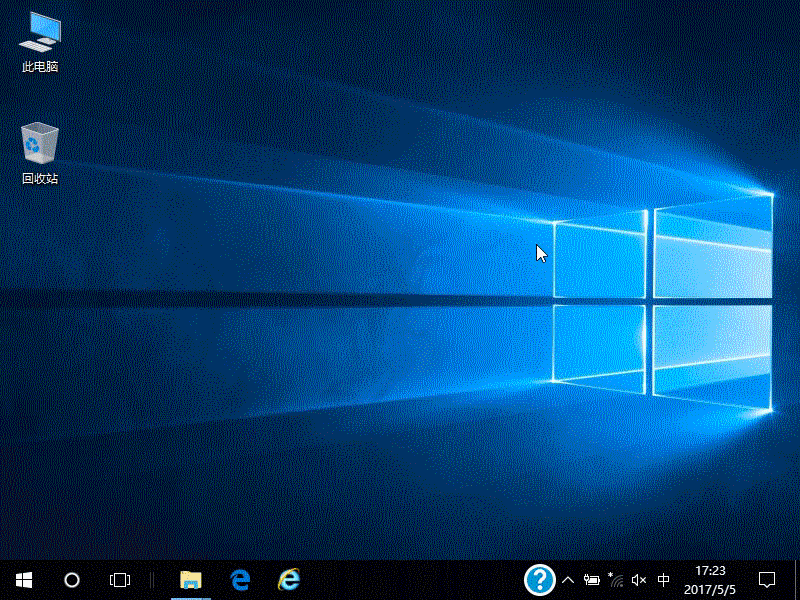
固定常見應用於磁貼區域
技巧五、快速查找文件
有的時候我們打開電腦上的某個盤,需要在一堆雜亂無章的文件中尋找某個圖片文件,這個時候有的小夥伴們可能會一個個的尋找,這樣工作效率是極低的。其實,我們可以通過名稱、時間、類型和文件大小進行篩選,縮小尋找的範圍。具體技巧如圖:
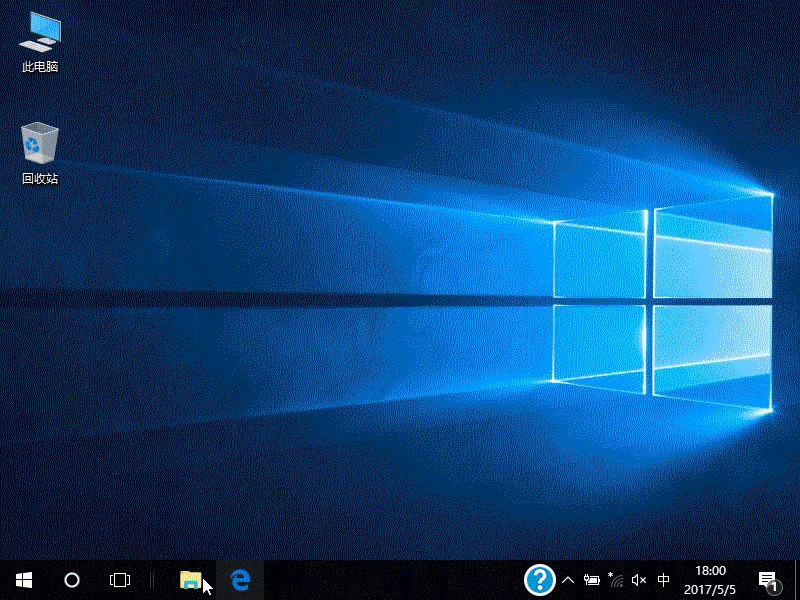
快速查找文件
技巧六、開機無密碼直接進入win10係統桌麵
工作中,有些小夥伴是不習慣給自己電腦設置登錄密碼的,但是由於win10一開始都會有密碼登錄,尤其是PIN碼登錄,每次開機都要輸入,很麻煩。有沒有辦法像win7一樣,開機直接進入桌麵呢?方法是有的,小編之前寫過這樣的教程,這裏不再贅述,請原諒小編的懶惰。
具體設置教程請閱讀這篇文章——《一個簡單的個性化設置讓win10開機直接進入係統桌麵》
結語好了,上麵就是win10常用的幾個小技巧,針對初學者很有用哦,win10達人可以忽略啦,哈哈哈~~
如果認為本文章對您有所幫助,請點下【讚】支持關注一下小編!如果您想以後隨時瀏覽請點擊【收藏】,如果認為本文章能夠幫助到您的朋友,請點擊分享。謝謝!
相關資訊
最新熱門應用
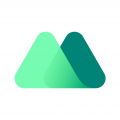
抹茶交易所官網app
其它軟件137MB
下載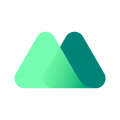
抹茶交易所app
其它軟件137MB
下載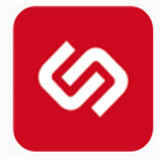
中安交易所官網
其它軟件58.84MB
下載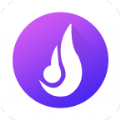
熱幣全球交易所app蘋果
其它軟件38.33MB
下載
歐聯交易所app
其它軟件34.95 MB
下載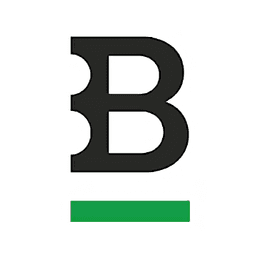
bitstamp交易所
其它軟件223.89MB
下載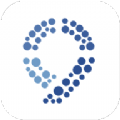
幣行交易所app安卓版
其它軟件11.97MB
下載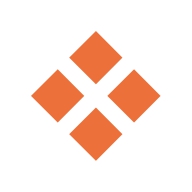
zbx交易平台
其它軟件32.73 MB
下載
鏈一交易所
其它軟件94.15MB
下載
易付幣交易所官網安卓版
其它軟件108.01M
下載