如果沒有過多的遊戲需求,隻單單用於影音娛樂工作的話,現在生產的大部分筆記本都能符合此需求,所以一款集性能、高顏值、強氣場的輕薄筆記本更加受人歡迎,而華碩(ASUS)靈耀S4000UA筆記本恰恰是這樣的筆記本,所以接下來快啟動小編為大家分享華碩(ASUS)靈耀S4000UA如何將預裝win10換win7教程吧。

準備工作:
1、下載u盤啟動盤製作工具,然後製作成快啟動u盤啟動盤。
2、由於預裝win10係統中bios將鎖定係統以及開啟安全啟動設置,所以我們需要修改兩處地方:進入bios,然後找到OS Optimized Defaults選項後將其設置為Disabled或Other OS,然後將secure boot設置修改為Disabled。
3、預裝win10係統的硬盤分區類型是guid模式,本文介紹win10換win7也是在UEFI+GPT模式下進行,所以分區表和啟動模式無需修改。
4、我們打算在UEFI+GPT模式下安裝win7係統,則需要下載win7 64位係統,然後放置到快啟動u盤啟動盤中。
了解u盤啟動設置:
華碩(ASUS)靈耀S4000UA的啟動快捷鍵是F12。
華碩(ASUS)靈耀S4000UA將預裝win10換win7步驟:
1、重啟華碩(ASUS)靈耀S4000UA電腦等待出現開機畫麵按下啟動快捷鍵F12,選擇u盤啟動進入快啟動pe係統桌麵上。

2、在彈出的快啟動裝機工具中,選擇win7鏡像以及安裝的係統盤符,例如c盤,然後點擊一鍵安裝,然後直接等待安裝就可,如下圖所示:
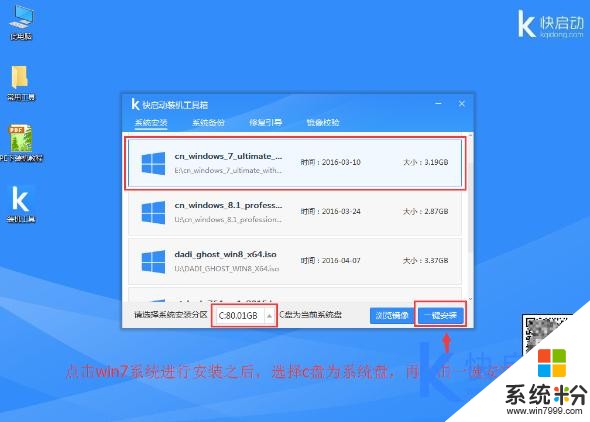
3、接著程序便會開始釋放係統鏡像文件,我們隻需耐心等待操作完成後重啟,如圖所示:
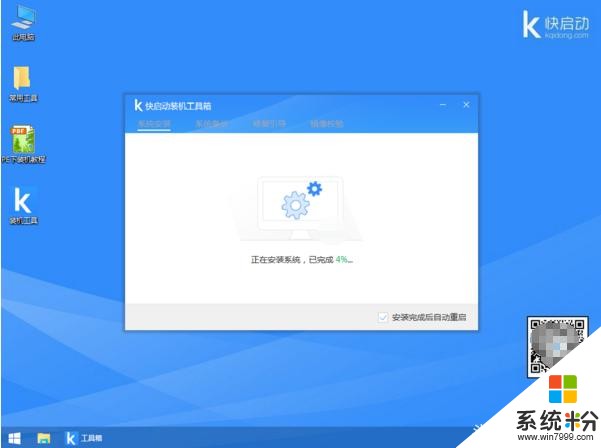
4、隨後係統提示重啟,點擊確定之後就可以拔除u盤了,重啟係統開始進行安裝,我們無需進行操作,等待安裝完成即可。

到這裏,華碩(ASUS)靈耀S4000UA如何將預裝win10換win7教程就為大家分享到這了,華碩(ASUS)靈耀S4000UA筆記本是一款大家都特別喜愛的產品,大家跟著操作就能成功實現將預裝win10換win7,方法就是這樣簡單,希望對大家有幫助哦。
相關資訊
最新熱門應用
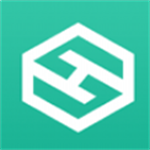
比特交易所官網蘋果版
其它軟件287.34 MB
下載
派網量化交易app官網
其它軟件292.97MB
下載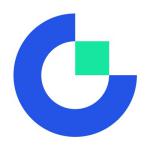
芝麻交易所app官方官方網址
其它軟件223.89MB
下載
環球幣交易所官網
其它軟件223.89MB
下載
庫幣交易所app官方
其它軟件104.61MB
下載
比特國際交易所app
其它軟件163.20M
下載
超零幣交易所app
其它軟件223.89MB
下載
雲課堂智慧職教安卓舊版本
辦公學習28.1M
下載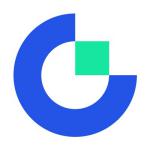
芝麻交易平台
其它軟件223.89MB
下載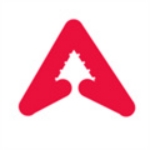
ave交易所app
其它軟件223.89MB
下載