UEFI全稱"統一的可擴展固件接口"(Unified Extensible Firmware Interface), 是一種詳細描述類型接口的標準。這種接口用於操作係統自動從預啟動的操作環境,加載到一種操作係統上。被看做是有近20多年曆史的BIOS(基本輸入/輸出係統)的繼任者。UEFI有著傳統BIOS諸多不具備的功能,比如圖形化界麵、多種多樣的操作方式、允許植入硬件驅動等。UEFI拋去了傳統BIOS需要長時間自檢的問題,讓硬件初始化以及引導係統變得簡潔快速。微軟從Windows8係統開始全麵支持UEFI,這也引領著眾多主板廠商轉投UEFI。
本篇文章將介紹如何使用uefi引導安裝win10,同時如果想要安裝win7,也可進行參考。
1.安裝前準備
在開始安裝係統之前我們需要準備一個2g以上的U盤,pe製作工具(推薦使用優啟通),MSDN win10原版安裝包。

製作pe啟動盤,打開優啟通並插入U盤單擊全新製作,等待製作完成。
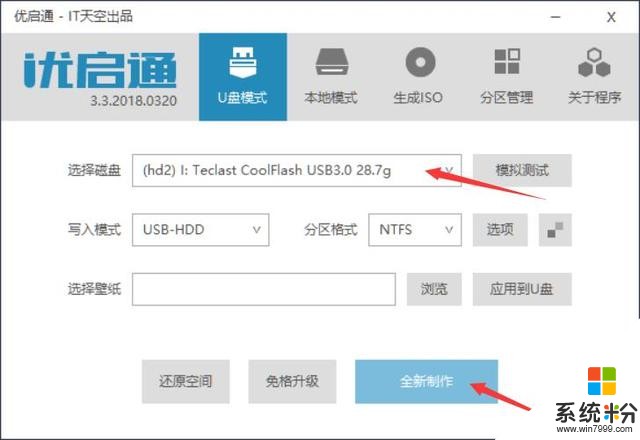
優啟通pe製作
原版安裝鏡像可以放在除C盤以外任意位置,也可放在U盤上。
2.BIOS設置
根據自己的電腦或主板品牌查找進入BIOS的方法,比如大部分台式機在開機同時按del鍵,華碩主板按F2鍵,設置boot mode select選項為uefi,將Boot Option #1 設置為從usb啟動。
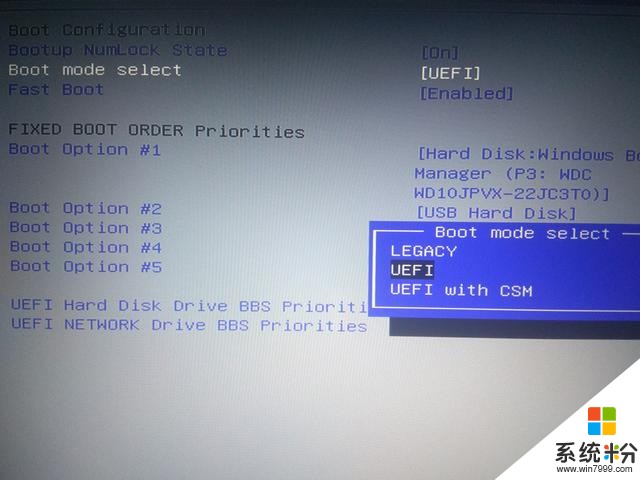
uefi選項
ps:如果要安裝win7係統,請打開CSM並將Secure boot選項設置為Disabled。
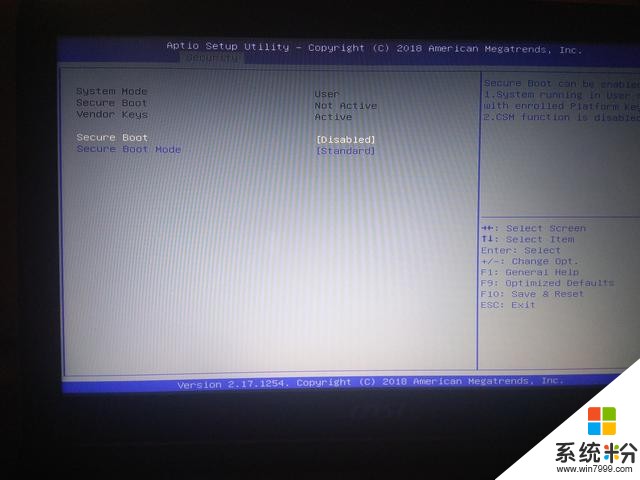
Secure boot設置為Disabled
保存並重啟然後插入剛剛製作好的U盤。
3.硬盤分區表類型轉換和ESP分區建立
1)進入pe係統後雙擊桌麵上的DG硬盤分區打開,
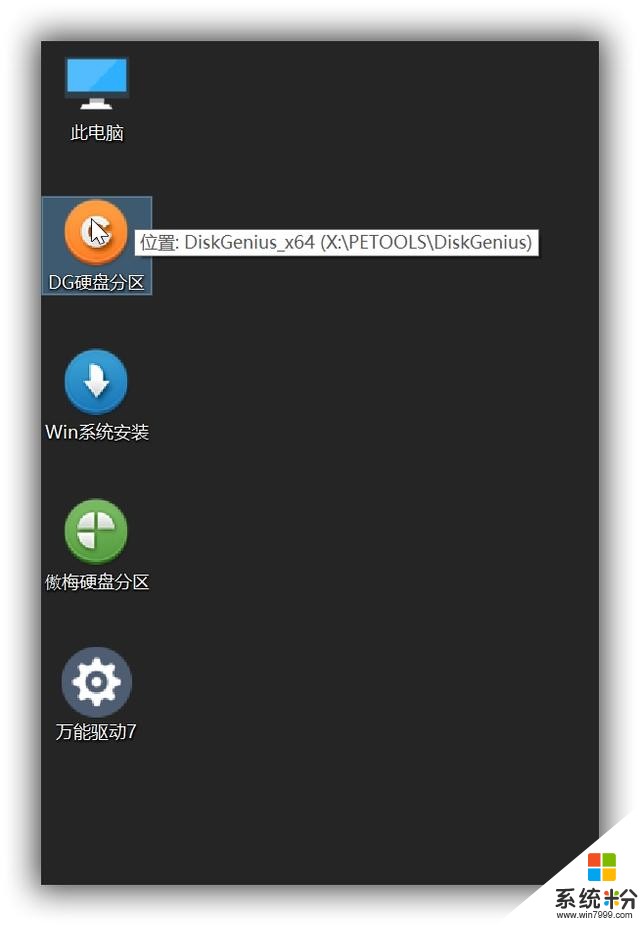
DG硬盤分區
2)右鍵單擊自己的硬盤選擇轉化分區表類型為GUID格式
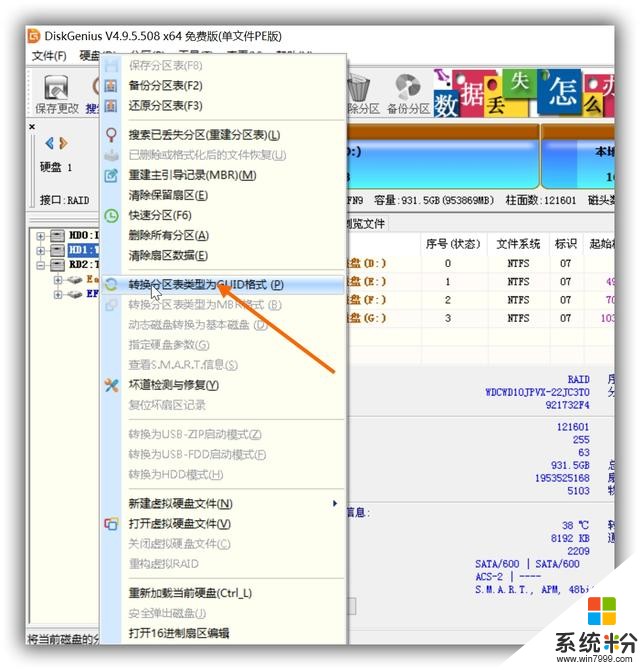
轉換分區表類型為GUID格式
在彈出的窗口單擊確定後點擊左上方的保存更改。
3)選中任意一個分區(推薦最後一個分區)右鍵選擇調整分區大小,
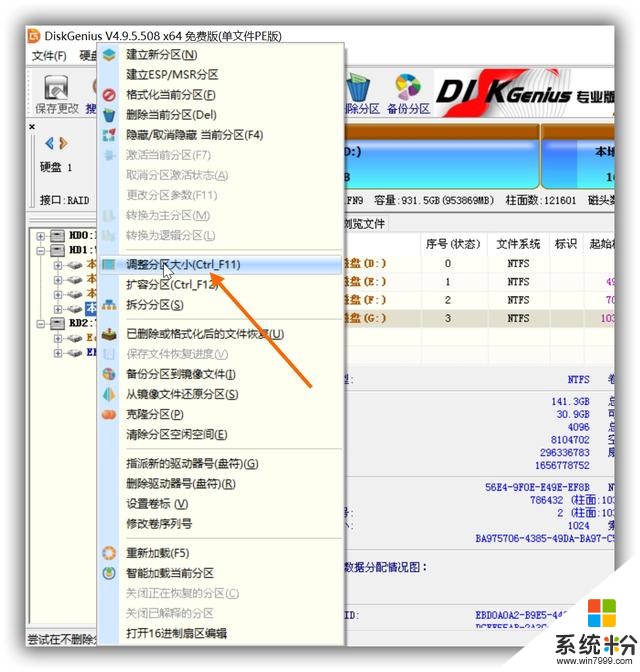
調整分區大小
4)在彈出的窗口設置分區後部空間,建議大小在200M以上,點擊開始等待操作完成。
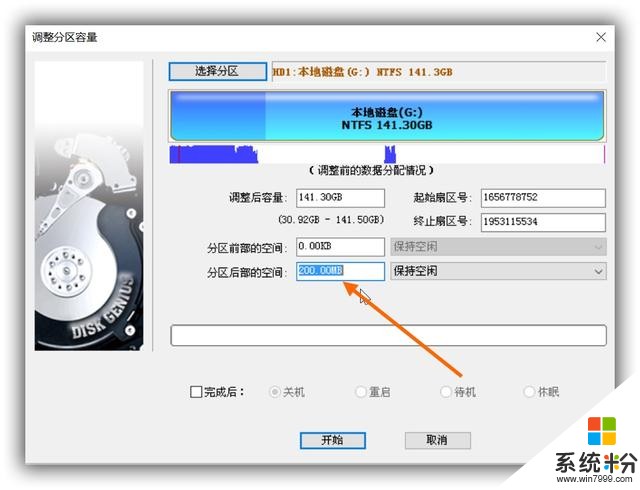
調整分區大小
5)右鍵單擊剛剛分配出來的空間選擇建立ESP/MSR分區
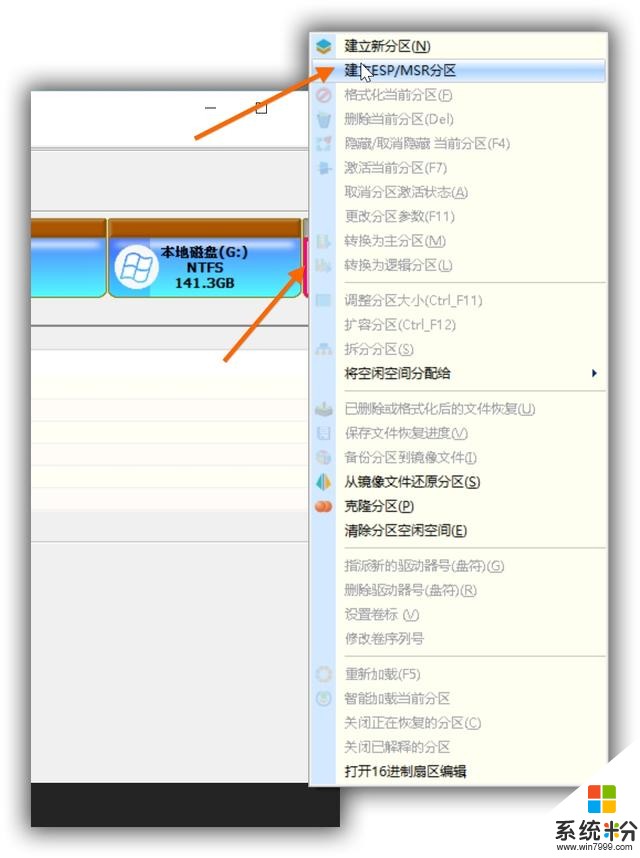
建立ESP/MSR分區
6)在彈出的窗口設置esp分區的大小,推薦200M以上,MSR分區可以沒有,所以我們選擇不創建。

設置ESP分區大小
點擊確定等待操作完成,至此,硬盤分區表轉換為gpt和ESP分區創建完成。
4.係統安裝
雙擊下載好的win10係統鏡像,係統會自動掛載到虛擬光驅,關閉窗口,打開桌麵上的Win係統安裝程序。
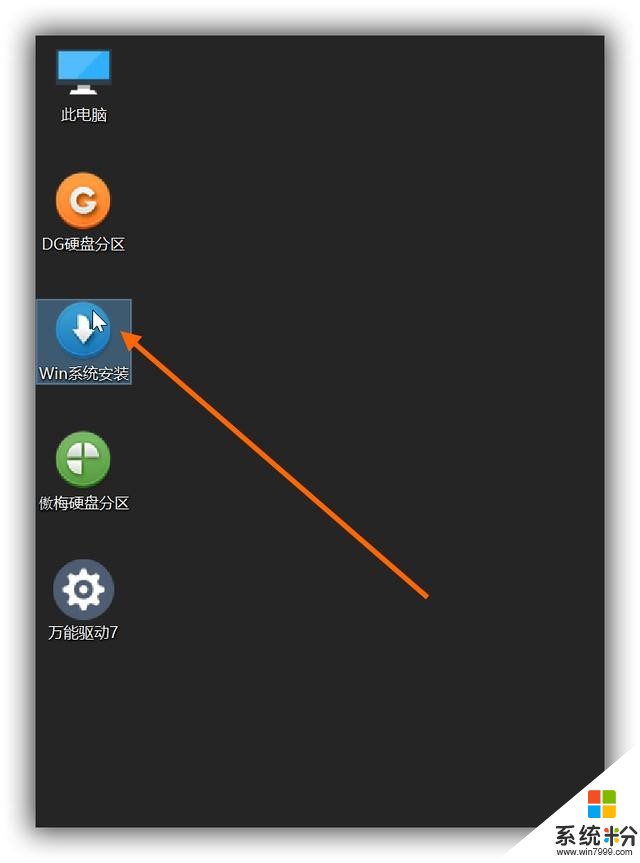
Win係統安裝
Windows安裝源選擇下圖路徑下的install.wim文件,點擊打開。
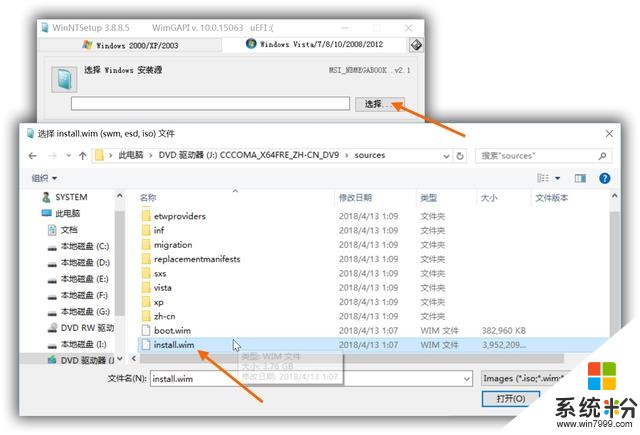
選擇Windows安裝源
引導驅動器選擇我們剛剛創建的ESP分區,注意分區大小,不要選錯。
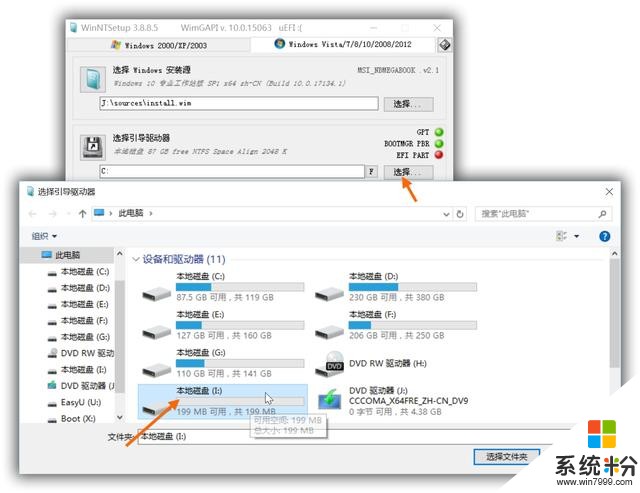
選擇引導驅動器
安裝驅動器一般選擇C盤。
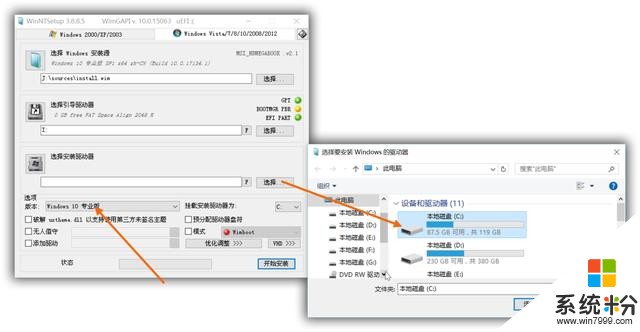
選擇安裝驅動器
以上三步設置好後點擊開始安裝,等待係統部署完成,重啟並拔掉U盤按照提示進行安裝。
至此UEFI引導win10係統安裝完成。
注意:(1)以上安裝方法隻適用於原版係統安裝,如果所使用係統非原版,請另辟蹊徑。
(2)對硬盤分區表進行操作有風險,操作前請務必備份好重要數據。

因為分享,所以幸運,喜歡請點關注o!
相關資訊
最新熱門應用
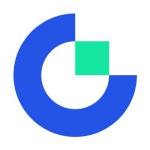
芝麻app交易所
其它軟件223.89MB
下載
dash交易所手機版
其它軟件27.87M
下載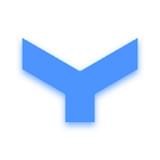
v8國際交易平台
其它軟件223.89MB
下載
比特網交易平台
其它軟件292.97MB
下載
zt交易所ios
其它軟件219.97MB
下載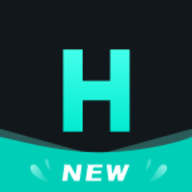
虎符交易所app最新地址
其它軟件276 MB
下載
bybit交易所中文版
其它軟件287.27 MB
下載
中幣交易官網手機版安卓
其它軟件288.1 MB
下載
幣團交易所app
其它軟件43MB
下載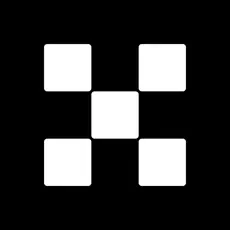
歐幣網交易所官網安卓
其它軟件397.1MB
下載