Windows 10係統推出也有很長一段時間了,其界麵簡潔實用,深受大家的喜愛。掌握了以下幾個使用技巧,將能獲取更加極致的操作體驗。
1、一鍵桌麵訪問

在Windows中執行多任務開啟多個窗口後,如果要訪問桌麵,不少人往往用快捷鍵組合或借助於軟件來實現所有窗口的最小化操作。其實,還有更簡單的辦法。在任務欄上,有一個容易被忽視的區域,那就是最右側日期時間欄或通知欄旁邊那個空白小區域,這個區域被稱為“顯示桌麵按鈕”。
這個按鈕有兩個作用。當需要在工作過程中臨時看一下桌麵上的內容時,隻需將鼠標移動到該圖標上,這時所有窗口都會隱去,桌麵就會露出;撤掉鼠標,則桌麵恢複隱藏。而當需要訪問桌麵上的具體程序或文檔圖標時,則隻需點擊該空白圖標,然後桌麵就會出現並變得可以操作;操作完畢後,再次點擊此空白圖標,桌麵再次隱藏,而原先的工作窗口又會恢複顯示。
在任務欄上使用桌麵,還有一個簡單方法:在任務欄空白處單擊右鍵並選擇菜單命令“工具欄→桌麵”,這樣會在任務欄上新增一個“桌麵”菜單,點擊該菜單即可訪問桌麵內容。之後,為了淨化桌麵,可以執行桌麵右鍵菜單命令“查看→顯示桌麵圖標”,藏起所有桌麵圖標。
2、善於使用無形搜索
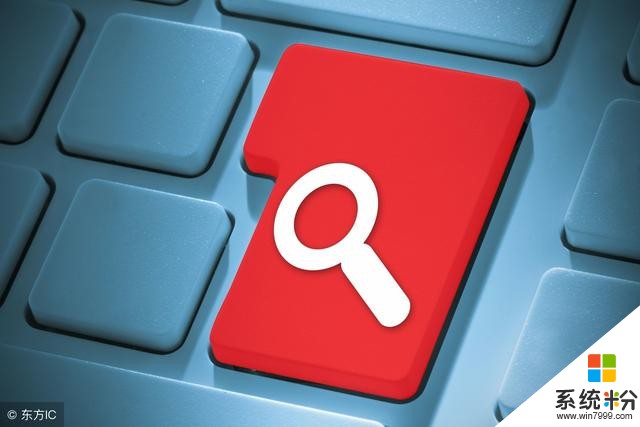
平時我們要搜索文件或係統功能,總要先通過一個搜索框輸入關鍵詞。其實,用無形搜索更省事、更方便。點開始按鈕後直接輸入“記事本”,記事本就會出現。將鼠標放在開始菜單的程序列表上,然後輸入Po,PowerPoint程序會馬上出現。當然這些都是係統已經有的才可以哦。
在文件資源管理器目錄樹中,直接用輸入類別法搜索文件,可省去選搜索功能麵板菜單。例如,要定位到一個以“漢”打頭的文件或文件夾,直接輸入“漢”字即可定位。在開始菜單的頂部欄點擊“最近添加”標題右側的空白處,便可以出現一個以字母和拚音排列的索引,它可讓我們按字母點入,縮小搜索範圍。
3、在托盤上一鍵使用軟件駐留圖標
許多軟件都被藏在係統托盤的折疊菜單中,這樣就需要點開菜單再找軟件,有時還會錯過軟件提示消息。如果讓托盤自動處於展開狀態,一眼便可以看到並選擇需要的軟件圖標。為此,隻需在任務欄設置窗口中,點擊“選擇哪些圖標顯示在任務欄上”鏈接,然後將“通知區域始終顯示所有圖標”開關打開即可。
4、在桌麵或任務欄一鍵訪問控製麵板
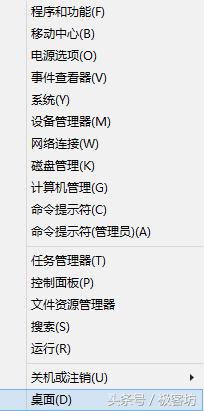
Windows10不知道為什麼,將傳統的控製麵板藏得很深,生怕別人知道似的,習慣的用戶往往還需要它。所以我們可以將傳統控製項目安置在桌麵或任務欄上,這樣訪問時一鍵單擊就可使用係統控製功能了。首先,讓控製麵板圖標顯示於桌麵上,依次點擊“開始→設置→個性化設置→主題”,選擇“桌麵圖標設置”,然後勾選“控製麵板”選項,即可讓控製麵板圖標顯示在桌麵上。 或者WIN+X鍵,彈出菜單,選擇:桌麵,在彈出的菜單中就可以看到控製麵板了。若將桌麵控製麵板或所有控製項目的快捷方式,用右鍵菜單命令固定在任務欄上,即可通過任務欄使用係統控製項目。
5、快速縮放開始菜單
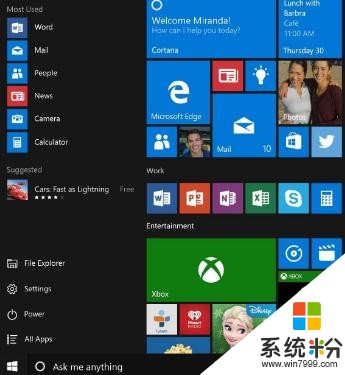
開始菜單也可以縮小放大?是的,當然這個與分辨率無關,那麼是怎麼操作的呢?按住Ctrl鍵,再按住向上或向下鍵(光標鍵),Ctrl鍵要一直按住哦。就好像我們看網頁想放大與縮小網頁時,隻需按住Ctrl鍵+鼠標滾輪來回就可以放大與縮小一樣的。
相關資訊
最新熱門應用

龍網交易所安卓版
其它軟件53.33M
下載
雲幣網交易所蘋果app
其它軟件14.25MB
下載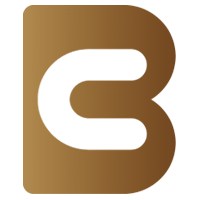
幣u交易所鏈接
其它軟件150.34M
下載
唯客交易所安卓版
其它軟件59.95MB
下載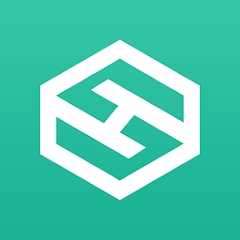
比特港交易所app官網
其它軟件223.86MB
下載
gdax數字交易平台
其它軟件223.89MB
下載
中幣交易所app官方
其它軟件288.1 MB
下載
中幣交易網
其它軟件287.27 MB
下載
虛擬幣交易app
其它軟件179MB
下載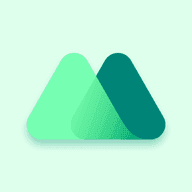
抹茶交易所官網蘋果
其它軟件30.58MB
下載