春困秋乏夏打盹,打盹打盹打呼呼呼……你家S姐已睡著,今日無更新——怎麼可能!
千萬不要取關,千萬不要取關,千萬不要取關,精神抖擻、元氣滿滿、慫包兮兮的S姐正式上線!!今天給大家整一出絕對用的著的 撩妹 必備技能:重裝係統!

01-什麼情況下需要重裝係統
這個問題真想交給你們自己來回答,一定有超多槽點噠~!重裝係統的原因有很多,S姐總結一下,大概有這麼幾個原因:
① 升級更換係統,比如 XP 升到 Win 7 ; Win 7 升到 Win 10;
② 係統崩潰,比如係統文件丟失、啟動項損壞、頻繁出錯;
③ 係統中毒,殺不幹淨;
④ 係統使用時間久,垃圾多無法清理,電腦太慢;
⑤ 電腦硬件升級,比如升級固態、換新硬盤等。
如果S姐有寫的不全的地方,歡迎各路大神在留言區補充,筆芯♥~
02-重裝係統注意事項
第一,重裝係統最重要的一點:請一定保證自己備份所有磁盤分區的全部數據,因為S姐提供方法為了更好的使用的體驗是會清理硬盤的!如果你隻有一塊硬盤,會清空全部數據噢~

第二,要查看處理器是否支持要安裝的係統,Intel 的 Haswell 平台開始不支持安裝 XP 係統,KabyLake平台開始不支持Win7係統,AMD 的 Ryzen 平台不支持 Win10 之前的係統。
第三,使用SSD的機器建議安裝WIN7及以後的係統,XP不支持SSD的TRIM指令,會降低SSD的性能和壽命。
03-如何優雅的、快速的重裝係統
像S姐這麼 愛偷懶 優雅的人,重裝係統當然也要選最快、最簡單、最安全、使用效果最佳的重裝係統大法辣~
接下來出現的都是幹貨,請大家做好收藏、轉發、點讚一條龍的準備!摸摸噠~

溫馨提示:
此教程安裝的是微軟零售版操作係統,如果遇到係統未激活或硬件不兼容情況,需要大家聯係微軟處理(或自己解決,你懂噠),您也可以聯係聯想在您當地的售後服務站處理。
再次提示請一定在重裝係統前將全盤數據備份,以免在重裝係統時會造成數據丟失!
準備階段:
① ≥ 8 GB 的空 U 盤一個;
② 一台等待安裝係統的電腦;
③ 一台用於下載鏡像的電腦(本文中使用的下載工具為迅雷);
操作步驟:
第一步:在 MSDN下載想要安裝的係統。
點擊【操作係統】選項,選擇需要安裝的係統,然後點擊詳細信息,複製灰色框內 ed2k 下載地址的全部內容,打開迅雷,在地址欄粘貼地址並回車,選擇保存目錄後,點擊【開始下載】
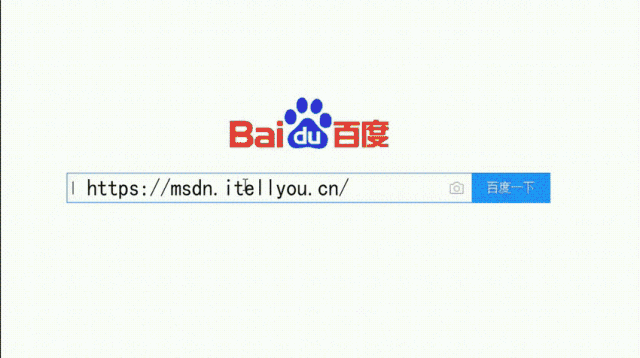
第二步:製作係統安裝盤。
電腦插入 U 盤,對 U 盤進行格式化,右鍵點擊 U 盤選擇【格式化】,在文件係統的下拉列表改為 NTFS,然後格式化 U 盤就好啦~)
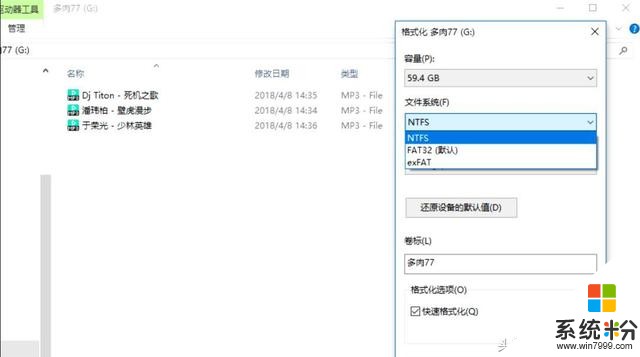
係統下載完成後,複製到 U 盤進行解壓縮,解壓完成後,把 ISO 鏡像從 U 盤中刪除,操作完成後 U 盤中的內容如下圖所示,一個係統安裝盤就做好了,彈出 U 盤即可~
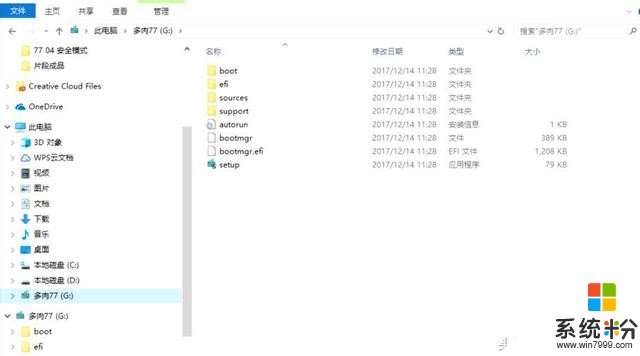
第三步:更改電腦 BIOS。
由於各個型號的筆記本,進入BIOS的按鍵不一樣,所以,具體某個型號電腦該如何進入BIOS,請小夥伴們關注【聯想商用服務】,點擊菜單欄【服務】-【在線谘詢】,詢問工程師確定哈~
下麵S姐以台式機進入BIOS修改為例,大家已經要瞪大雙眼好好閱讀哇!
把需要裝係統的電腦開機,連續點擊 F1 鍵進入 Bios(部分機型為 F2 鍵),以重裝 Win 10 係統為例,需要將 Bios 改為適用於Win10 係統。
操作步驟如下:
① 移動至選項 【Exit】 - 【OS Optimized Defaults】 - 【Enabled】,按下鍵盤 【F9】,然後回車。
再選擇【Startup】- 【CSM】- 【Enabled】-【Boot Mode】- 【Auto】- 【Boot Priority】- 【UEFI First】,然後選擇【Security】- 【Secure Boot】- 【Secure Boot】- 【Enabled】,完成操作後插入U盤,點擊 【F10】回車,重啟電腦。
Gif 動圖演示
▽
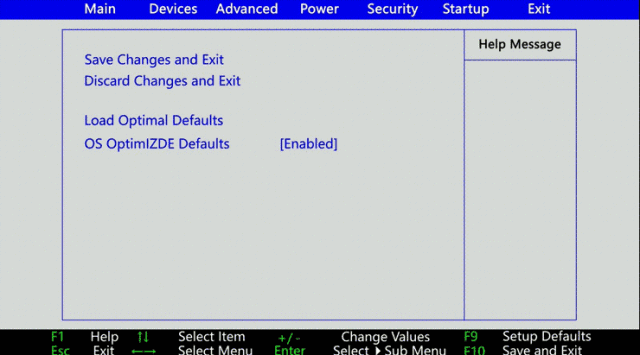
如果安裝的是 Win 7 係統,把上麵所有的 【Enable】選項改為【Disable】, 【Boot Prioriity】 下的【UEFI First】改為【Legacy First】就可以辣~
②重啟後待屏幕亮起時連續點擊 F12 鍵,選擇 USB 選項,即可進入係統安裝界麵。
最後,正式安裝係統
計算機重啟後會自動進入係統安裝界麵,如下圖:
根據提示點擊【下一步】- 【現在安裝】,在輸入激活碼界麵點擊跳過,在選擇要安裝的操作係統界麵,選擇符合自身需求的係統,然後點擊【下一步】,勾選【我接受許可條款】-【下一步】-【自定義 - 僅安裝Windows係統(高級)】。
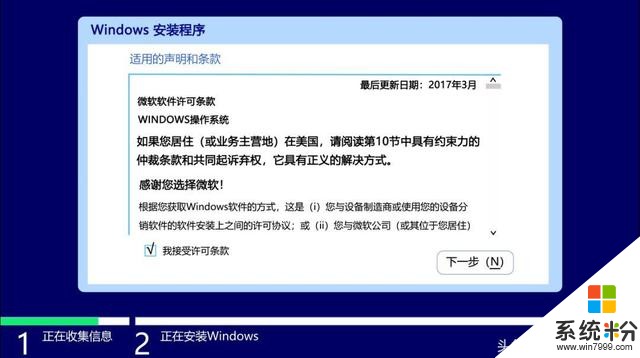
正常重裝係統到這就可以設置分區,完成安裝了,但是正如你們機智的S姐前麵所說,為了更好更流暢的使用體驗,S姐要在這一步秀一波操作:
在【磁盤分區列表】界麵,按下鍵【 Shift + F10 】調出管理員命令輸入窗口,清空你要安裝係統的硬盤,輸入以下內容:
diskpart(輸入完成回車)
list disk(輸入完成回車,注意list和disk之間有空格)
select disk 0(輸入完成回車,注意select和disk和0之間均有空格)
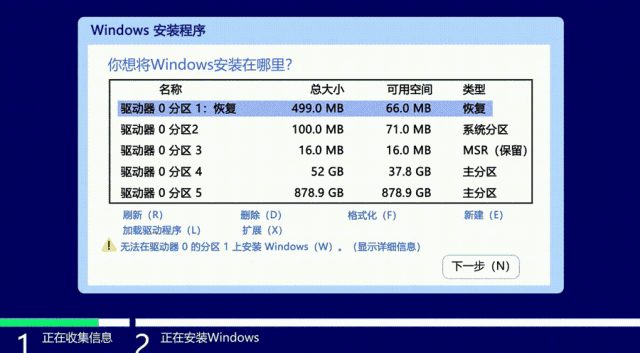
下麵兩段內容請大家一定仔細閱讀:
在輸入完 list disk 命令後我們可以看到主機磁盤設備列表,以S姐這次用的測試機為例,其中240G硬盤為本地硬盤,即磁盤0,8G的U盤即為磁盤1,在這裏需要選擇本地硬盤,所以,上方輸入的是 “select disk 0” 。
如果你的電腦內有更多硬盤,比如有一塊 1TB 的機械硬盤和 128G 的固態硬盤,如果 1TB 的機械硬盤前麵顯示是 disk 0,128G 固態前麵顯示為 disk 1,那麼由於我們要把係統安裝在固態硬盤內,所以在輸入代碼 select disk 這一步時,後麵就要選擇輸入 select disk 1 了~因為會清空整塊硬盤數據,所以在重裝係統之前最重要的一點一定要備份全盤數據哇!!!
上麵代碼輸入完成後,繼續寫入以下內容:
clean(輸入完成回車)
convert gpt(輸入完成回車。注意convert和gpt中間有空格,如果安裝 Win 7 係統,在這一步需要要把 gpt 換成 mbr )
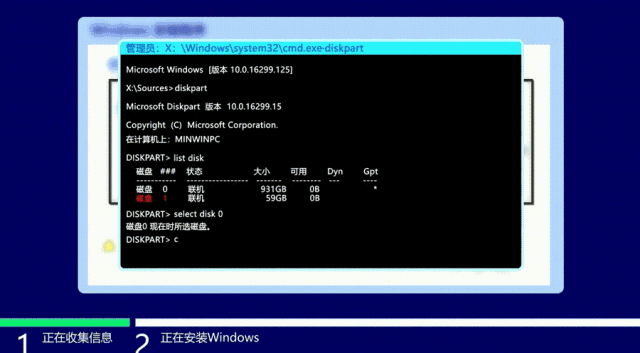
以上操作完成後,關閉窗口,點擊刷新,刷新後點擊新建,根據自身需求劃分分區就可以辣!劃分好分區後,點擊【下一步】即可開始安裝係統。如下圖:
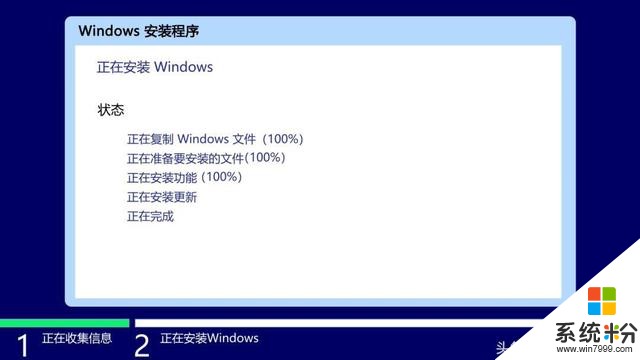
安裝完成後,會有 10 秒倒數重啟,在此期間內拔出U盤,接著就等待計算機進入釋放係統界麵(由於較高版本 Win 10 需要使用 Outlook 郵箱登錄,為避免這種情況發生,可以全程不聯網完成以上操作),根據提示設置用戶名,密碼,進入係統,到這兒係統就已安裝完成咯!
今天S姐給大家介紹的是安裝零售版 Windows 係統操作方法,如果安裝完成後提示 “此 Windows 設備需要被激活”,就需要你聯係微軟處理或自己搞定(你懂噠),以上方法已與微軟客服谘詢過確認有效,但是聯想不能提供非預裝係統的兼容性保證,建議大家謹慎操作。
如果是需要恢複至出廠預裝的操作係統,你可以聯係聯想售後服務站,以服務站給出的解決方案為準。如果你在使用出廠預裝係統時遇到問題,也可以關注【聯想商用服務】,點擊菜單欄【服務】-【谘詢在線客服】,詢問技術工程師幫助你解決哈!
相關資訊
最新熱門應用

福音交易所蘋果app
其它軟件287.27 MB
下載
鏈易交易所官網版
其它軟件72.70MB
下載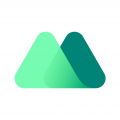
抹茶交易所官網app
其它軟件137MB
下載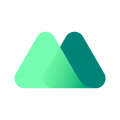
抹茶交易所app
其它軟件137MB
下載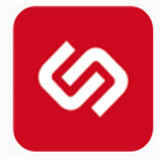
中安交易所官網
其它軟件58.84MB
下載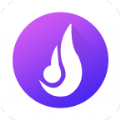
熱幣全球交易所app蘋果
其它軟件38.33MB
下載
歐聯交易所app
其它軟件34.95 MB
下載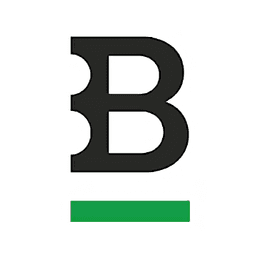
bitstamp交易所
其它軟件223.89MB
下載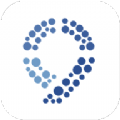
幣行交易所app安卓版
其它軟件11.97MB
下載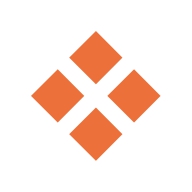
zbx交易平台
其它軟件32.73 MB
下載