本教程有風險,請用戶使用淘汰的備用電腦來倒騰。
本教程一句話概括,設置好BIOS,寫u盤,重啟u盤啟動安裝係統,再進Win10,添加蘋果啟動項。
先附上我自己開機圖和黑蘋果圖及魯大師圖,核顯完美驅動,聲卡完美驅動,有線網卡完美驅動,無線網卡已用usb無線網卡代替(或者某寶搜黑蘋果免驅網卡,也就20塊,和usb網卡差不多價格)。
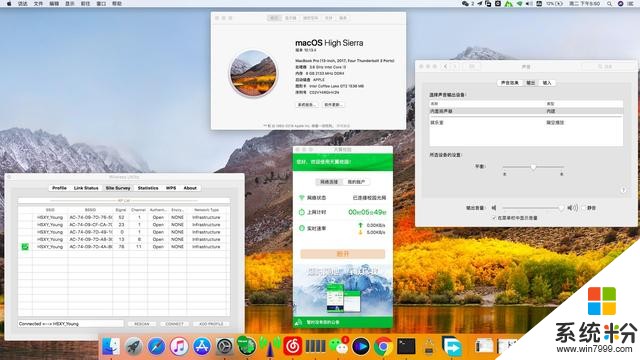
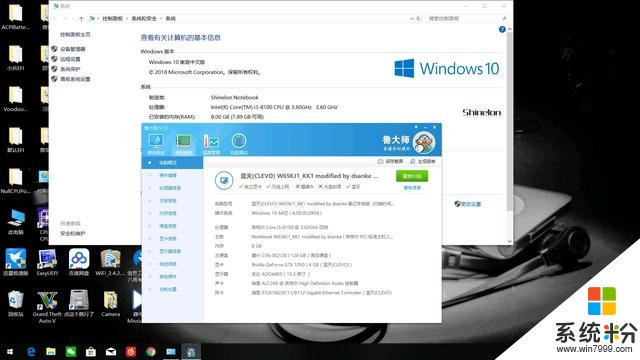
本文章基於 bilibili =飄落的楓葉= 的演示視頻 在此表示感謝,本人在視頻教程下精簡並加補充。
本教程隻適用於uefi啟動,並且是Intel i3或i5或i7係列CPU。(其他U也能裝,可能驅動不了核顯)
至於自己是不是uefi,請在網上搜索 “怎麼看電腦是不是UEFI啟動|怎麼看主板是否支持UEFI模式”
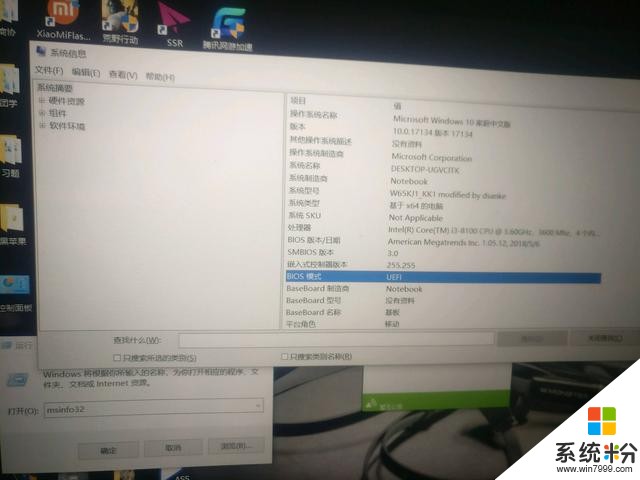
如果不是uefi,那就在BIOS開uefi為第一啟動,進PE下用DG格式化化C盤,並建立一個大於200M的ESP分區,再重裝Win10。(可自行搜索)
-----------------------------------------------------------------------
以下為正式教程
工具以及鏡像下載
工具包:在網上搜索“黑蘋果安裝工具包”
鏡像1來自遠景論壇 15732157027 用戶“【初春之獻】macOS High Sierra 10.13.4 17E199 With Clover 4423修正原版鏡像”
鏡像2來自遠景論壇黑果小兵 用戶 的“【黑果小兵】macOS High Sierra 10.13.4(17E199)正式版 with Clover 4418原版鏡像”
本人表示感謝。
以下教程我以鏡像1為例。
-----------------------------------------------------------------------
BIOS設置(一般為F12)
①設置uefi為第一啟動,要是有uefi usb這類的也要開,因為待會兒U盤是以uefi啟動的。
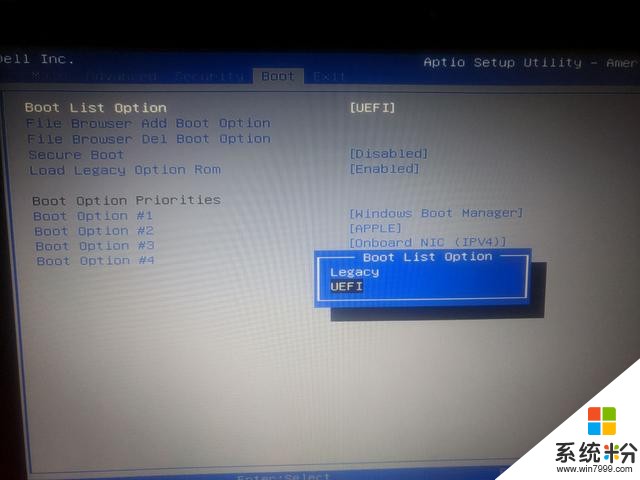
②CSM要關閉(有的電腦可能沒這選項,那就忽略)
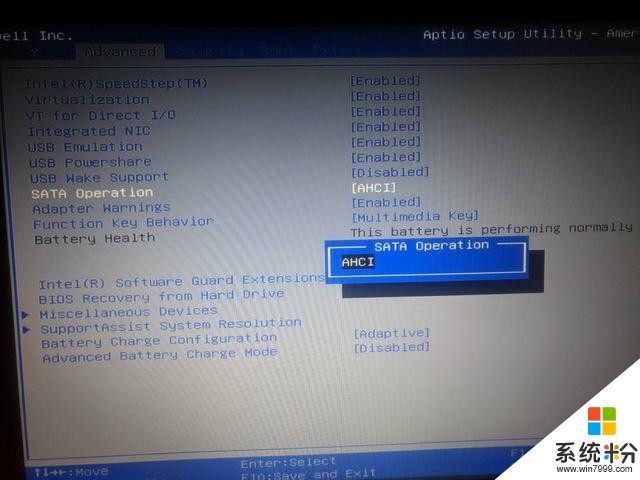
③AHCI要開啟,不然裝係統的時候讀不出硬盤,如果開啟後Win10進不去係統,可在網上搜索“Win10如何在不重裝係統情況下開啟AHCI模式”
“win10進入安全模式的方法(F8不管用/開不開機)”
④secure boot要關閉。
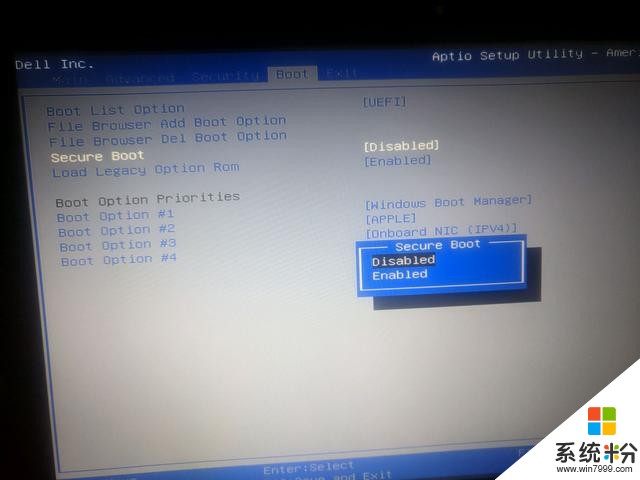
-----------------------------------------------------------------------
開機進Win10
①打開DG,看ESP分區(又名EFI分區)是否大於200M(大於200M才能接下來裝係統格盤)如果大於,直接看第②步。如果沒有,備份ESP分區裏的所有文件,然後把這ESP分區刪掉,再建立一個大於200M的ESP分區,點左上角保存,再把剛才備份的文件複製進去。
②還是打開DG,建一個大於45g的分區(NTFS格式)然後在我的電腦裏,改名為APPLE。
③插入U盤,確保U盤沒重要東西,(要先關閉DG)打開工具箱裏的TransMac,右鍵U盤,選Format Disk for Mac以格式化。
④完後,再右鍵點Restore with Disk Image,然後選下載好的鏡像。
-----------------------------------------------------------------------
重啟以U盤啟動(一般為F12)
①你會看見很多個圖標,Boot OS X install from macOS High Sierra
②你會看到很多代碼在跑,這裏要有耐心,可能要5到15分鍾。
③你會看到選語言的頁麵,選簡體中文,然後選磁盤工具,選那個名叫APPLE的盤,點上邊抹除的按鈕,名字為APPLE,格式為APFS,然後抹除掉。
④抹除完後,關閉這個窗口,選安裝macOS,然後裝在剛才抹的那個盤,然後會跑進度條。
⑤跑完進度條會重啟,重啟再以U盤進去,選Boot macOS from APPLE(
要看清楚名字
),再次跑代碼,完後再次跑進度條。
⑥跑完進度條會再重啟,還是選Boot macOS from APPLE,跑代碼,這次進入可以說是裝成功了,會要你設置開機帳號登錄什麼的。
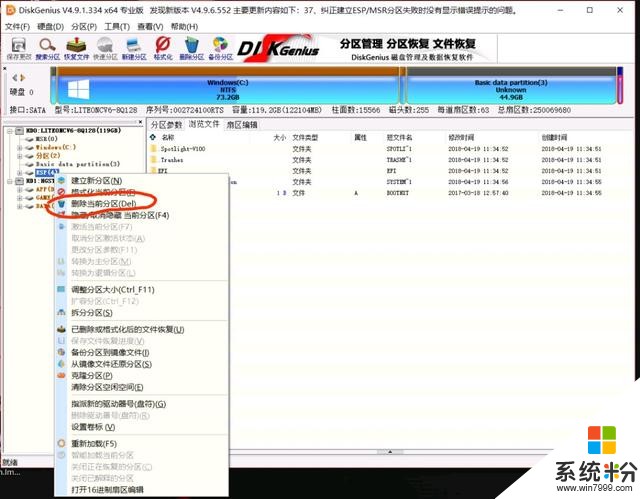
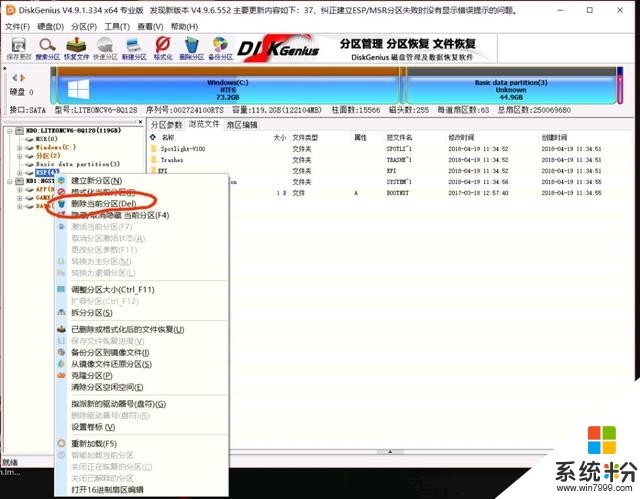


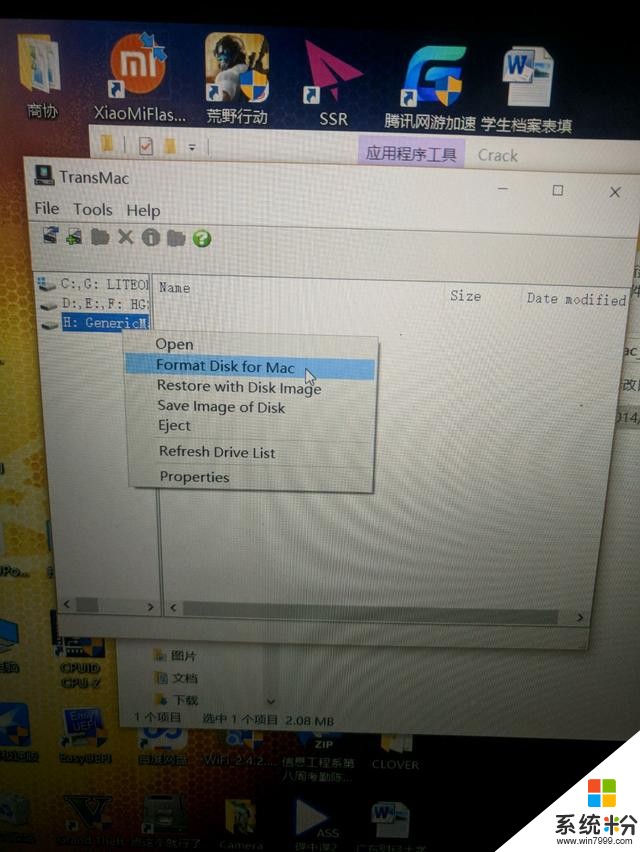
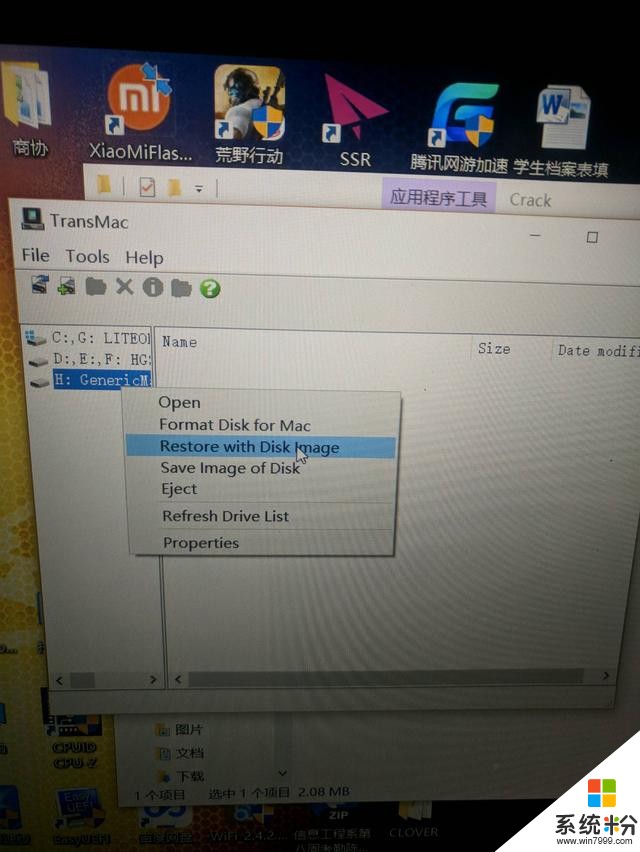
-----------------------------------------------------------------------
重啟進Win10
①打開DG,把U盤裏的ESP的EFI的CLOVER文件夾,複製到的硬盤裏ESP分區的EFI裏邊。
②還是在DG,在硬盤ESP-EFI-CLOVER裏的,把config.plist刪了,然後你核顯型號的config文件改名為config.plist
②安裝easyuefi並打開,點圖片的那個添加,然後按圖片那裏選linux或者其他操作係統,名字為APPLE,中間選硬盤的ESP分區,下邊瀏覽文件選EFI-CLOVER-CLOVERX64.EFI,然後點確定。
③把APPLE這個啟動項移到最上邊。
-----------------------------------------------------------------------
拔掉U盤,並重啟,是不是到了熟悉的花麵,選那個Boot macOS from APPLE就進入蘋果係統了。(要是重啟還是直接進了win10,那可能要在BIOS才能添加啟動項,自行百度BIOS添加啟動項)
-----------------------------------------------------------------------
mac os裏
①打開工具包裏的Clover Configurator,點Mount EFI-Mount Partition-Open Partition,然後打開EFI-CLOVER-config.plist
②要想進入係統時不跑代碼,把Boot裏的-v取消打勾,左下角保存。
③要想去掉多餘啟動項,在Gui那,我圈的兩個部分改成和我一樣的,然後左下角保存。
上圖好累不上圖了,反正沒幾個看...............
相關資訊
最新熱門應用

瑞亞交易所最新版
其它軟件223.89MB
下載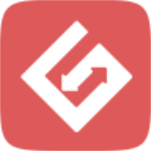
比特兒交易平台官網安卓版
其它軟件292.97MB
下載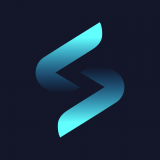
自由空間交易所最新
其它軟件71.3MB
下載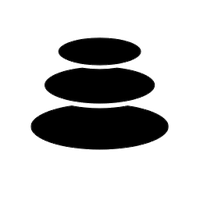
ar交易所平台
其它軟件183.57M
下載
blcc交易
其它軟件35.40MB
下載
中幣交易所最新app官網版安卓
其它軟件288.1 MB
下載
zt交易所地址
其它軟件293 MB
下載
歐聯交易所官網最新版本
其它軟件31.86MB
下載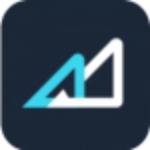
eos交易平台app
其它軟件223.89MB
下載
kkcoin交易平台
其它軟件37.92MB
下載