現如今M2的固態越來越普及 而且要求也越來越高 以前還說會被忽悠買走SATA通道的M2固態 現在基本都知道購買PCI-E通道 支持NVME協議的固態 而很多買了M2 NVME固態的基佬 接到主板 進U盤PE找不要固態硬盤 更加不用說分區或者安裝係統了 但是在主板的BIOS頁麵可以看到固態 因為一般的PE都識別不出NVME的固態 所以一般隻能用安裝版或者uEFI pe去安裝原版ISO鏡像的係統 但是。。。。。。。 我沒光驅 或者不會製作UEFI的PE腫麼辦。。。。。
這裏 小胖教大家一個 用U盤來安裝 原版的ISO係統的辦法---------用到軟件工具(ultraiso軟碟通 )


首先 我們先去下載好WIN10 64的原版係統 那麼去哪裏下呢 不用看 首選肯定是MSDN的了
直接百度MSDN 或者 I TELL YOU 都可以進入都官網
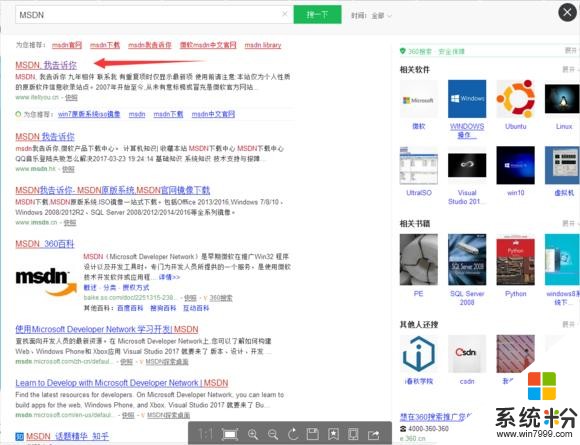
進入到官網之後我們選擇操作係統 會出來很多選擇 一般我們WIN10選擇常用 而且區別基本都能安裝進去的都會選擇 WIN10 1607的 然後選擇一個最新版本的 這樣比較容易兼容剛出的驅動 至於版本的區別 其實都不是很大的
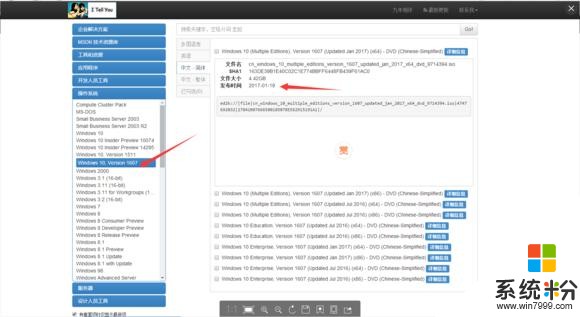
下載好就可以了 然後你們不要告訴我你們不會下載 迅雷的連接人家都給你們放出來了。。 。
然後繼續下載個ultraiso軟碟通 的軟件 照樣直接百度即可
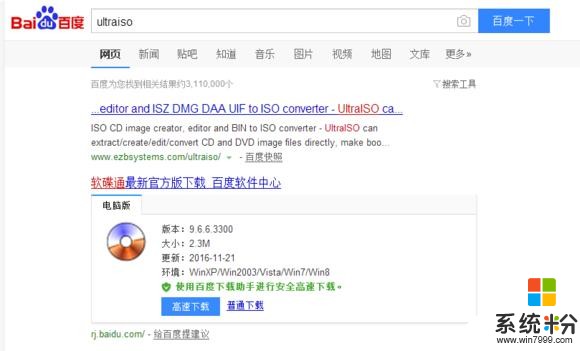
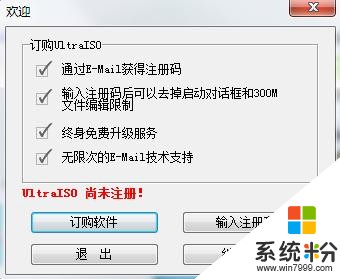

下載好之後我們雙擊打開 出現下圖的提示 我們這種窮人沒錢訂購軟件 我們點繼續試用
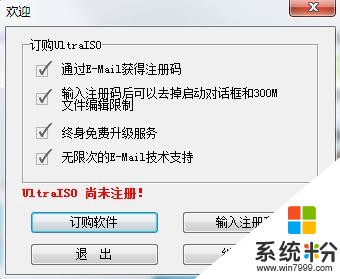
彈出下麵這個提示框
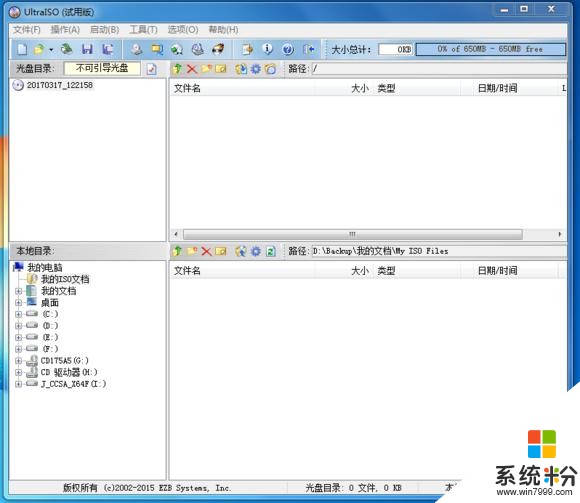
點文件
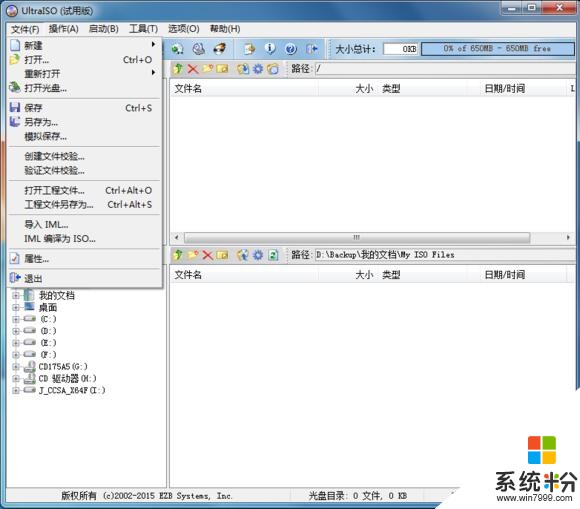
打開 選項
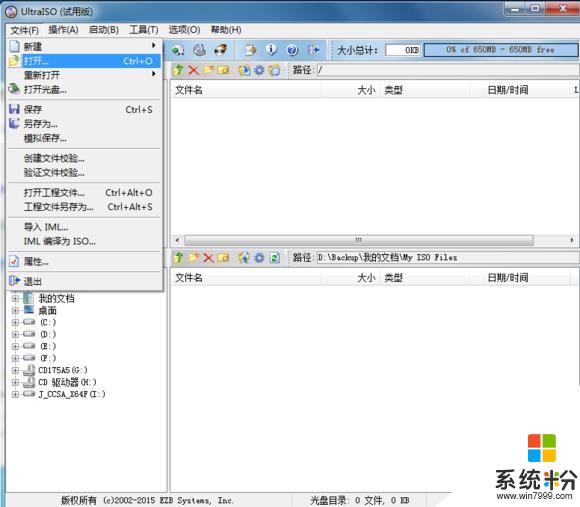
然後找到我們下載好的WIN10的係統文件
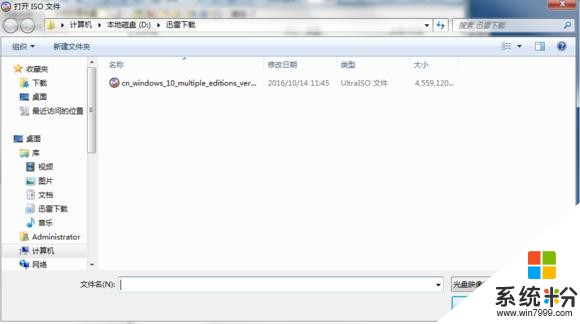
雙擊 打開
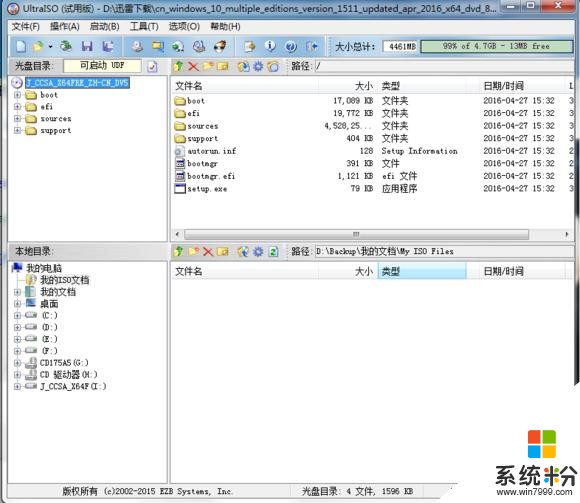
然後我們還要準備一個U盤 8G以上的就可以了 最好空盤 因為製作寫入的時候會格式化U盤的 吧準備的好的U盤接入電腦
會到之前的操作 選擇好係統文件之後 我們選點 啟動 選項
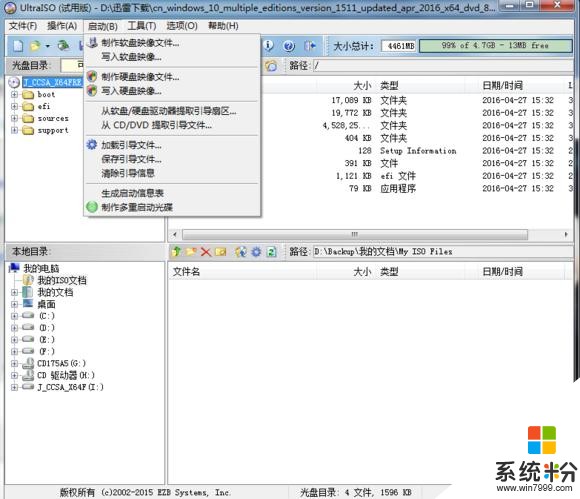
選擇 寫入硬盤映像
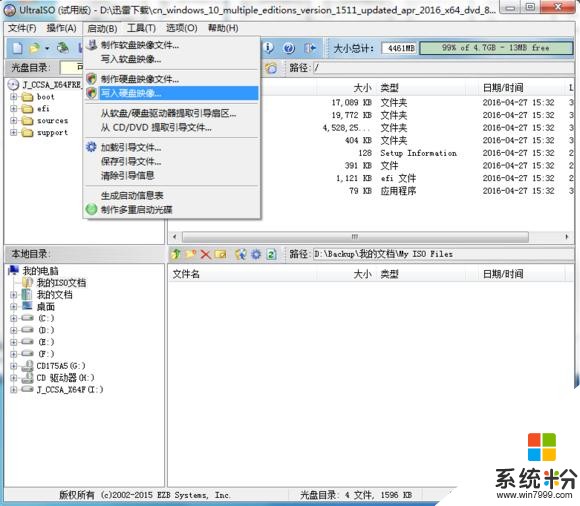
然後彈出下圖 這個
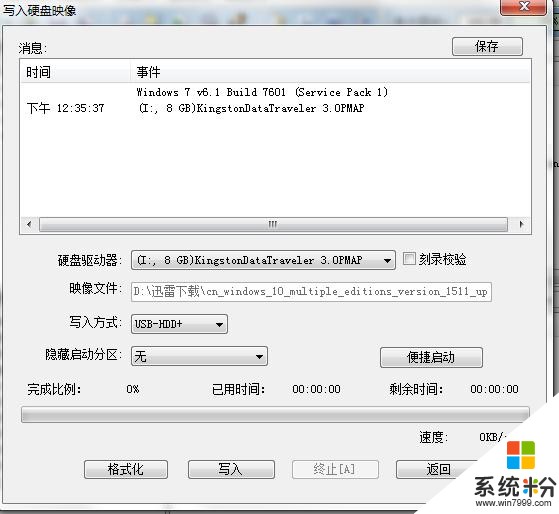
硬盤驅動器: 就是我們的U盤
映像文件 : 我們下載的係統目錄
寫入方式 : 我們一般選擇的都是USB啟動 所以最好選擇USB HDD的模式
其他的都不用管它了
確定無誤之後
我們直接點 寫入 即可

提示 格式化U盤 我們選擇YES
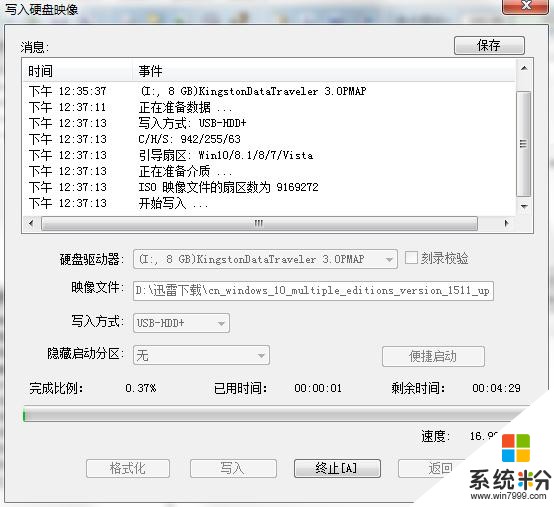
然後就是漫長的等待了, 要等下麵的完成比例到100% 才寫入完成
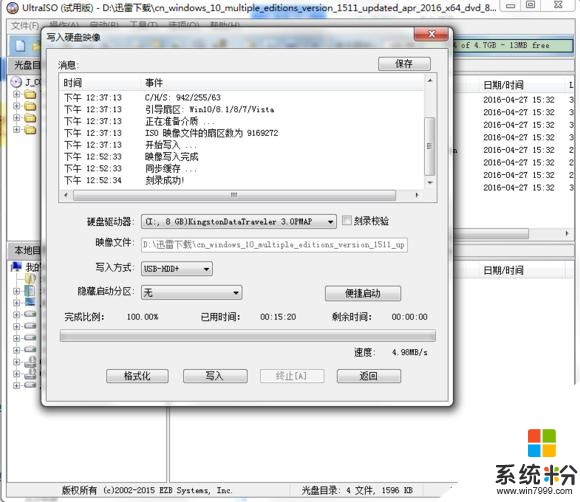
然後我們退出 打開 我的電腦
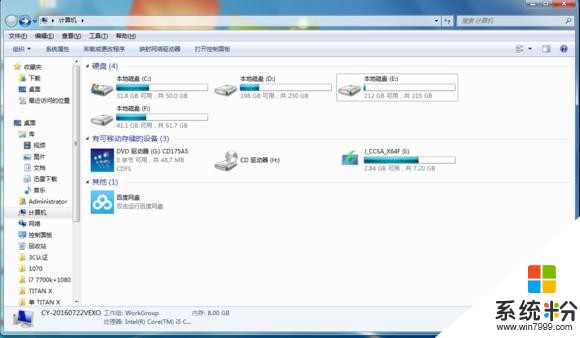
看到本身空的U盤 已經塞了4點多G的空間 盤符也變了 這基本可以說明製作成功了
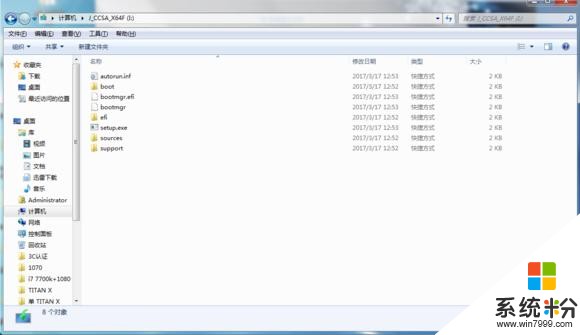
U盤裏麵的文件 我們不要去動他
準備工作完成之後
接下來我們就直接來裝係統了
把U盤接到要裝的電腦上
開機選擇U盤啟動
重啟之後它會自動進去係統安裝頁麵
一開始就大大的WIN 10的界麵LOGO了

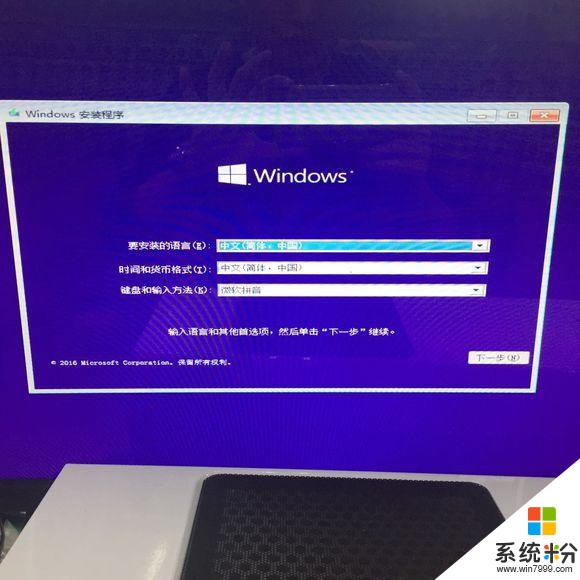
進入安裝頁麵之後 我們點下一步
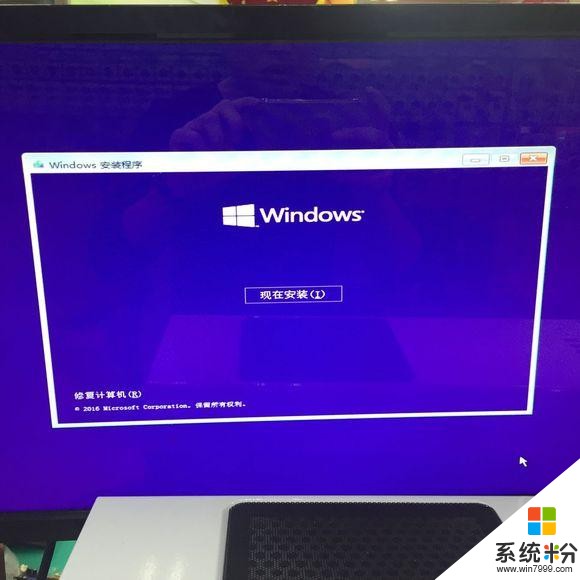
點現在安裝

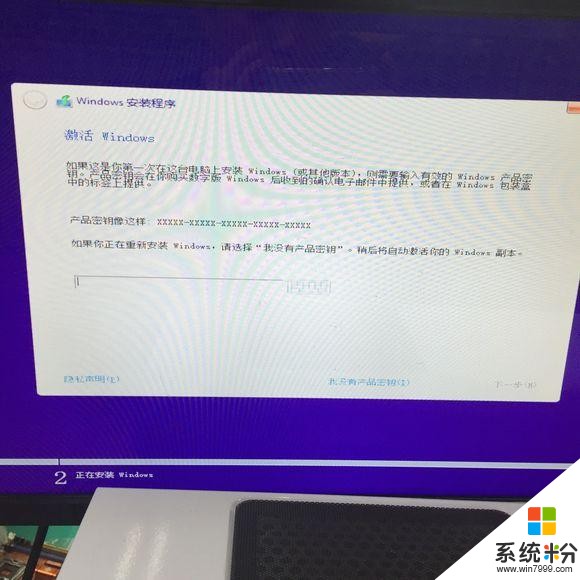
然後進入這個頁麵 這裏如果正版的WIN 10的話 可以直接輸入序列碼 或者後期聯網激活動可以 我們窮屌沒錢的 直接點 我沒有產品密鑰 後期直接軟件激活即可
之後我們選擇專業版的安裝係統 家庭版的隻能識別到8G或者8G以下的內存 一般我們選擇安裝的版本都是專業版的 要玩H1Z1的 基本都是16G條子的了
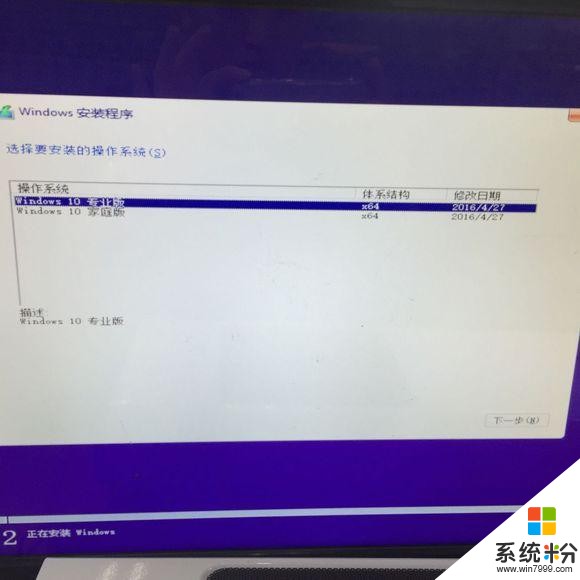
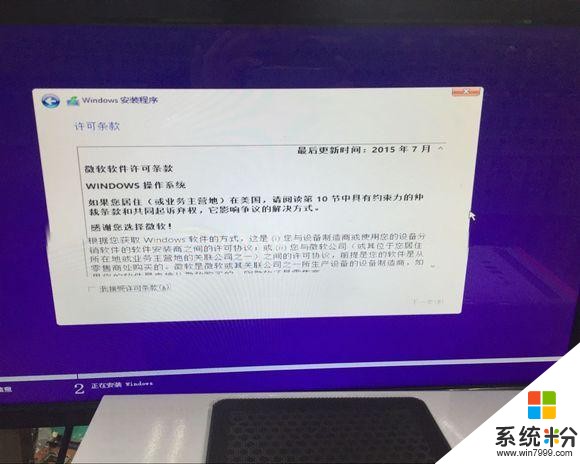
我們把 我接受許可條款的勾 勾上去 然後點下一步
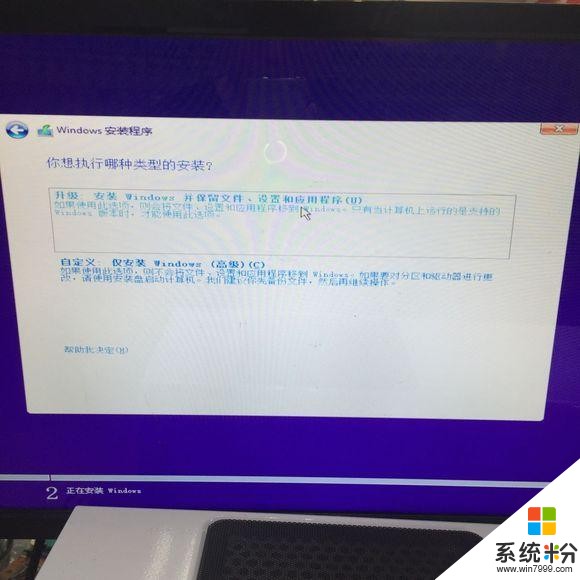
接著有兩個選項 我們選擇下麵的自定義 安裝

接著會跳出理由兩個驅動器的頁麵 也就是我們的兩個硬盤 到了這裏就能識別出固態硬盤的了 上麵的931G是我們的機械硬盤 下麵的119G是我們的M2固態硬盤 我們要把係統裝固態上的 所以我們單擊下下麵的固態選項 然後點右邊的新建的選項
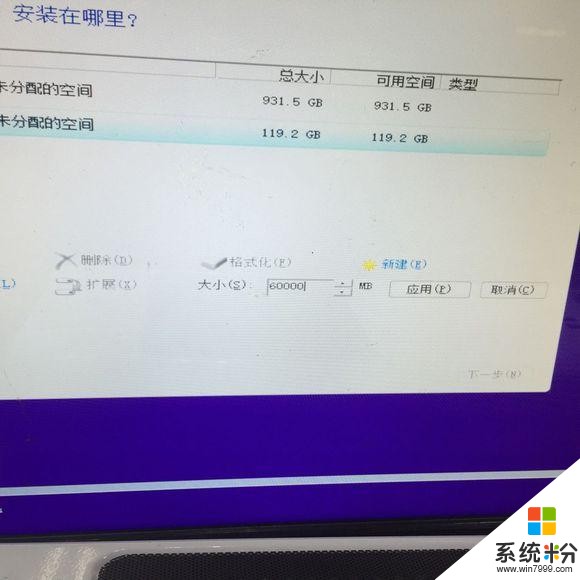
下麵會出現一些選項 我們在大小的選項中 把119000的數值 改成 60000的數值 固態我們一般都會分兩區 我們把這個分60G C盤 就是60 000的數值 如果不要分區的話 這個就不用修改數值 隻是默認的數值就可以了
然後點 應用
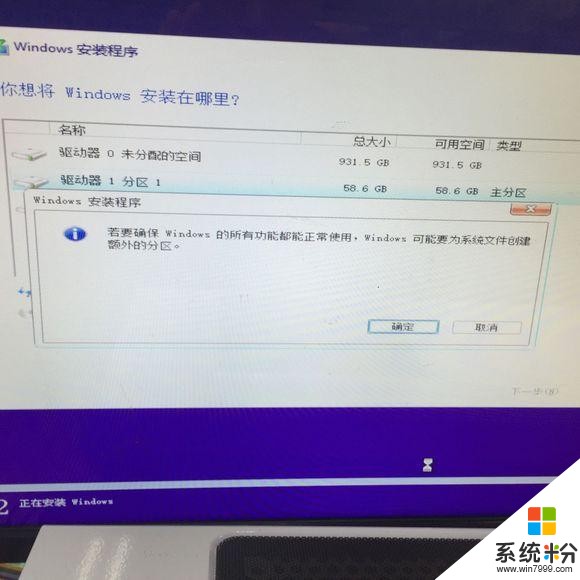
安裝版的係統都會有個係統保留分區 我們點確定
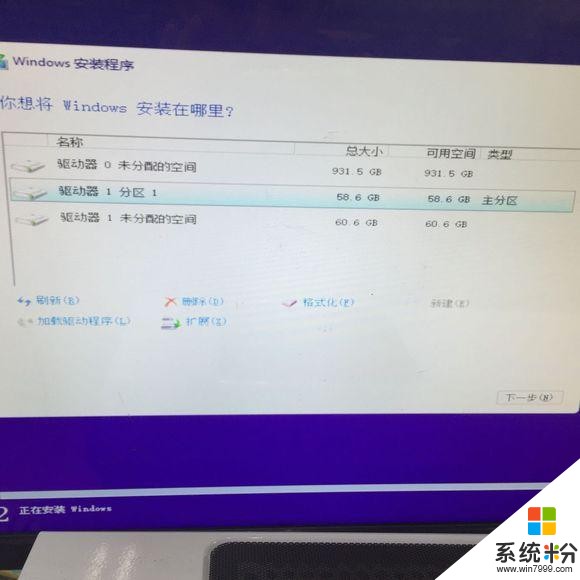
然後C盤的區就已經分好的了 其他的分區列表我們先不用管 等裝好係統在係統內部分區就可以了
然後點下一步
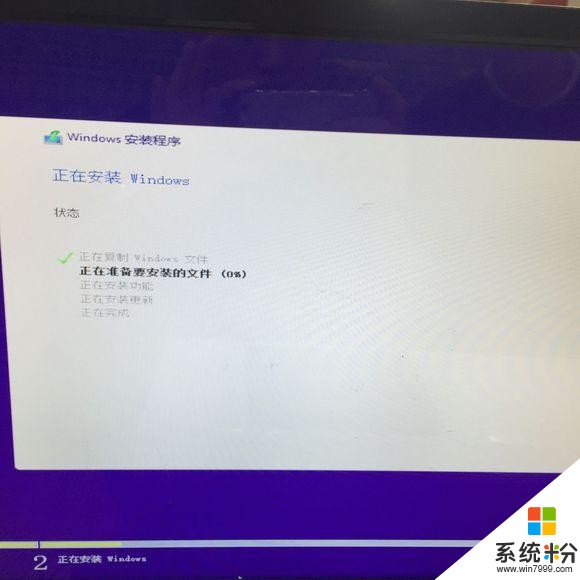
開始安裝係統程序
接著我們又開始等待了
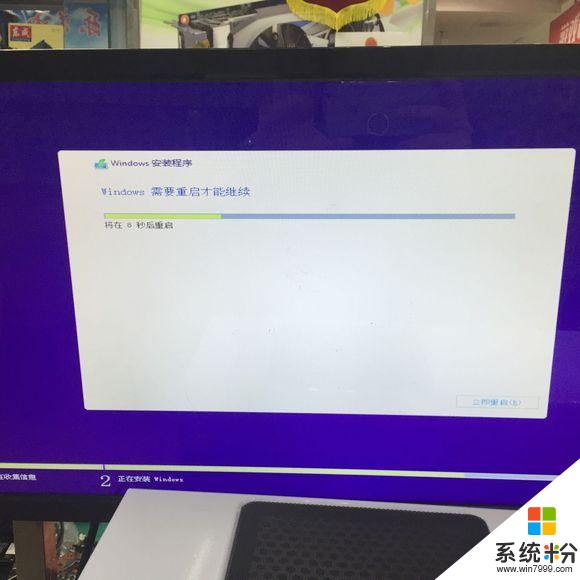
裝全部程序安裝好之後 他會提示重啟 電腦重啟之後 我們要記得把 U盤拔出 即可

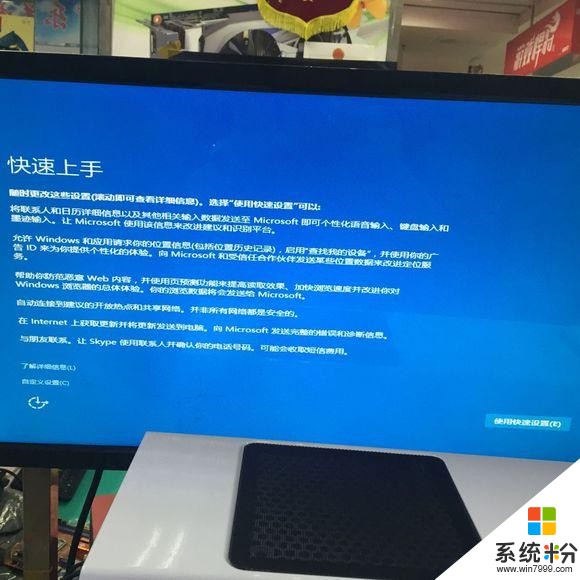
馬上彈出這個安裝界麵 選擇 使用快捷設置

接著提示我們創建一個賬戶 這個是一定要創建的 跳不過去的 我們隨便創建一個用戶名 這個關係不大 不要去設置密碼就可以了
比如我們創建123的用戶名 點下一步
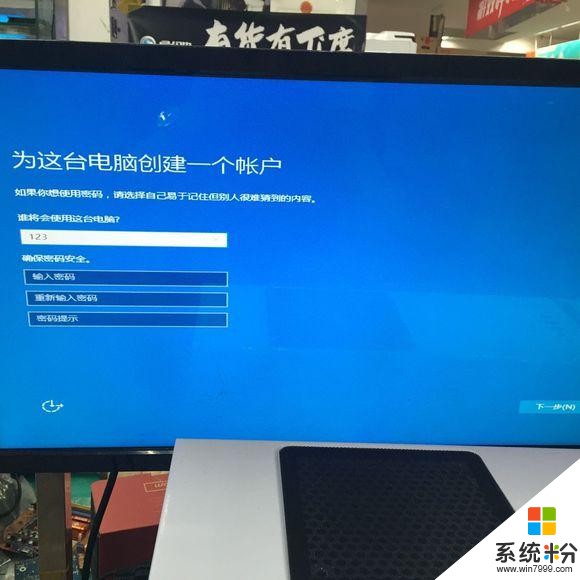
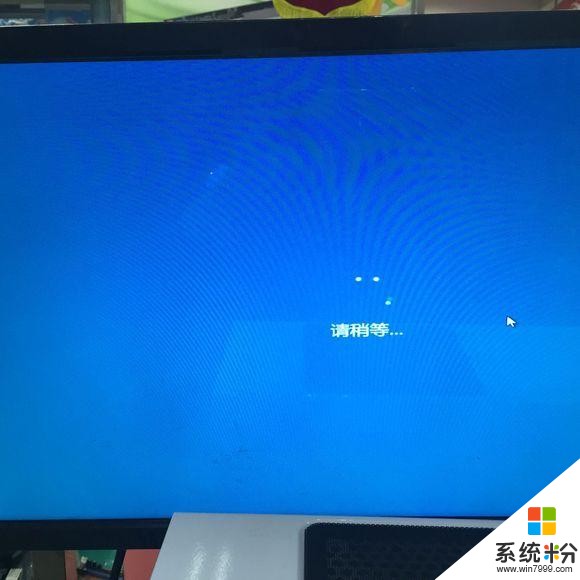
然後他叫我們等待哦~~~~~~~~~~~

終於進入到桌麵了!!!!

這時的桌麵除了下麵的欄目 桌麵就一個回收站 那我的電腦都找不到 怎麼打開文件啊????
我們右鍵桌麵 選擇個性化的選項
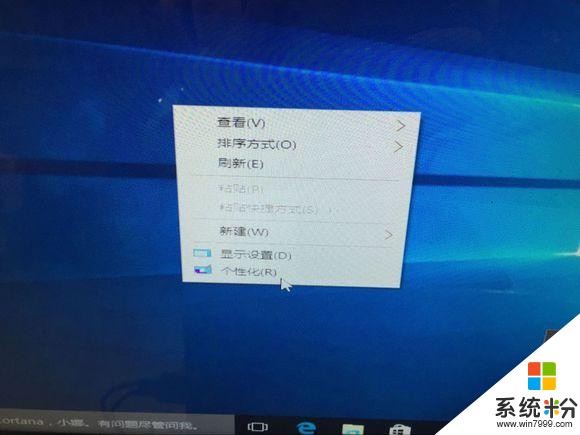
進入個性化頁麵 選擇主題 然後再選擇 桌麵圖標設置
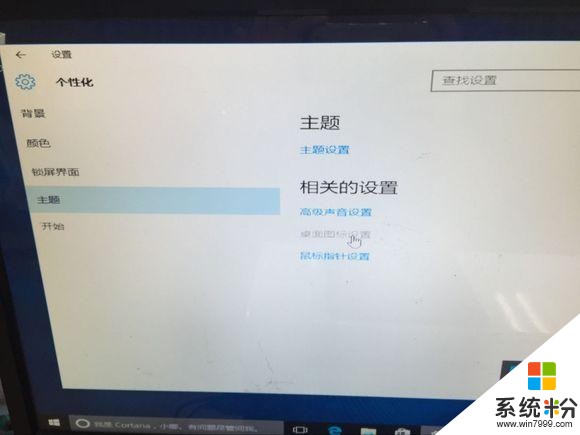
把計算機 會網絡的選項勾上去 至於其他的 用戶文件和控製麵板 看你個人需求了 有經常操作的話 也可以選擇到桌麵快捷圖標的
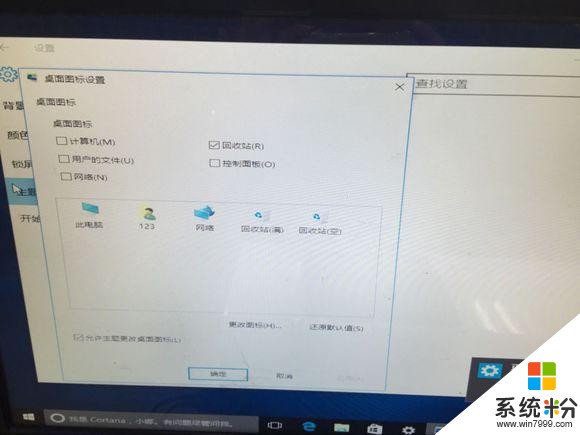
這樣桌麵的圖標就出來了
接著我們再把 硬盤還沒分區 分了
我們右鍵 此電腦 選擇 管理
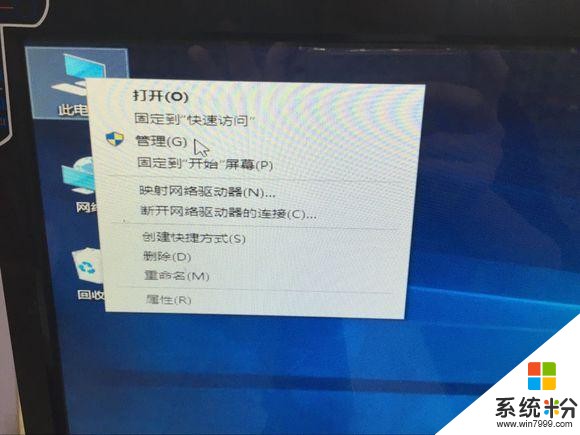
然後再選擇 磁盤管理 的選項
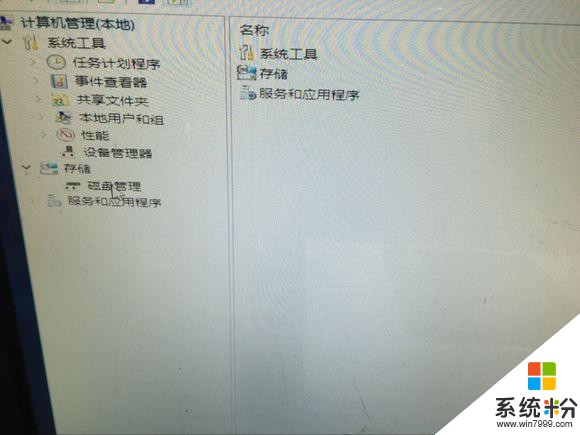
進入到磁盤管理可以看到 固態盤 已經分好一個區 黑色部分就是還沒分區的部分 機械盤有個500m的係統保留分區 這個不能去格式化它的
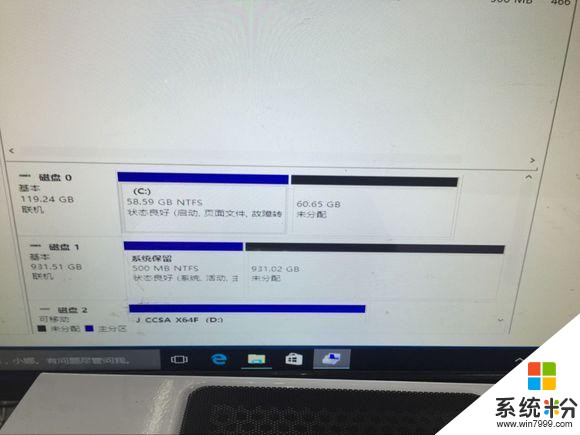
我們開始分區 右鍵黑色部分 選擇新建簡單卷
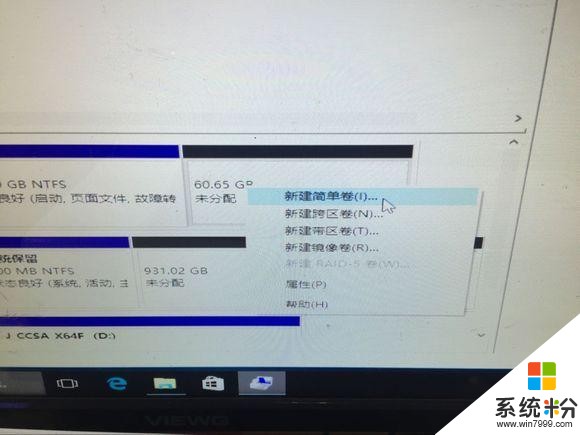
出現下麵頁麵
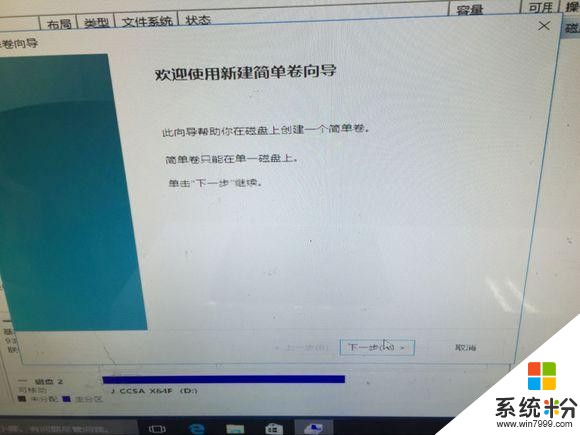
點下一步
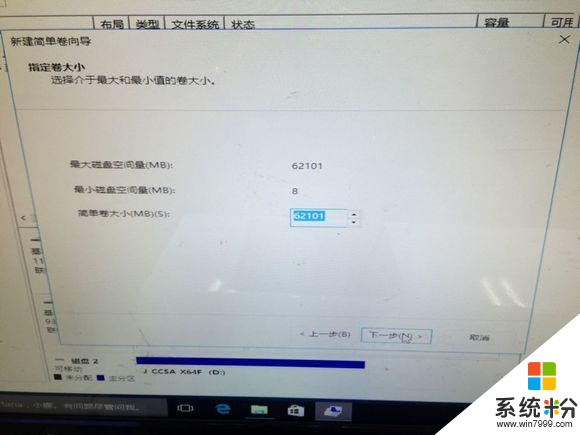
62101的數值就是容量的大小 /1000 就是62G的容量 固態分兩區 不分多的話 我們就直接點下一步
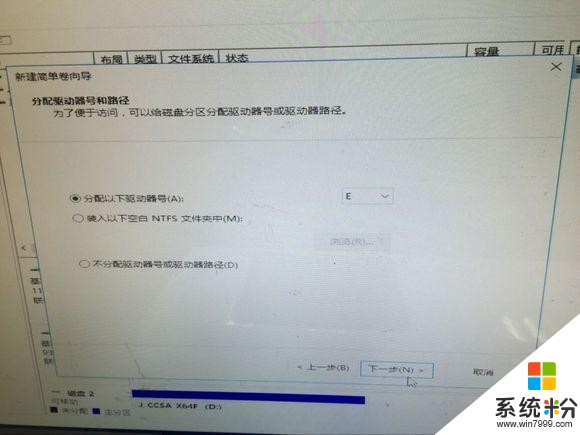
繼續點下一步 這裏可以根據你自己的要求來選擇 硬盤的盤符 但是不能有一樣的盤符衝突
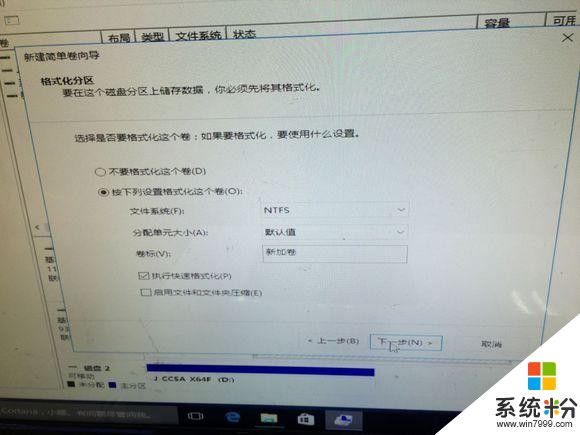
卷標 選項 可以自己標注自己喜歡的便簽 ,也可以不去更改 選擇下一步
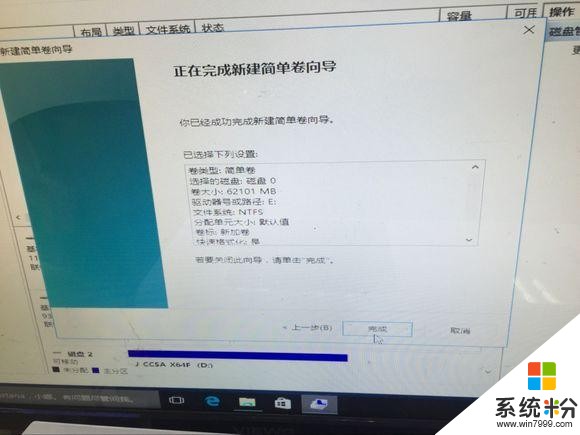
分區完成 點完成即可
接著我們繼續分機械硬盤
同樣右鍵 黑色部分 選擇新建簡單卷
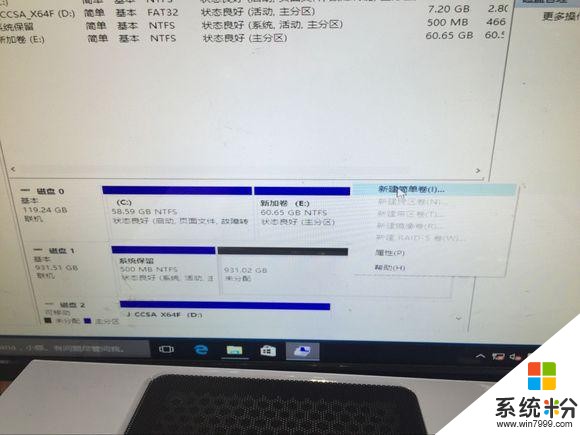
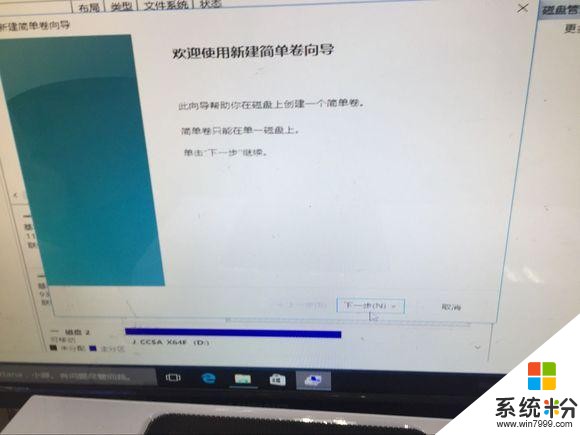
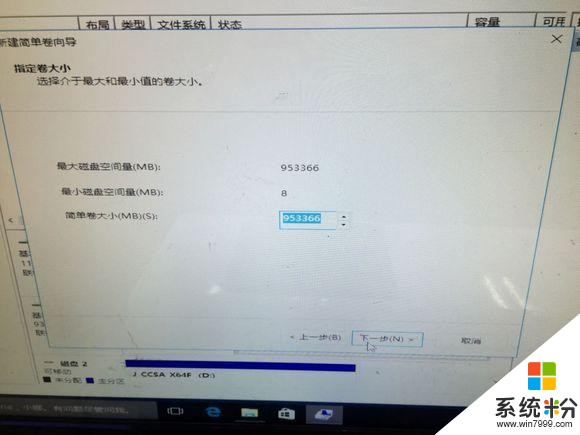
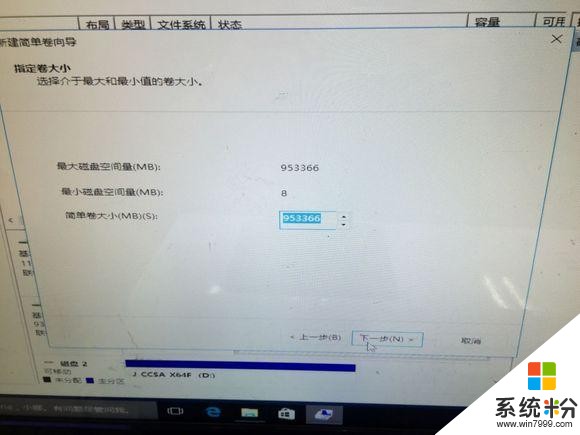
這裏顯示的是953366的數值 我們要分3個區 先分兩個300G的 也就是數值要改成 300 000
的數值
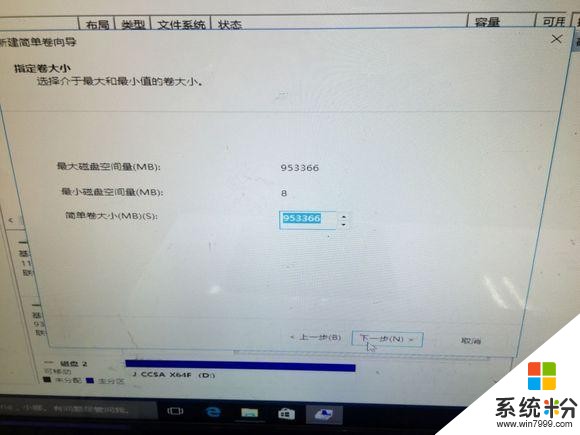
改好數值 點下一步
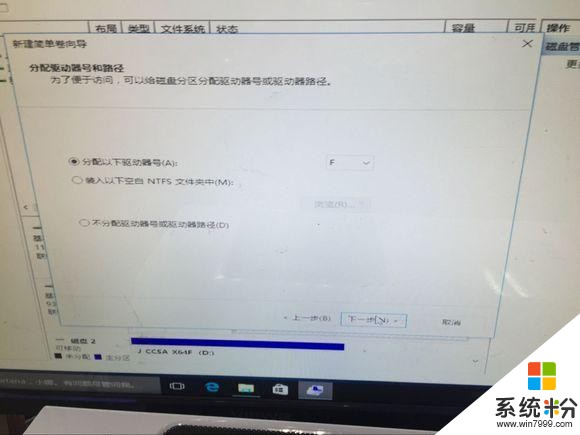
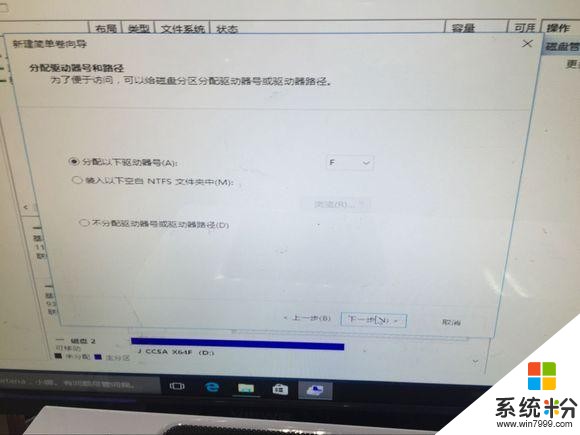
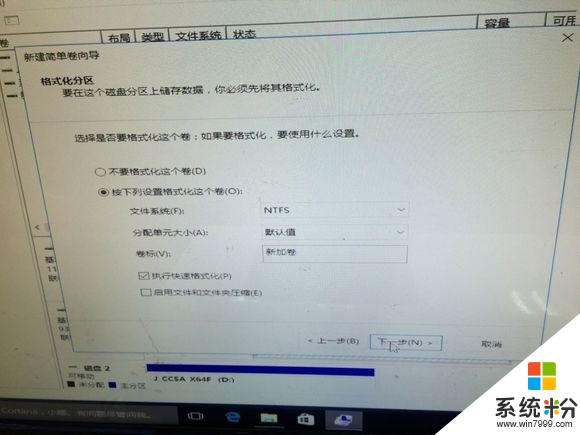
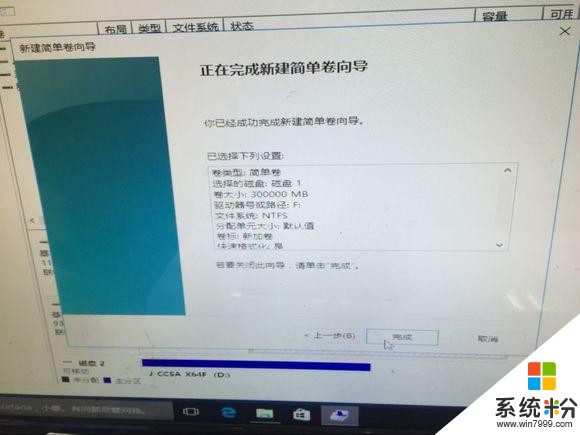
分好 300G之後繼續 上麵的分區 再分300G作為一個區
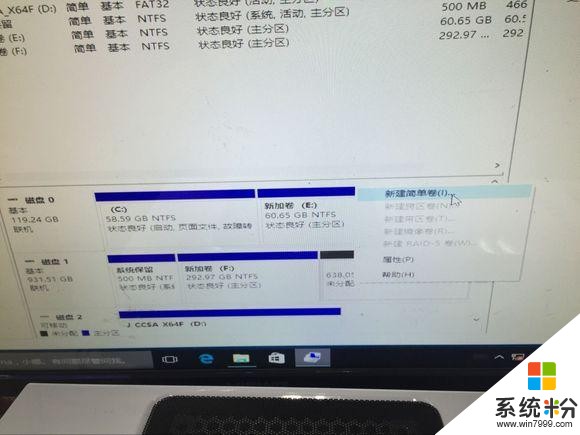
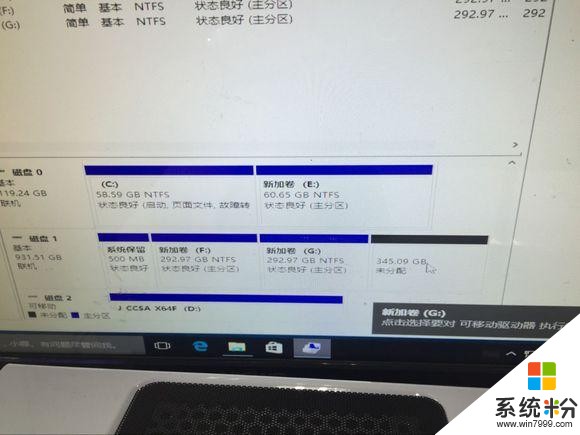
分最後一個區的時候 剩餘的數值 可以不用更改 直接點下一步就可以 也就是最後一個區分出來的是350G的分區
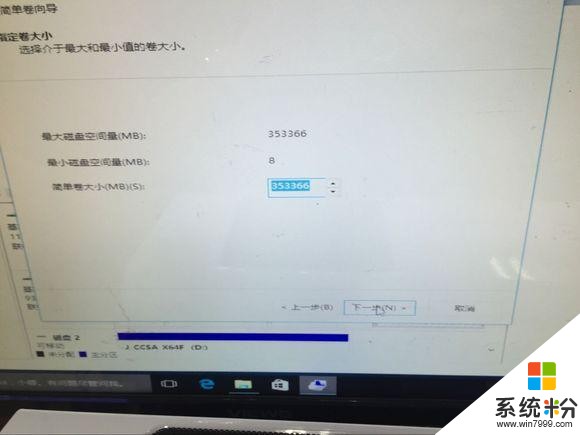
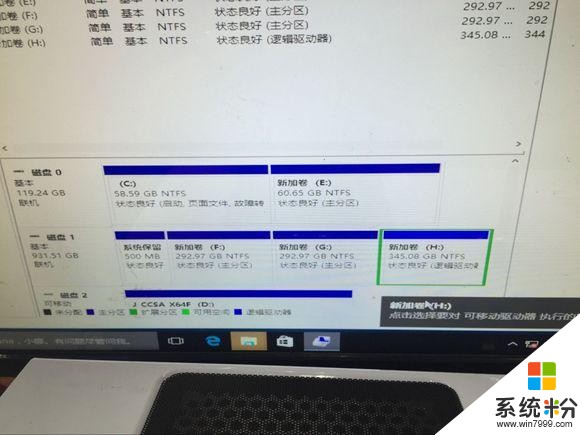
這樣所有的分區都已經分好
我們打開我的電腦 5個區已經全部分好 C E兩個小容量的 是固態盤的分區 其他的三個為機械盤的分區
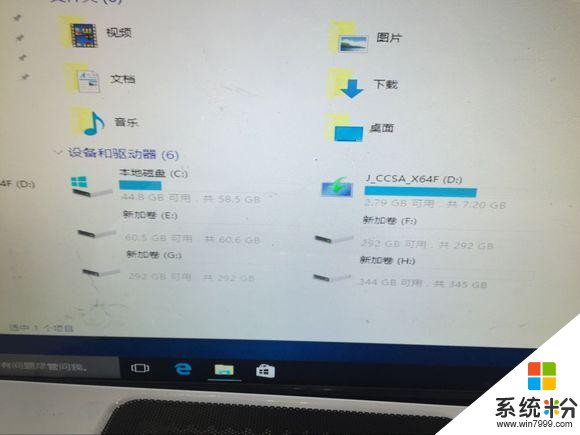
分好區 之後再用魯大師 把驅動安裝好
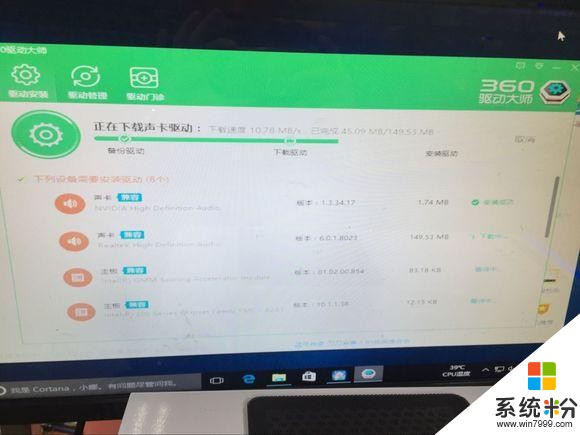
這個W10激活工具 ,打開軟件之後 選擇 一鍵激活 再點激活WINDOWS OFFICE
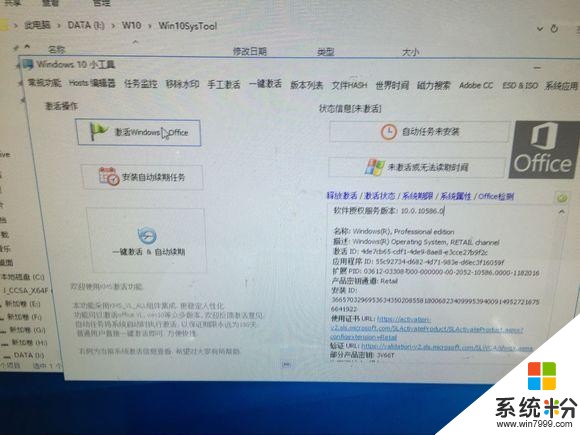
等提示激活好 可以再次點這個的時候退出就可以的了
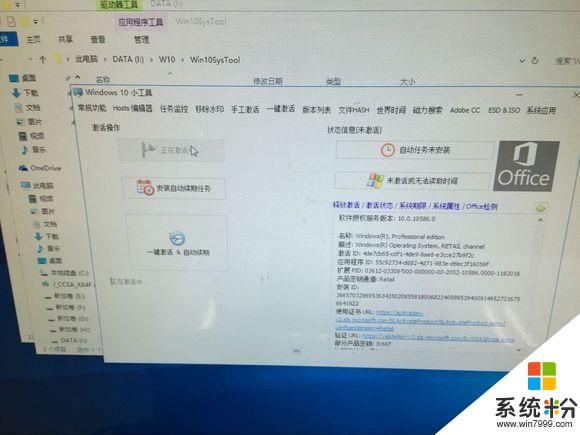
我們再右鍵 此電腦 屬性 看到 WINDOWS 已激活 完全搞定
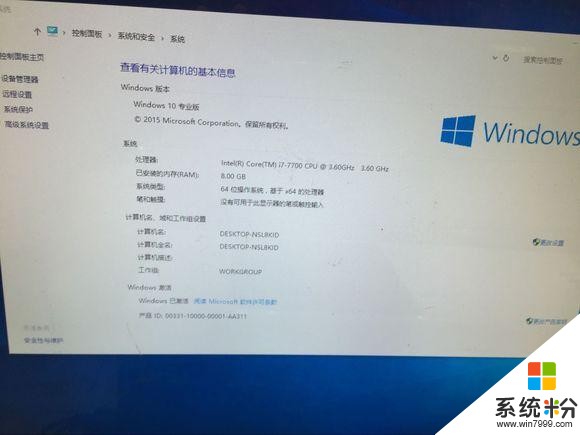
最後我們把機箱的前置音頻設置再設置下 很多基佬說機箱前麵的音頻接口接了都沒聲音的 接後麵可以 這個如果不是驅動的問題都要設置下的
找到右小角向上的箭頭 單擊 找到有個喇叭的喇叭的標誌 不是旁邊那個調音箱的小喇叭哦 W7的係統的話一般顯示的是一個紅色的喇叭 雙擊這個喇叭
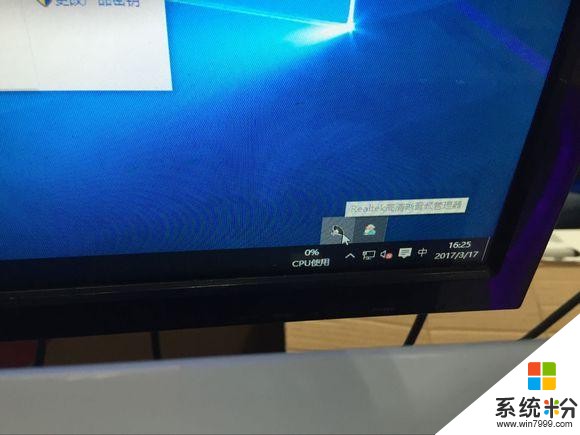
出現下麵的麵板提示 單擊右小角 一個扳手一樣的logo 把左邊那個 禁用前麵板插孔檢測的選項 勾上 就可以了 然後退出
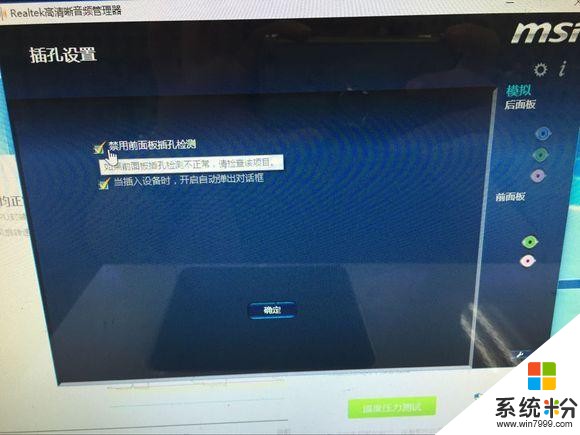
相關資訊
最新熱門應用
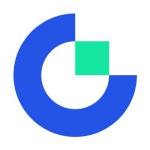
芝麻app交易所
其它軟件223.89MB
下載
dash交易所手機版
其它軟件27.87M
下載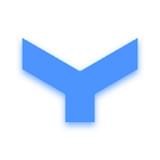
v8國際交易平台
其它軟件223.89MB
下載
比特網交易平台
其它軟件292.97MB
下載
zt交易所ios
其它軟件219.97MB
下載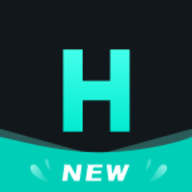
虎符交易所app最新地址
其它軟件276 MB
下載
bybit交易所中文版
其它軟件287.27 MB
下載
中幣交易官網手機版安卓
其它軟件288.1 MB
下載
幣團交易所app
其它軟件43MB
下載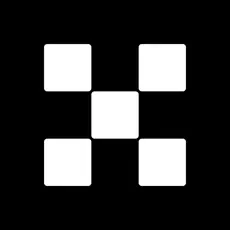
歐幣網交易所官網安卓
其它軟件397.1MB
下載