無論是辦公環境還是家庭環境中,多多少都會遇到打印機局域網共享的問題,尤其現在WIN10的使用率不斷升高,WIN10係統中如果共享打印機呢?
設置環境,兩台台式電腦,都是WIN10係統;
第一步,取消禁用Guest賬戶
1、點擊【開始】按鈕,在【計算機】上右鍵,選【管理】,如下圖所示:
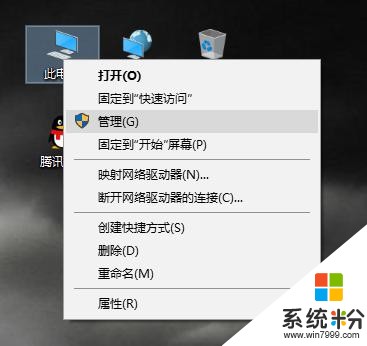
右鍵【計算機】,選擇【管理】
2、在彈出的【計算機管理】中,選擇【本地用戶和組】-【用戶】-【Guest】
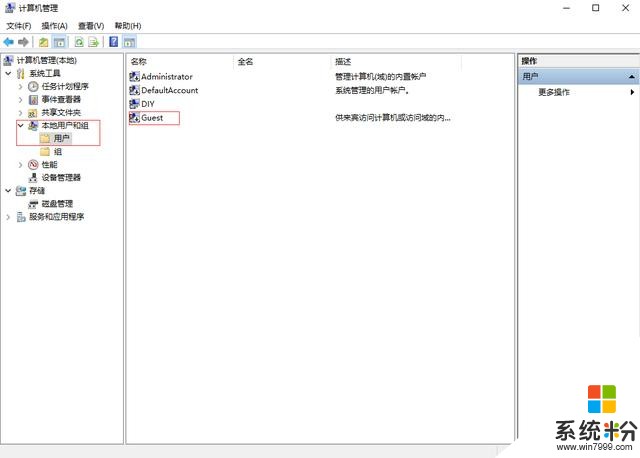
3、雙擊【Guest】,打開【Guest屬性】窗口,把【賬戶已禁用】選項前麵的勾去掉,如下圖:
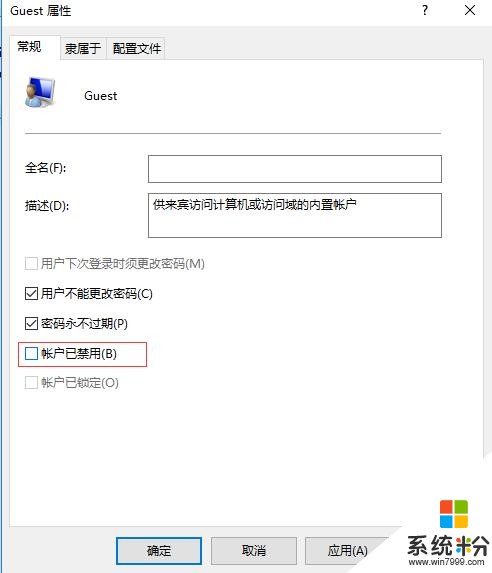
Guest屬性
第二步,共享目標打印機
1、按WIN鍵,選擇設置,選擇【設備與打印機】如圖:
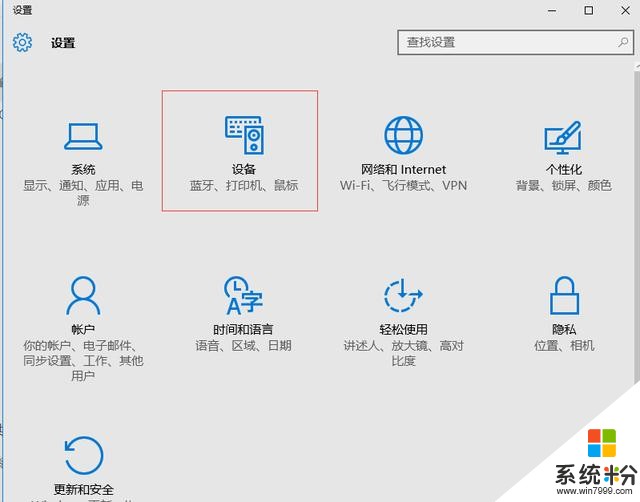
設備與打印機

選擇設備和打印機
2、在彈出的窗口中找到想要共享的打印機【注:前提是打印機已正確連接,驅動已正確安裝】,在該打印機上右鍵,選擇【打印機屬性】,如下圖:3
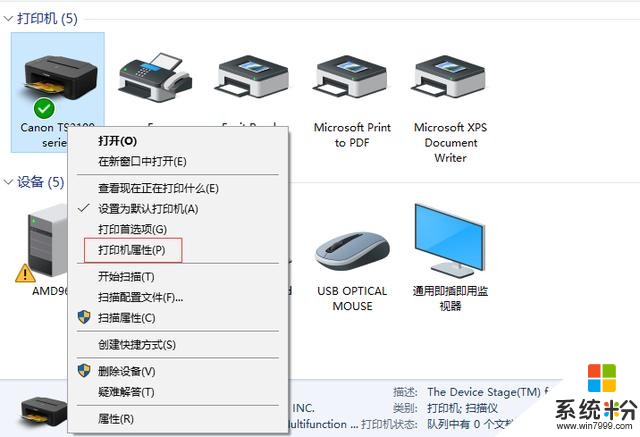
打印機屬性
3、切換到【共享】選項卡,勾選【共享這台打印機】,並且設置一個共享名【一般默認即可】,如下圖
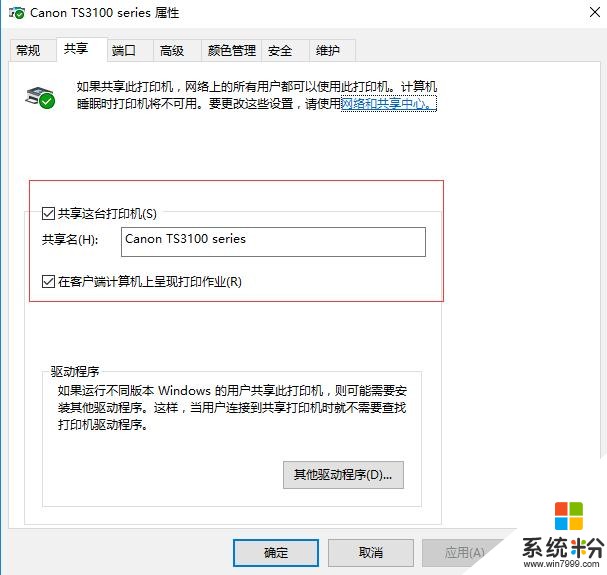
共享設置
第三步,進行高級共享設置
1、在右下角的係統托盤的網絡連接圖標上右鍵,選擇【打開網絡和共享中心】,如下圖:
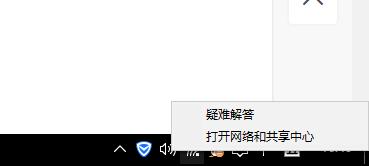
網絡和共享中心
2、單擊列表中的【更改高級共享設置】,如下圖:
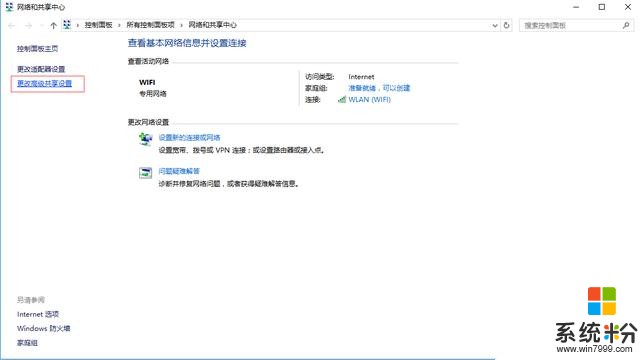
更改高級共享設置
3、這裏需要注意三種上網方式,不確的話就全部相同設置即可,具體設置可參考下圖,其中的關鍵選項已經用紅框標示:
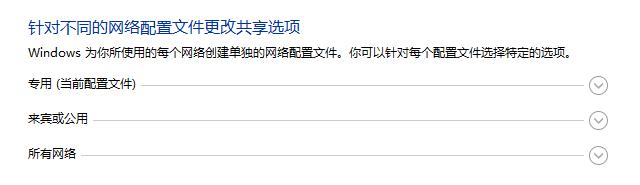
先設置當前網絡,然後設置【所有網絡】
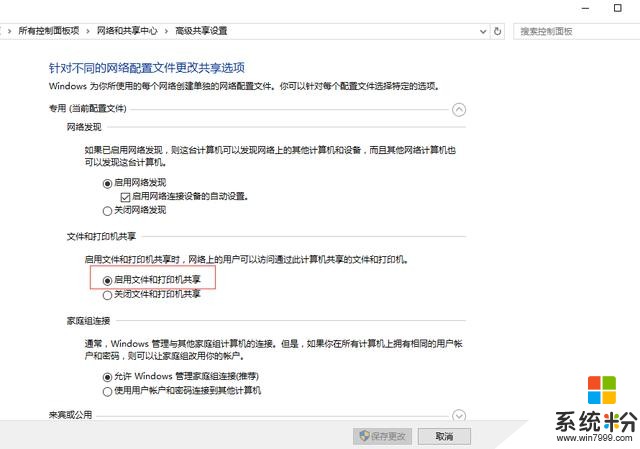
啟用文件和打印機共享,保存更改
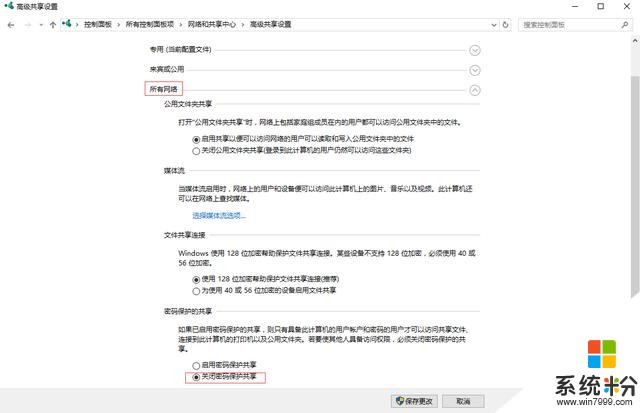
所有網絡中,設置【關閉密碼保護共享】
注:如果是工作網絡或專用網絡,相應設置當前網絡配置就可以了!
第四步,設置工作組
1、在添加目標打印機之前,首先要確定局域網內的計算機是否都處於一個工作組,如不在一個工作組,設置成相同工作組即可:
點擊【開始】按鈕,在【計算機】上右鍵,選擇【屬性】,如下圖:
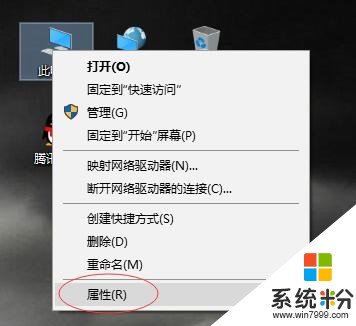
計算機屬性
2、在彈出的窗口中找到工作組,如果計算機的工作組設置不一致,請點擊【更改設置】:如果一致可以直接退出!
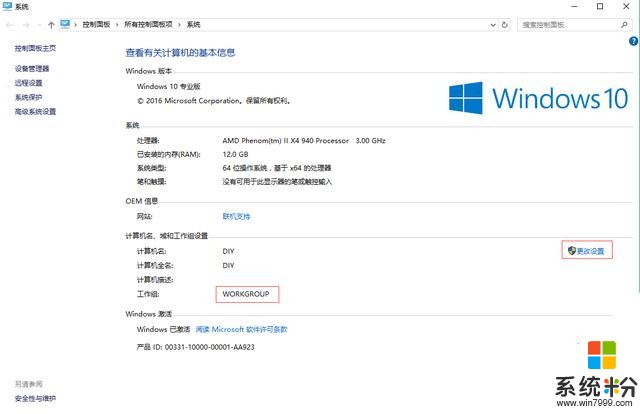
計算機名和工作組名
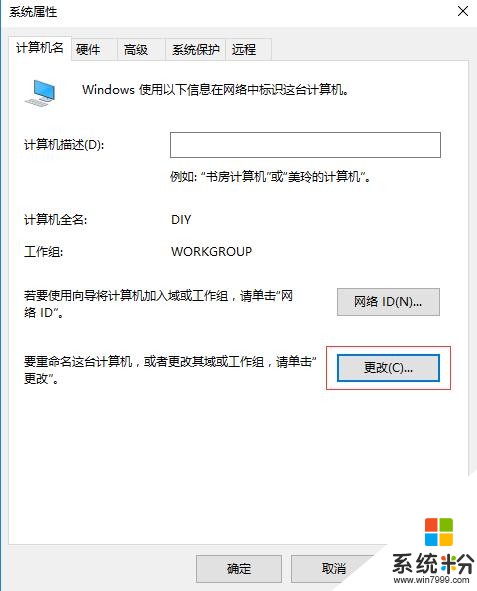
係統屬性
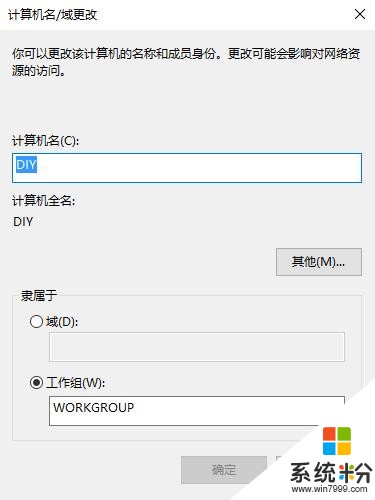
計算機名/域更改
如上操作,確保打印機所連接的主機與其它局域網主機在同一工作組內即可;
第五步,在其它計算機上清加目標打印機
本文中隻以WIN10為例進行搜索,其它係統步驟類似
老實說,WIN10的添加打印機功能非常不完善,基本都搜索不到目標打印機,所以采用如下辦法:
右鍵WIN鍵,選擇控製麵板,選擇【設備和打印機】
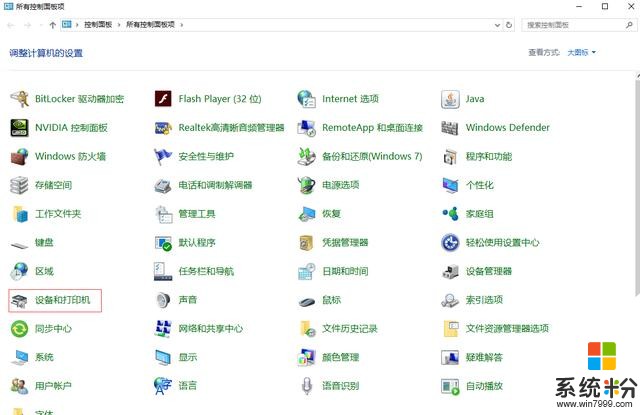
選擇設備和打印機
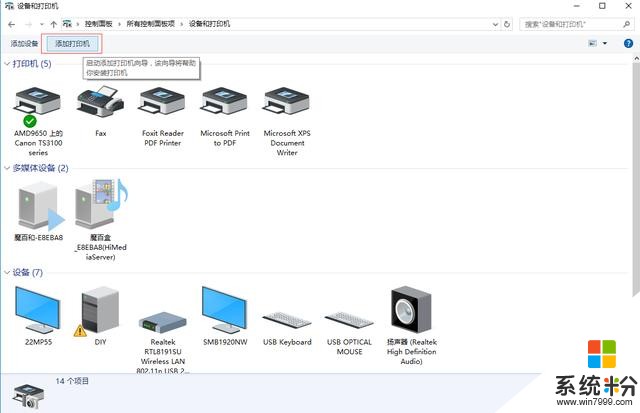
添加打印機
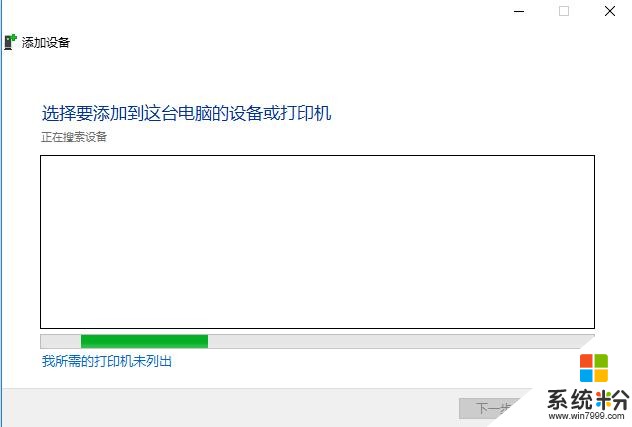
這裏基本搜索不到,直接點【我所需的打印機未列出】
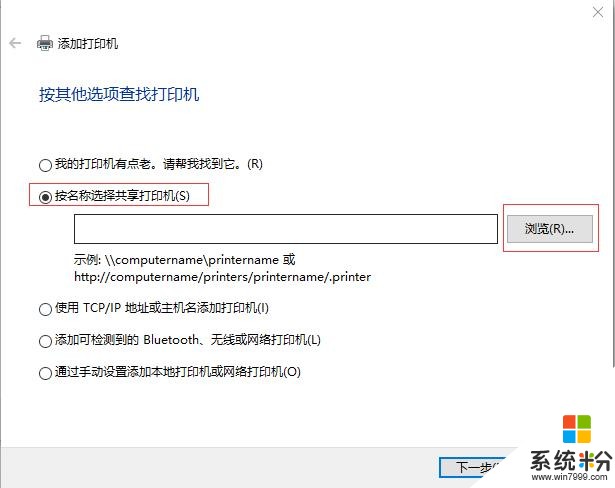
按名稱選擇共享打印機
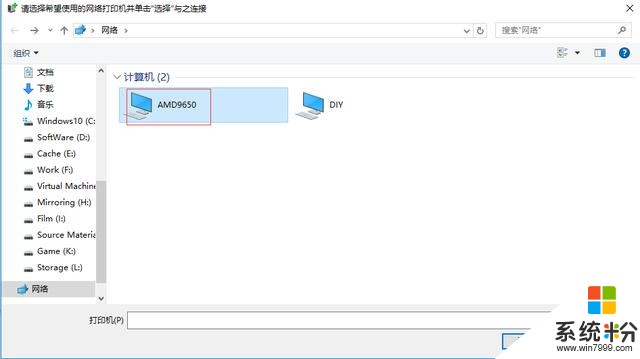
計算機名為目標打印機的計算機名
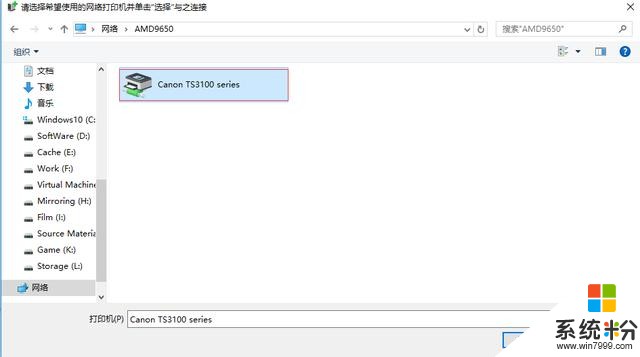
雙擊添加
注:第五步之前的操作都是在目標打印機上的設置,第五步才是其它計算機上進行添加打印機的操作!
相關資訊
最新熱門應用

matic交易所
其它軟件225.08MB
下載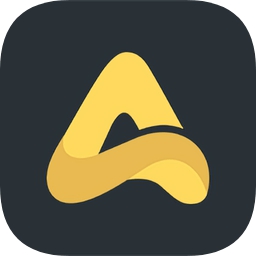
比特可樂交易所鏈接
其它軟件7.27 MB
下載
defi去中心化交易所
其它軟件166.47M
下載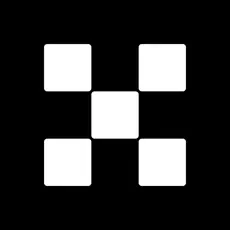
易歐數字app官網安卓手機
其它軟件397.1MB
下載
中幣交易所app蘋果手機
其它軟件77.35MB
下載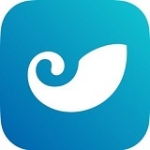
yfii幣交易所app
其它軟件223.89MB
下載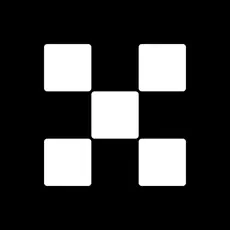
oke歐藝app官方
其它軟件397.1MB
下載
比特國際資產交易所app
其它軟件163.20M
下載
環球交易所app
其它軟件47.40MB
下載
比安交易所官網app
其它軟件179MB
下載