虛擬打印機去除PDF文檔密碼
PDF 是現在非常常見的一種文檔格式,有些時候為了保護 PDF 中的內容,辦公用戶會對文件添加一個訪問密碼。但是如果每次在打開文件的時候都要輸入訪問密碼,肯定會顯得非常麻煩,而且有時很可能會忘記密碼,如果忘記了就麻煩了。那麼有沒有什麼方法可以去除已知的 PDF 文檔訪問密碼呢?
用戶首先在資源管理器中選中要去除密碼的PDF文件,點擊鼠標右鍵後,在彈出的菜單中點擊“打開方式”中的“Microsoft Edge”選項,就可以利用 Edge 瀏覽器打開它。這時會彈出登錄密碼的輸入框,在其中輸入對應的登錄密碼後,進入到 PDF 文件的正文部分。接下來點擊瀏覽器右上角的“設置及其他”按鈕,在彈出的菜單中選擇“打印”命令。在彈出的打印設置窗口中,在打印機列表中選擇“Microsoft Print to PDF”選項,然後其他內容保持默認狀態(圖1)。最後點擊“打印”按鈕並指定一個文件保存的文件夾目錄,這樣就可以將這個 PDF 文件轉換成沒有登錄密碼的文件了。
小提示:如果用戶使用的是其他版本的操作係統,那麼也可以按照同樣的原理,在係統中安裝一個虛擬打印機的軟件程序,然後在打印設置窗口列表中,選擇這個虛擬打印機的選項,就可以實現同樣的目的。
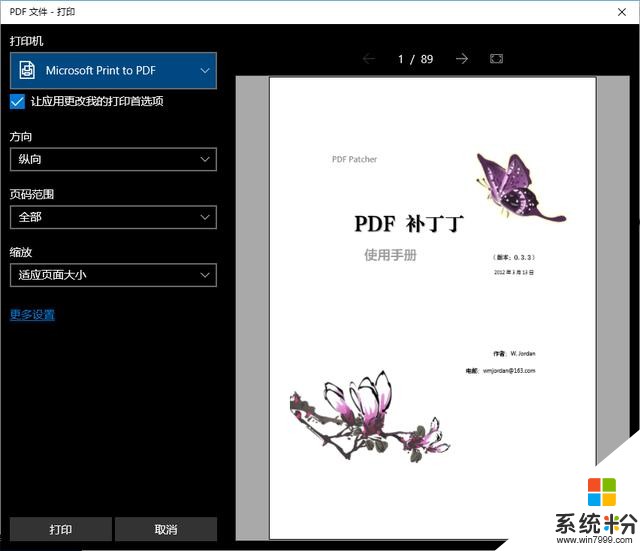
Windows係統對iOS文件的原生支持
現在使用蘋果手機的用戶越來越多,而我們知道蘋果公司在發布 iOS 11版本的時候,同時發布了兩種不同的文件格式。這兩種格式文件分別針對蘋果的圖像文件和視頻文件,相對於其他同類的格式文件,它們在同樣的畫質情況下占用的磁盤空間更少。但是由於這兩種文件的特殊性,要想在微軟的Windows係統裏麵使用的話,隻能使用專門的軟件來操作,或者將它們轉換成常見的文件格式,才能在其他的軟件程序裏麵進行操作。那麼如何才能直接通過微軟的軟件程序對它們進行操作呢?
以前用戶要想解決這類的問題,都是通過安裝功能插件的方法來解決,而這次微軟也采用了類似的方式來進行解決。首先打開係統 Store 應用商店,接著點擊右上方的搜索按鈕,在搜索框裏麵輸入“擴展”後進行搜索。在搜索結果中用戶可以看到“應用”和“遊戲”兩個大類,在“應用”分類中就包括“HEIF圖像擴展”等多個擴展選項(圖2)。
現在點擊“HEIF圖像擴展”擴展名稱,在彈出的窗口點擊“獲取”命令,就可以進行這個擴展插件的安裝操作(圖3)。接下來用戶再按照同樣的方法,對其他的擴展插件進行安裝操作就可以了。以後我們利用 Win10 係統自帶的應用,就可以對 HEIC 和 HEVC 等文件直接進行查看了。
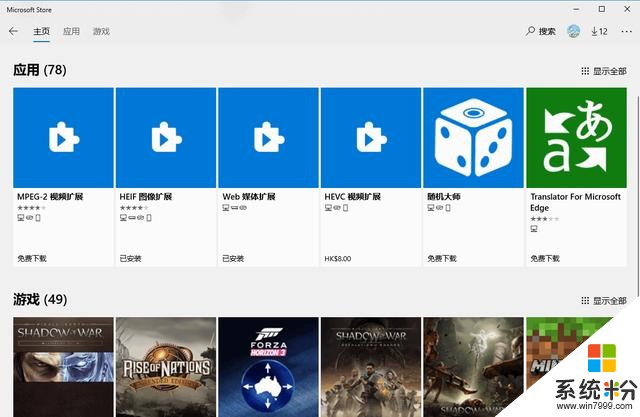
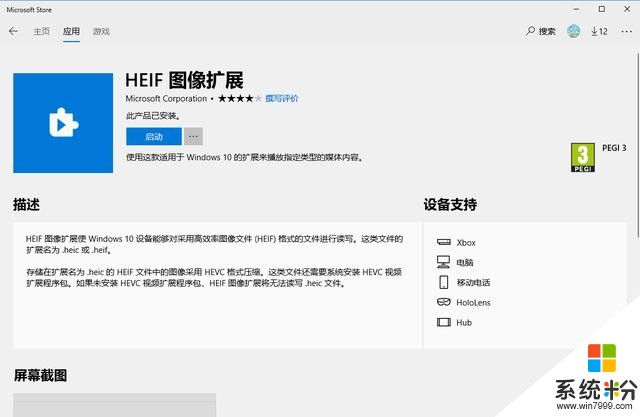
小提示:安裝的擴展插件隻針對微軟係統裏自帶的軟件程序,對於其他第三方的軟件程序則無法進行識別,隻能暫時將文件轉換成它們可以識別的格式才行。
重新設置係統回滾時間段
在升級安裝新版本以後,Win10係統都會在係統盤裏麵對老版本進行備份。這樣當用戶發現新版本使用存在問題的時候,就可以恢複到以前的老版本使用,而這個恢複的期限就被稱之為回滾時間段。但是隨著Win10係統更新的頻率越來越快,微軟將回滾時間段也設置得越來越短,由以前的30天變成了現在的10天。那麼有什麼方法能對回滾時間段進行修改呢?
用戶首先在搜索框裏麵輸入cmd,接下來在彈出的搜索結果中點擊鼠標右鍵,選擇“以管理員身份運行”命令來執行。這樣就可以打開係統的命令提示符窗口,接下來用戶粘貼“DISM /Online /Get-OSUninstallWindow”這行命令並回車,就可以查看當前係統設定的回滾時間段是多少。如果在“Uninstall Window”的結果裏麵顯示的是10,那麼就說明回滾時間段設定的是10天(圖4)。
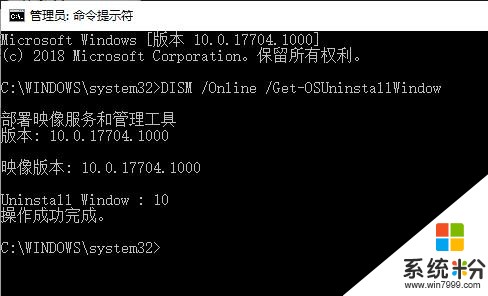
接下來在命令提示符窗口執行“DISM /Online /Set-OSUninstallWindow /Value:30”命令,就可以將回滾時間段設置為30天,當然用戶也可以根據自己的需要設定回滾時間段的天數。不過需要注意的是,Win10係統將在設備上保留回滾時間段內所有的係統版本,因此用戶要考慮自己的係統盤空間是否夠用。如果發現磁盤空間出現緊張,在命令提示符窗口執行“DISM /Online /Remove-OSUninstall”命令,就可以清除所有保留的舊版Win10係統存儲的備份文件。
去除右鍵菜單的播放選項
從很早以前的Windows版本開始,微軟就在係統裏麵加入了一款名為“Windows Media Player”的播放軟件。但是隨著互聯網的普及,使用第三方播放軟件的用戶越來越多,而這款播放軟件則變得可有可無。但是我們在係統裏麵選擇任意一個多媒體文件後,點擊鼠標右鍵就會顯示出“添加到Windows Media Player列表”和“使用Windows Media Player播放”兩個選項。那麼如何才可以將這個播放軟件的右鍵菜單命令進行刪除呢?
其實在Win10係統裏麵,微軟已經通過視頻和音樂等不同的應用,逐步替代了這款軟件的功能。因此用戶如果要想將它的右鍵命令刪除掉,最簡單的方法就是直接將這款軟件從係統裏麵卸載。
首先打開Win10係統的設置窗口,點擊窗口中的“應用”按鈕。在彈出的對話框裏麵選擇左側列表中的“應用和功能”選項,然後在右側窗口裏麵點擊“管理可選功能”命令。在彈出的窗口列表中,用戶就可以看到一些常見的係統功能選項,找到這個選項後點擊“卸載”按鈕,就可以將這款軟件從係統裏麵刪除掉,自然和它相關的右鍵菜單命令也被刪除掉了(圖5)。
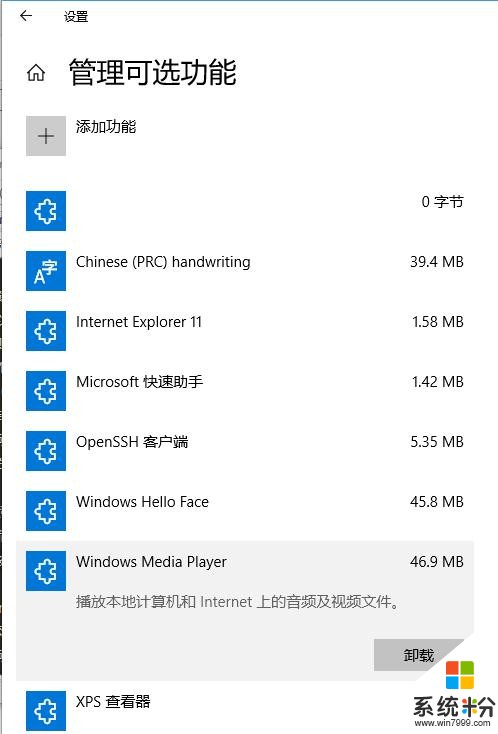
小提示:按照同樣的方法,用戶也可以將其他不需要的係統組件進行刪除。如果想要重新對這些組件進行安裝的話,那麼首先在開始按鈕上點擊鼠標右鍵,選擇菜單中的“應用和功能”命令。在彈出的窗口中點擊最下方的“程序和功能”選項,然後點擊“啟動或關閉Windows功能”命令,在彈出的窗口中勾選上要重新安裝的功能選項後,點擊“確定”按鈕就能進行重新的安裝操作(圖6)。
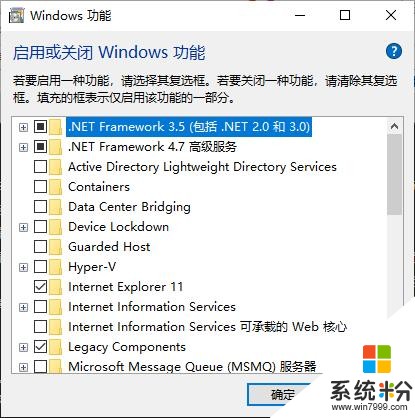
相關資訊
最新熱門應用

熱幣交易所app官方最新版
其它軟件287.27 MB
下載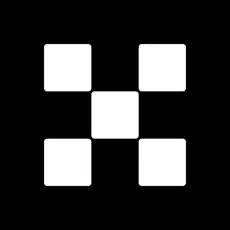
歐昜交易所
其它軟件397.1MB
下載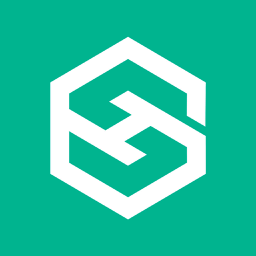
vvbtc交易所最新app
其它軟件31.69MB
下載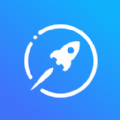
星幣交易所app蘋果版
其它軟件95.74MB
下載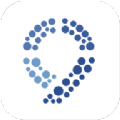
zg交易所安卓版app
其它軟件41.99MB
下載
比特幣交易app安卓手機
其它軟件179MB
下載
福音交易所蘋果app
其它軟件287.27 MB
下載
鏈易交易所官網版
其它軟件72.70MB
下載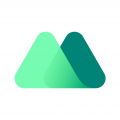
抹茶交易所官網app
其它軟件137MB
下載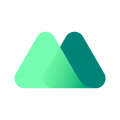
抹茶交易所app
其它軟件137MB
下載