1打開win10“設置”
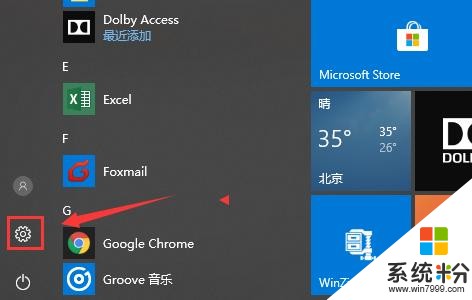
2選擇更新和安全
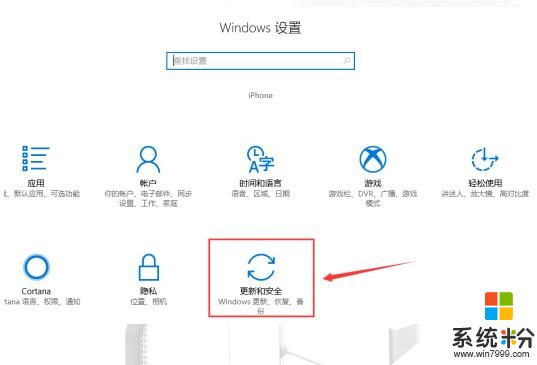
3選擇備份
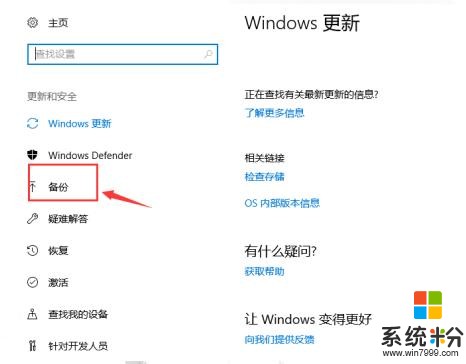
4更多選項
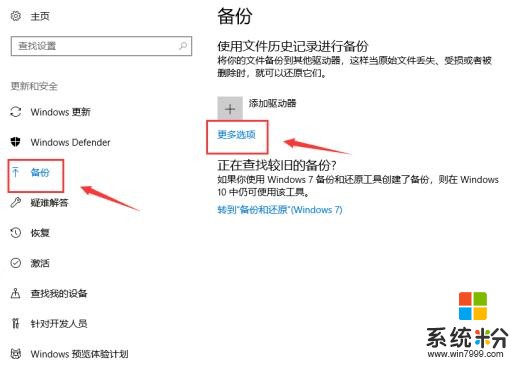
5選擇參閱高級設置
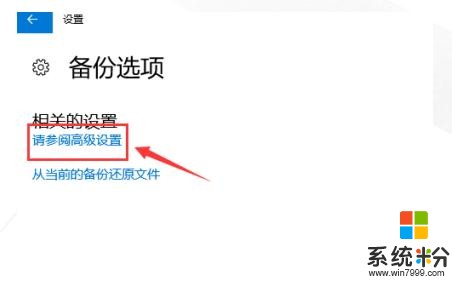
6選擇驅動器
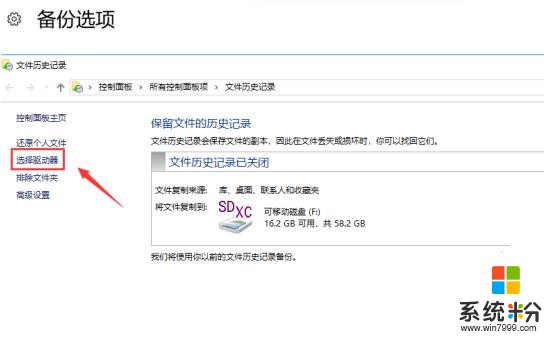
7添加網絡位置
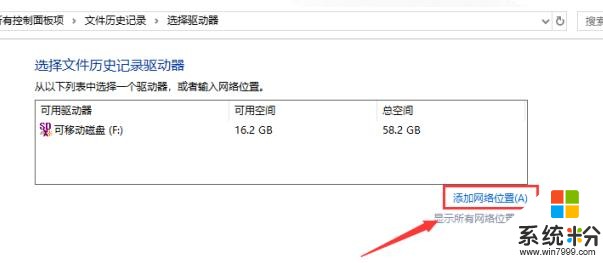
8輸入網絡地址,回車
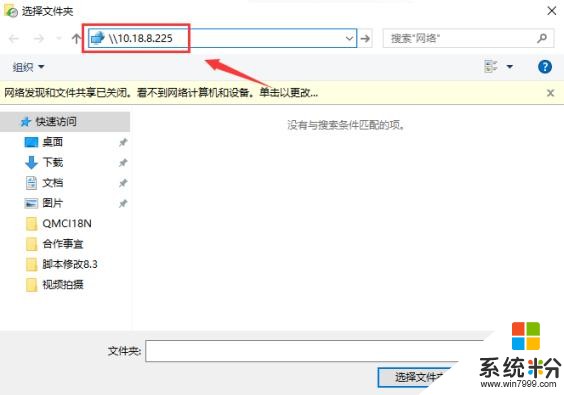
9輸入賬號、密碼、確定
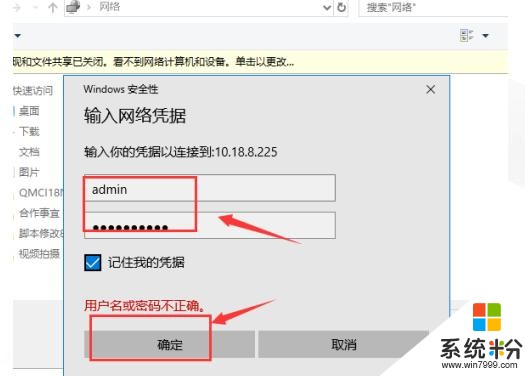
10選擇備份文件夾
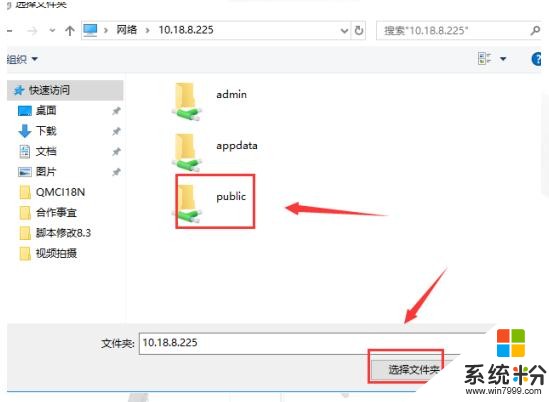
11選擇備份路徑並確定
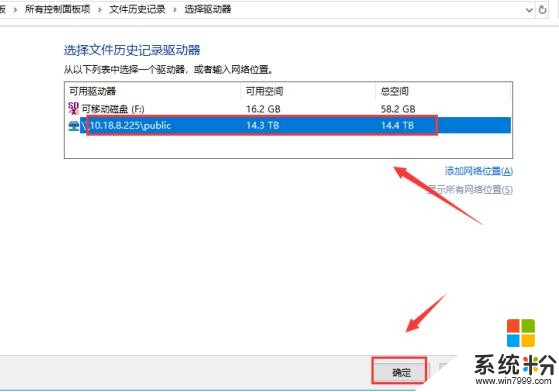
12啟用
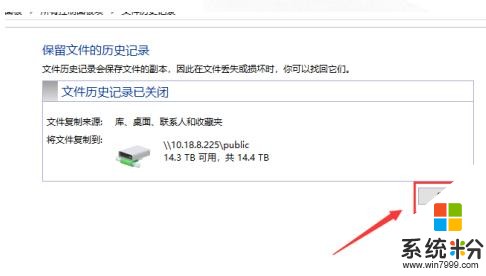
13選擇備份時間--選擇保留備份時間段--添加需要備份的文件夾--不需要備份的文件夾可以刪除--點擊“立即備份”
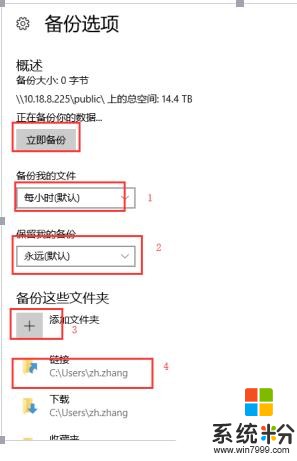
14此處顯示備份情況
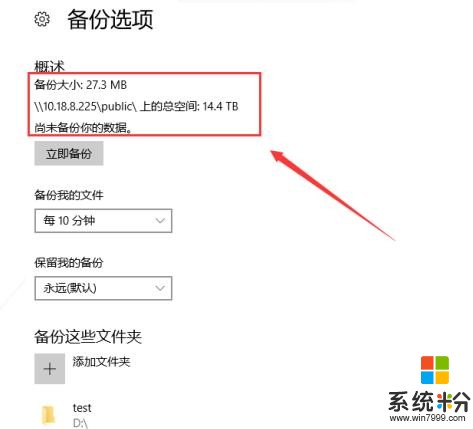
15備份完成,歡迎使用鐵威馬
相關資訊
最新熱門應用

matic交易所
其它軟件225.08MB
下載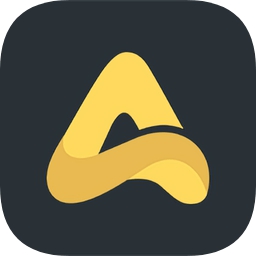
比特可樂交易所鏈接
其它軟件7.27 MB
下載
defi去中心化交易所
其它軟件166.47M
下載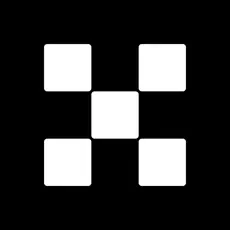
易歐數字app官網安卓手機
其它軟件397.1MB
下載
中幣交易所app蘋果手機
其它軟件77.35MB
下載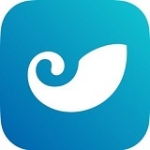
yfii幣交易所app
其它軟件223.89MB
下載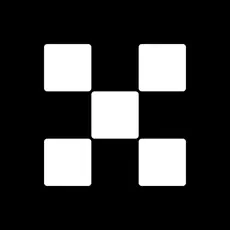
oke歐藝app官方
其它軟件397.1MB
下載
比特國際資產交易所app
其它軟件163.20M
下載
環球交易所app
其它軟件47.40MB
下載
比安交易所官網app
其它軟件179MB
下載