
作者 | BOBO
來源 | 一周進步(ID:weekweekup)


用過OS X與Linu係統的同學可能知道,他們有一個比較受用戶歡迎的虛擬桌麵功能,而Windows係統在Windows 10 才標配加入了該功能。且...這個了解功能的用戶也少得可憐。
虛擬桌麵是什麼?
虛擬桌麵是一種窗口任務的虛擬分組方式,每個桌麵就是一個分組。用戶可建立多個桌麵,各個桌麵上運行的窗口任務互不幹擾。
比如:我們可以安排一個桌麵進行工作、一個桌麵娛樂,自由切換。
值得注意的是,虛擬桌麵的意思並不是擁有另外一個“電腦”。你在任何一個桌麵創建新文件、打開應用程序窗口等操作都會同步到每個桌麵。
啟動方法1:快捷鍵
「Win+Tab」打開任務視圖,右下角新建桌麵
「Win+Ctrl+D」:創建新的虛擬桌麵
「Win+Ctrl+F4」:刪除當前虛擬桌麵
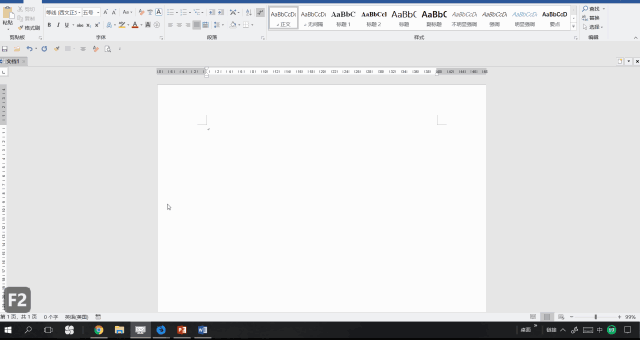
「Win+Ctrl+左鍵」:切換到相鄰左側的虛擬桌麵。
「Win+Ctrl+右鍵」:切換到相鄰右側的虛擬桌麵。
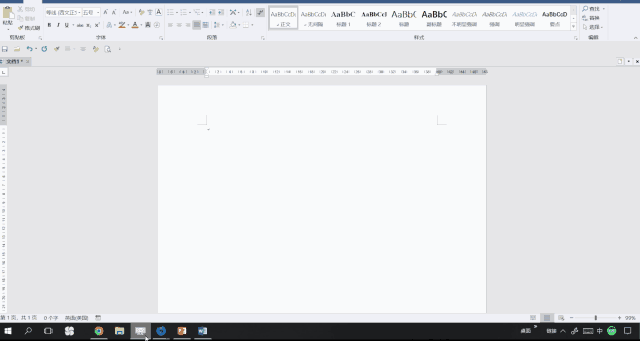
要說這兩個快捷鍵有什麼奇妙用法,BOBO想到了BOSS鍵。
所謂BOSS鍵就是防領導的功能,上班族應該懂。除了工作,生活中我們也總有一些隱私不想被看到或者避免誤會。這時候BOSS鍵就派上用場了。
Windows係統擁有BOSS鍵屬性的快捷鍵是「Win+D」,即最小化所有窗口,顯示桌麵。
但是「Win+D」這個鍵有點尷尬,在別人瞄你桌麵時,你迅速切換成空白的桌麵,總會讓人感覺尷尬,使用虛擬桌麵就可以遊刃有餘的化解這些不必要的誤會。
啟動方法2:點擊任務欄的任務視圖圖標
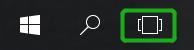
在底部任務欄右下角我們可以看到任務視圖的圖標,如果底部任務欄沒有這個圖標,可以在任務欄右鍵,勾選顯示任務視圖按鈕,這樣就把任務視圖固定在任務欄左下角啦。

我們在同時運行多個任務時,很多時候需要把這些任務窗口一起顯示在屏幕上,這樣信息明了,而且可以避免頻繁切換窗口的麻煩。
例如:做PPT時我們把甲方給的Word文檔需求複製到PPT中,同時打開這兩個任務窗口並排顯示就比較方便工作;或者在寫Word文檔同時,我需要微信與好友聊天,甚至還想同時追劇。
這時可以三分屏/四分屏同時顯示這些窗口。
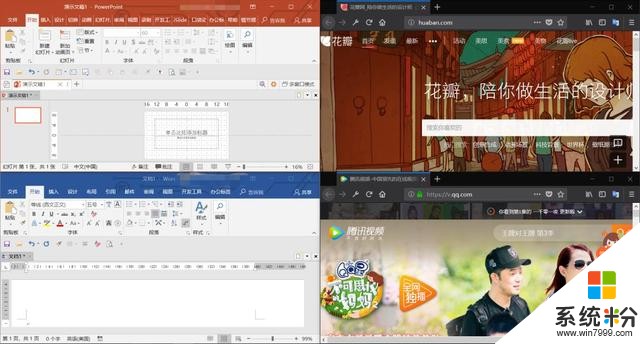
在之前沒get到接下來給大家介紹的這個方法之前,BOBO隻了解堆疊顯示窗口和並排顯示窗口這個功能,不過使用起來窗口的大小總是有bug,所以我都是手動調任務窗口大小的。
實際上, Windows本身自帶了超方便的分屏方法,最多可以將屏幕分為四個窗格。
二分屏法
對當前的任務窗口使用快捷鍵「 Win+←/→」,窗口將自動向左/右縮小且占屏幕一半畫麵,與此同時電腦會自動在另一半屏幕生成窗口視圖,你可選擇正在運行的其他窗口填補剩下的屏幕畫麵。
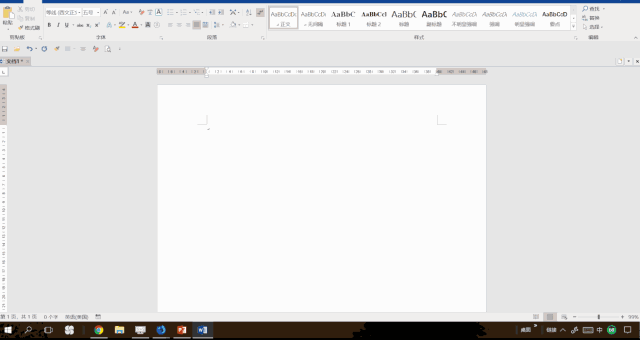
三分屏/四分屏法
配合快捷鍵 「Win+↑/↓」我們可以將屏幕分成三/四個工作窗口。
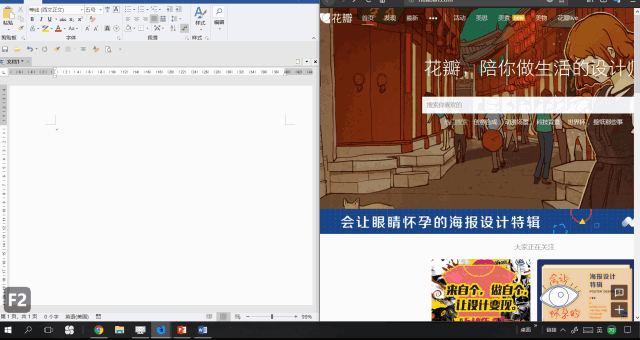
進階分屏法
除了鍵盤快捷鍵,分屏工作也可以直接用鼠標控製。
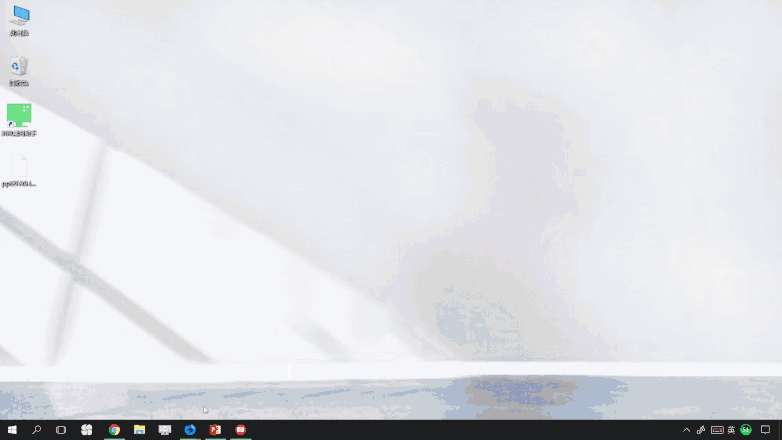
按住鼠標左鍵拖動某個窗口到屏幕左邊緣/右邊緣/左上角/右上角/左下角/右下角,直到鼠標指針接觸屏幕邊緣,你就會看到顯示一個虛化的透明窗口。

快速訪問這個功能可能會有比較多同學已經了解了。
簡單來說,它就是把打開文件的快捷方式固定到電腦的各個角落,方便我們打開文件。
前麵的文章BOBO也說過了,除了特殊情況我的桌麵隻有此電腦和回收站這兩個圖標。因為Win10有各種方法可以幫助你“隱藏”桌麵的文件,我是這樣做的:
將常用文件固定到快速訪問
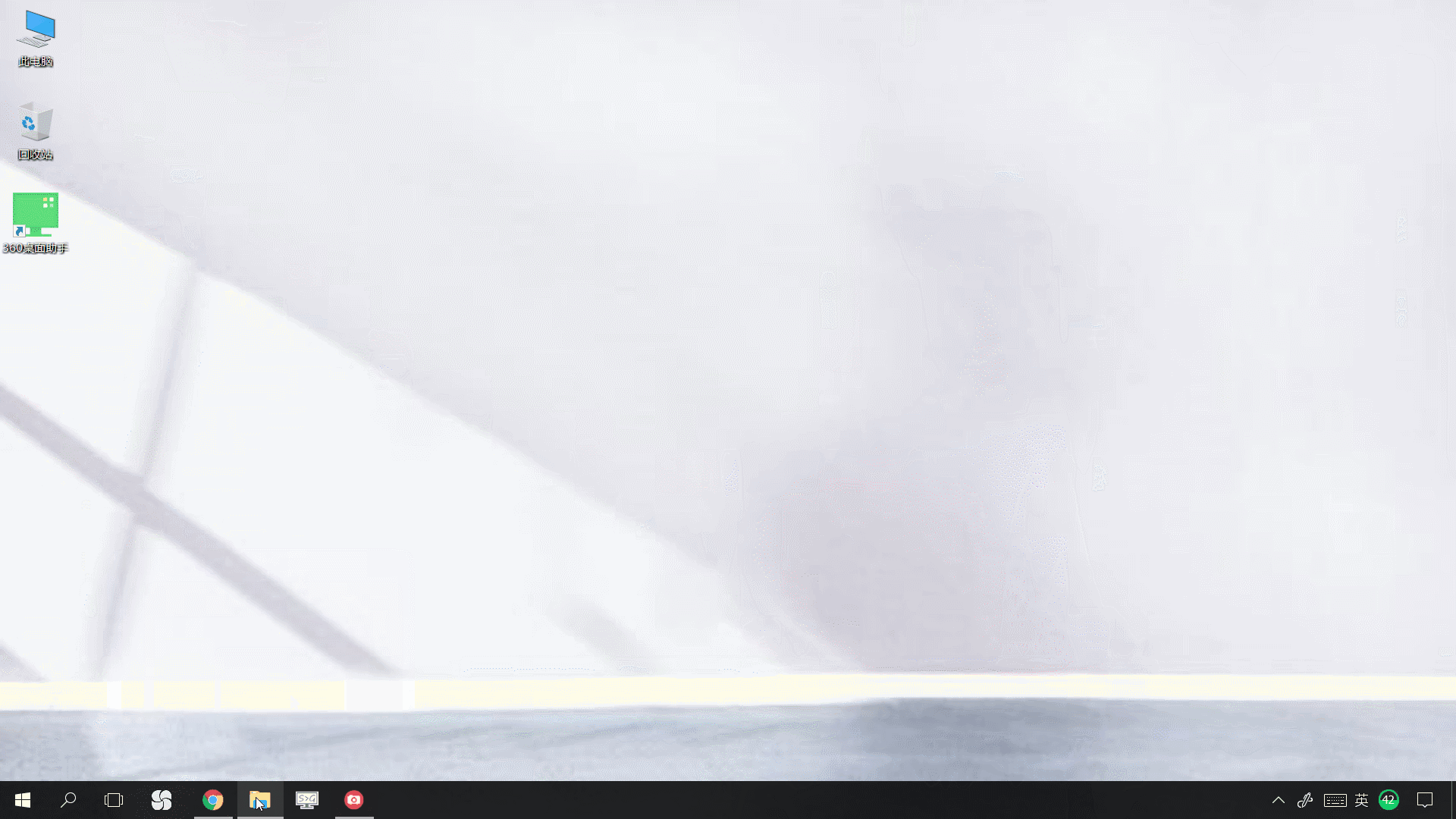
將常用文件固定到開始界麵
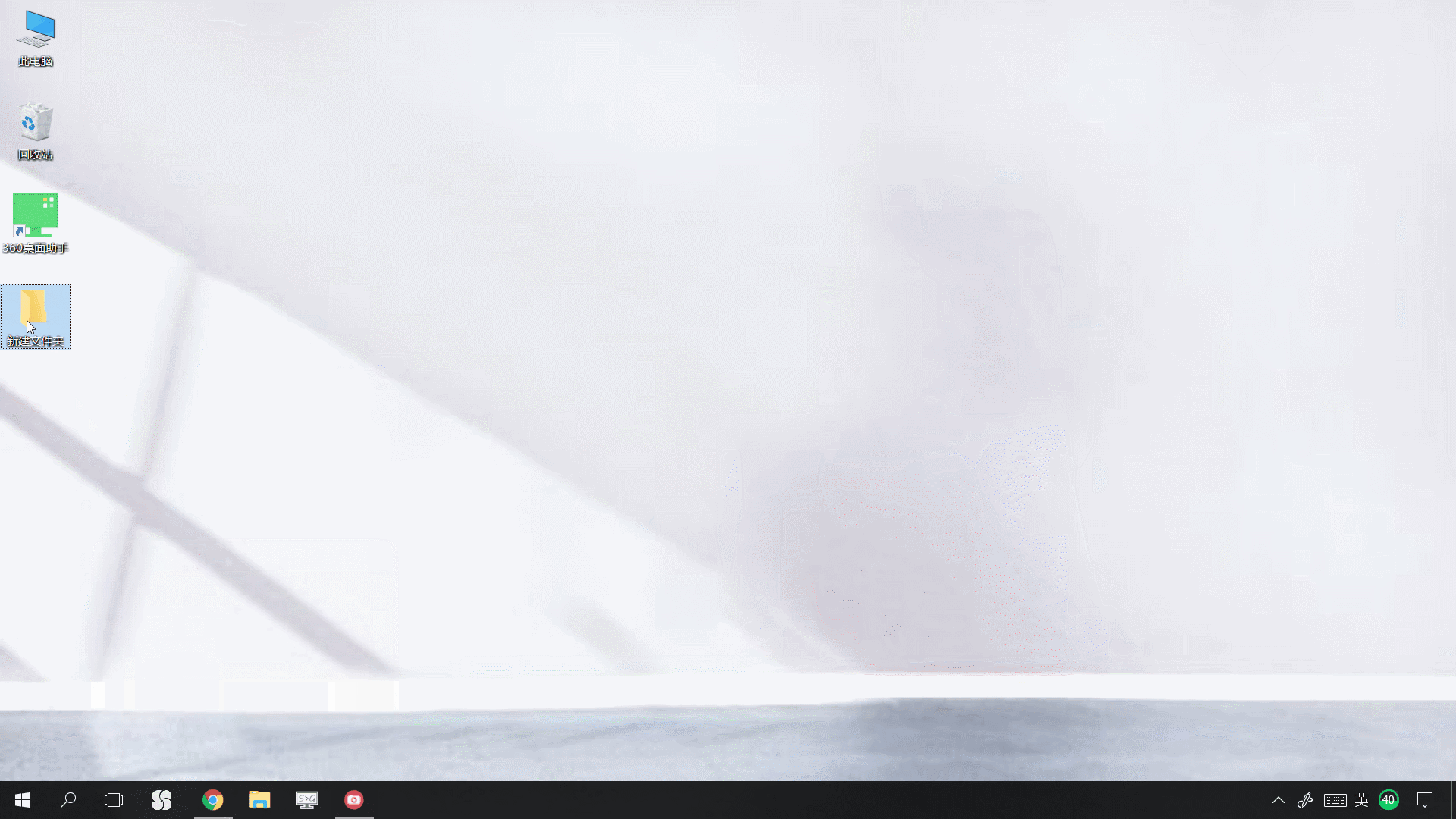
將常用文件固定到任務欄
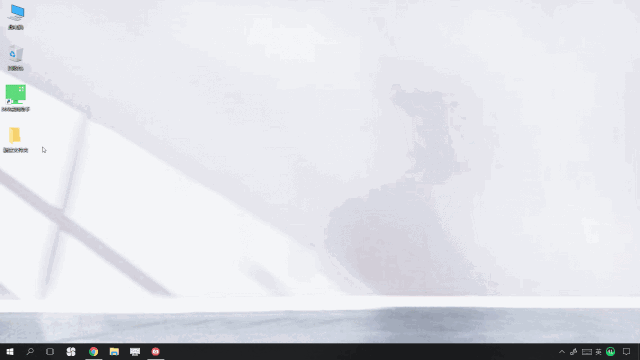
使用鏈接
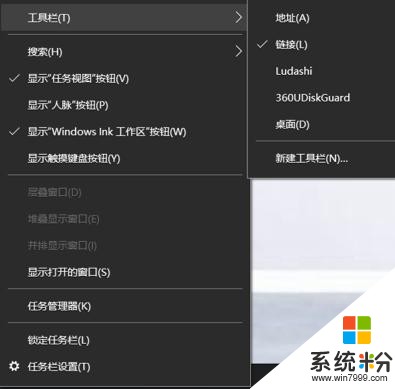
任務欄右鍵->設置出鏈接
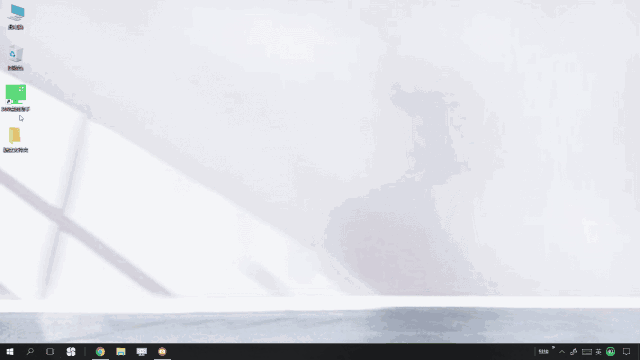
我們可以把文件夾、軟件的啟動程序等拖放到鏈接,以後就可以從鏈接那裏快速訪問文件。

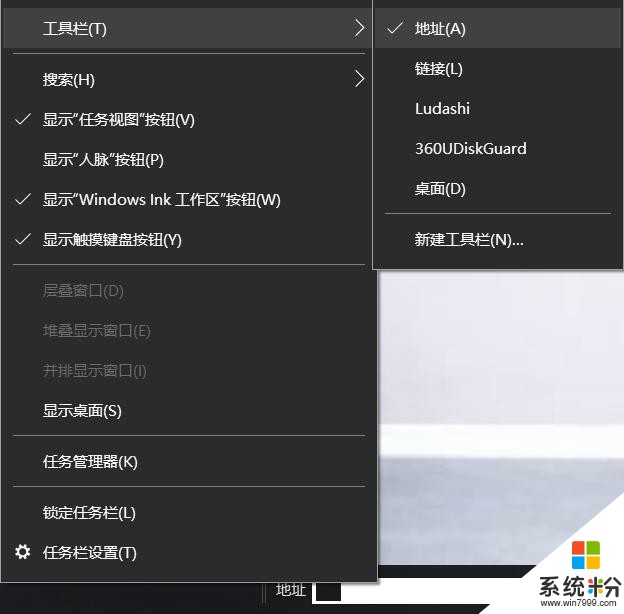

任務欄右鍵->設置出地址搜索框

我們可以在地址欄直接輸入網址快速打開網頁。

我們在辦公時常常需要臨時從桌麵打開某一個文件快速查看。這時候,我們可以用這個方法,不需離開當前窗口就可以查看文件啦~
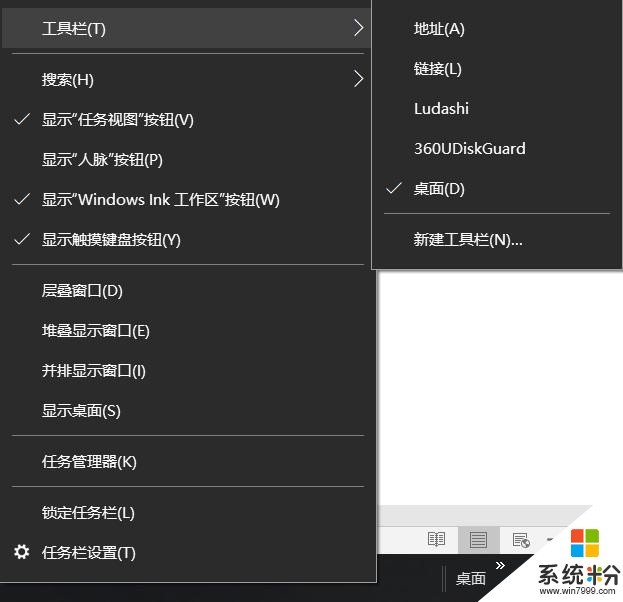
任務欄右鍵->設置出桌麵工具欄
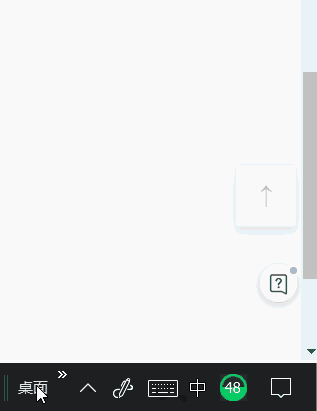
比如:我在寫論文時,需要臨時查看收集到的資料數據,就可以在這裏直接點擊查看。

當鍵盤某個按鍵失靈而鼠標可以操作時,我們可以試一下調出虛擬鍵盤緊急代用。
Win10有兩個方法「Win+R 輸入osk」/「任務欄右鍵勾選顯示觸摸鍵盤按鈕」
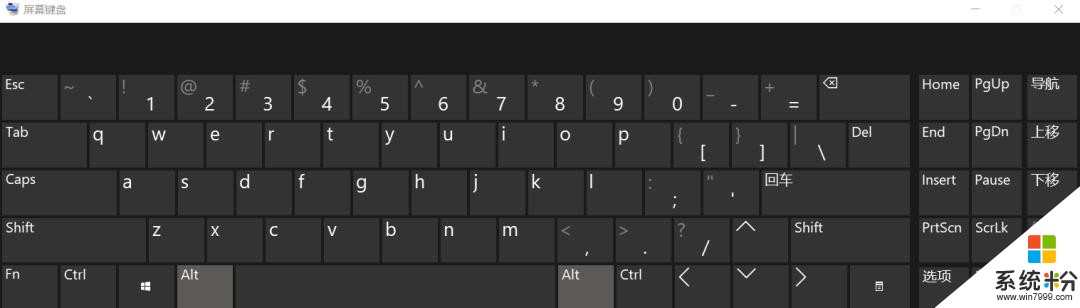
Win+r 輸入osk
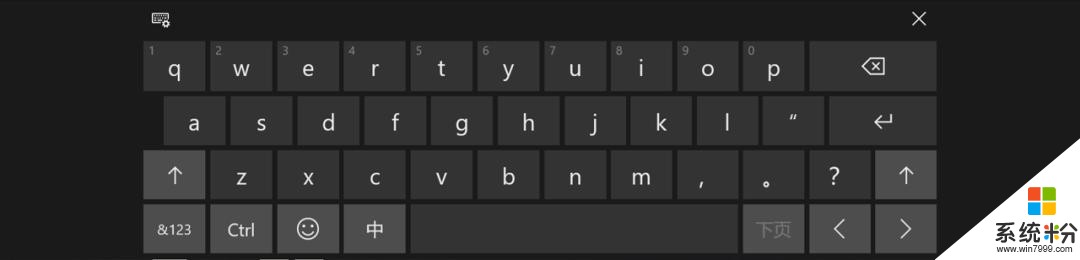
任務欄右鍵->顯示觸摸鍵盤按鈕
如果你的電腦可以觸屏,平時也可以使用這個Win10係統自帶的觸摸鍵盤來打字。
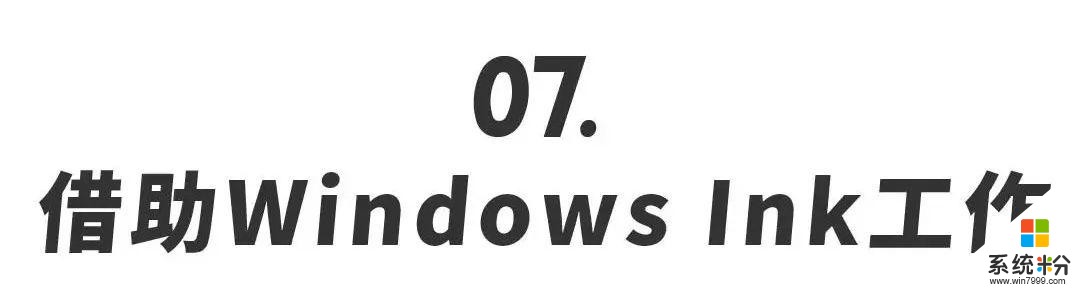
Windows Ink是Win10係統一個很大的創新,可以很方便用戶記錄和使用。
如同上麵的觸摸鍵盤功能,按照微軟的出發點,這個功能更多的是為觸摸屏服務,擁有觸摸屏和手寫筆的用戶可以很方便的記錄工作。作為非觸摸屏設備用戶,我們也可以巧妙的利用這個功能。
打開Windows Ink工作區的方法同樣有兩個:「Win+W」/「顯示Windows Ink工作區按鈕」
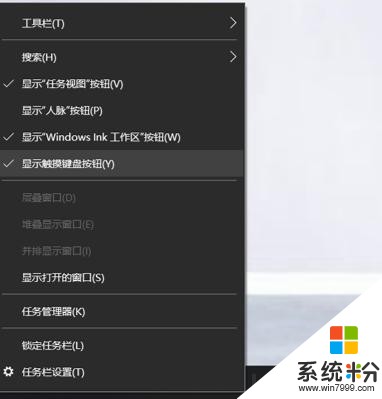
任務欄右鍵->顯示Windows Ink工作區按鈕
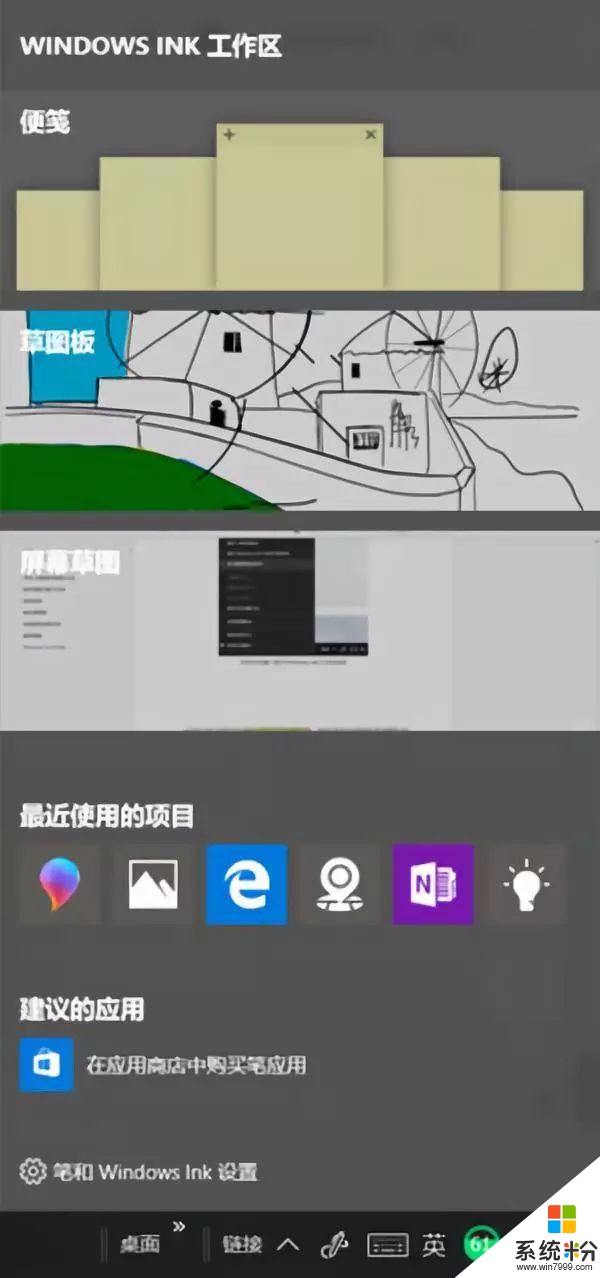
Windows Ink有三個功能:便筏、草圖板和屏幕草圖。
便筏
Win10的便簽非常好用,可以不受當前任務窗口影響,貼在屏幕的任意位置。像真正的便筏一樣,我們可以用它來記錄一些靈感,做備忘。顏色顯眼的它,絕對可以擔當起提醒你記得備忘的任務。
工作上的適用情況有:上班時我們需要和同事交接工作,這個時候就可以在屏幕上使用便筏做留言備注。

草圖板
草圖板的功能和寫字板一樣,我們可以用它來寫寫畫畫當作草稿紙使用。即時捕捉所有細節和創意。可調整線條的粗細,或使用數字標尺沿直邊描摹,就像在紙上一樣。

左上角的工具從左到右依次是圓珠筆、鉛筆、熒光筆、橡皮擦、標尺/量角器。
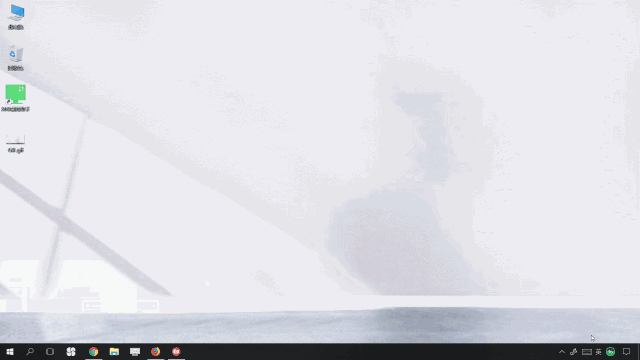
屏幕草圖
屏幕草圖可以捕捉屏幕內容,並使用數字筆做標記記錄。它相當於一個截屏工具,無論屏幕上顯示的是文檔、網頁、照片還是應用,都可以進行屏幕截圖,然後利用數字筆後期標記。
使用實例有:我們可以用熒光筆對我們截屏的內容進行標注,之後再發送給別人,方便對方理解、提高溝通的效率。
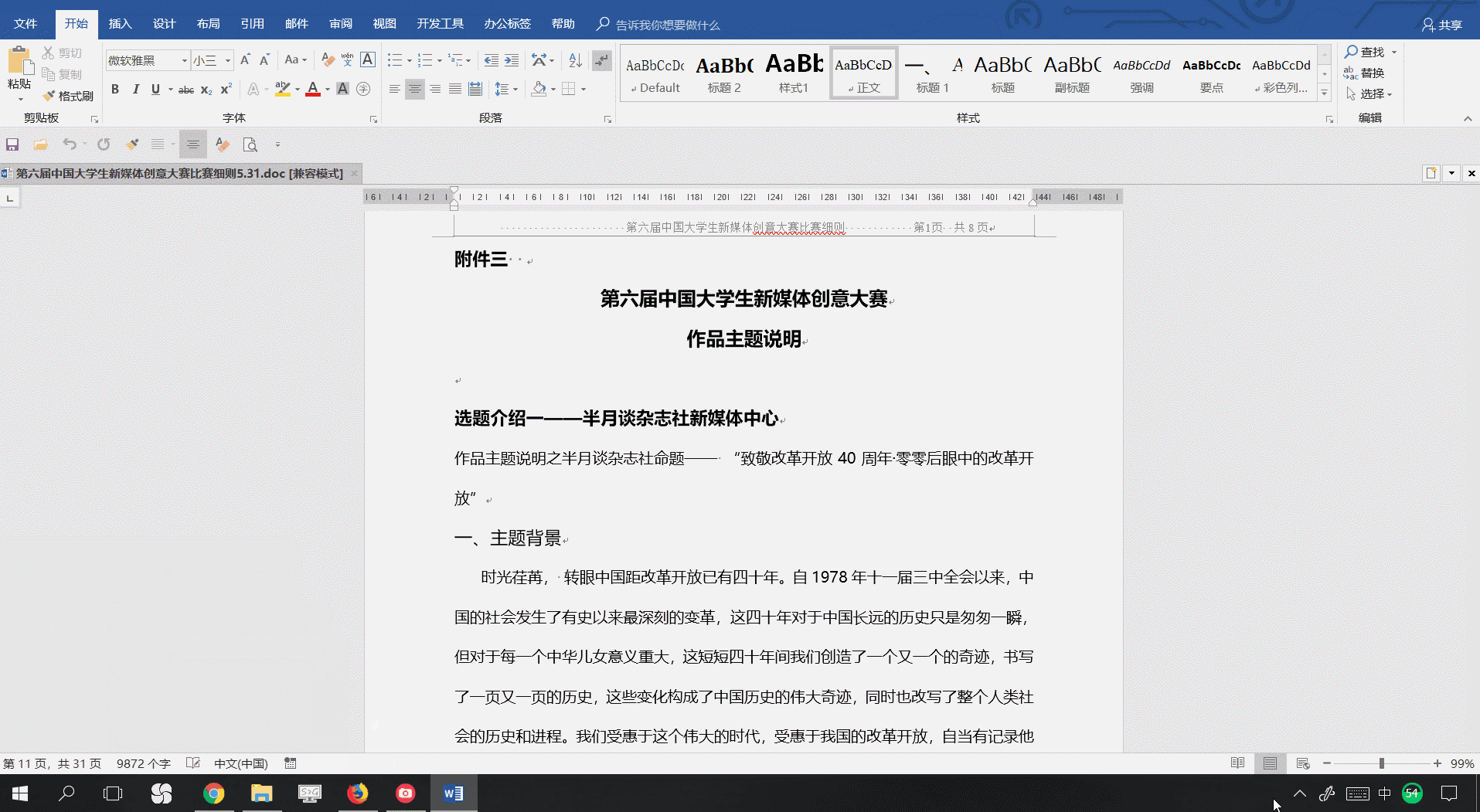

電腦作為我們每天工作都離不開工具,深入了解我們使用的操作係統,可以幫助我們更好的使用它,為工作帶來極大的方便。
今天和大家介紹的這些 Win10係統自帶的超讚功能,可能會有許多功能相似甚至更強大的軟件可以替代。
但不可否認,有些時候,係統自帶的原生工具是最方便的最直接的。它們無需另外下載安裝,不需聯網就可隨時使用。設計上也和整個操作係統有機結合,這是我覺得原生功能最讚的地方。
除了這些功能,大家還了解哪些 Windows的隱藏功能呢,歡迎留言一起探討~

一周進步:興趣為先,授人以漁年輕人突破自我的學習入口。
(公眾號ID:weekweekup)
相關資訊
最新熱門應用

歐聯交易所app
其它軟件34.95 MB
下載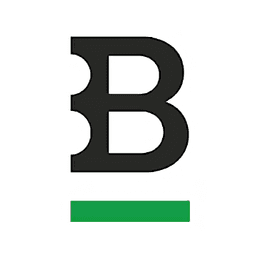
bitstamp交易所
其它軟件223.89MB
下載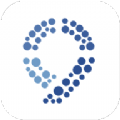
幣行交易所app安卓版
其它軟件11.97MB
下載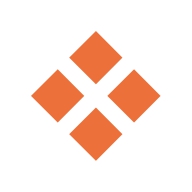
zbx交易平台
其它軟件32.73 MB
下載
鏈一交易所
其它軟件94.15MB
下載
易付幣交易所官網安卓版
其它軟件108.01M
下載
芝麻交易所官網蘋果手機
其它軟件223.89MB
下載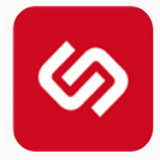
幣王交易所app蘋果
其它軟件47.98MB
下載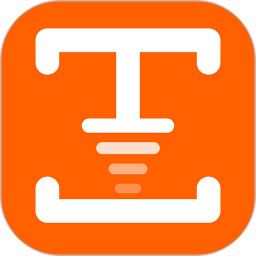
吉事辦app官方最新版
生活實用45.4M
下載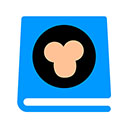
猿題庫最新版
辦公學習102.77M
下載