最近小編發現有小夥伴想知道win10給C盤進行分區的方法,然後小編就花了些時間了解了這個,所以,現在小編就來給大家說說win10隻有一個C盤怎麼分區的方法。
當電腦安裝上win10時隻有一個C盤,這給我們操作電腦帶來了非常大的不便。那麼win10係統中隻有一個C盤改如何進行分區呢?別著急,小編這就來給大家捋捋win10C盤分區的方法。
1,鼠標移動到【此電腦】,右鍵->【管理】
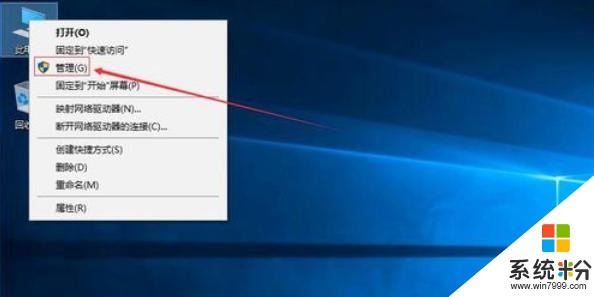
c盤電腦圖解-1
2,電腦桌麵沒有此電腦,點擊下麵文字教你如何顯示此電腦
3,在管理界麵:
【儲存】->【磁盤管理】右邊鼠標移動C盤上右鍵,【壓縮卷】
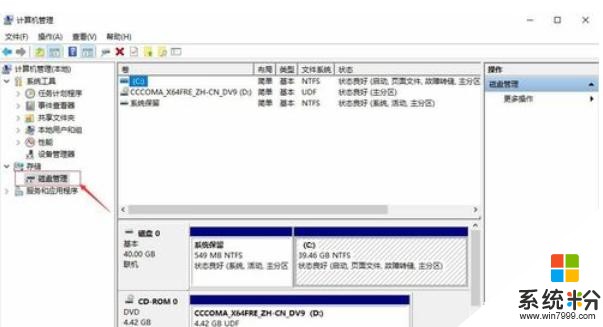
win10電腦圖解-2

win10隻有c盤怎麼分區電腦圖解-3
4,開始壓縮:
輸入您需要新建磁盤的大小,注意壓縮空間量必須小於可用壓縮空間大小,否則會失敗,例如,我輸入10240也就是10G
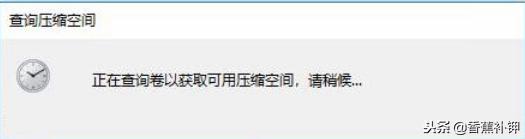
win10隻有c盤怎麼分區電腦圖解-4
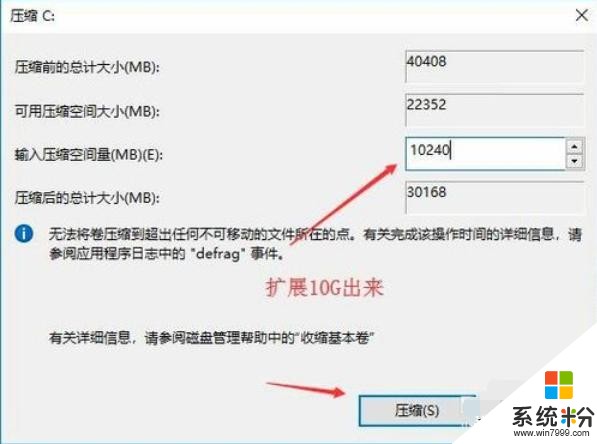
隻有c盤怎麼分區電腦圖解-5
5,完成後,界麵會出現一個黑色框10.00G未分配的磁盤
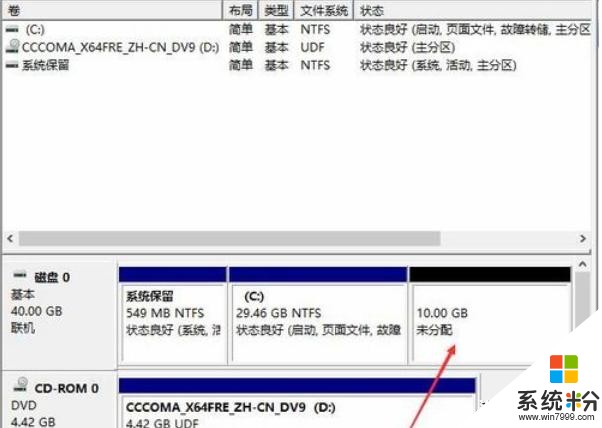
win10隻有c盤怎麼分區電腦圖解-6
6,分配磁盤:
鼠標移動到未分配的磁盤上,右鍵【新建簡單卷】
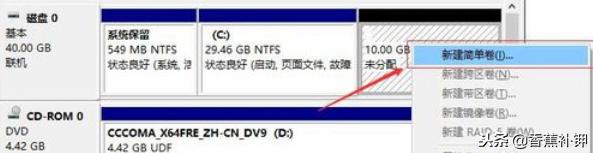
win10電腦圖解-7
7,直接下一步下一步下一步,值默認即可,不需要修改。
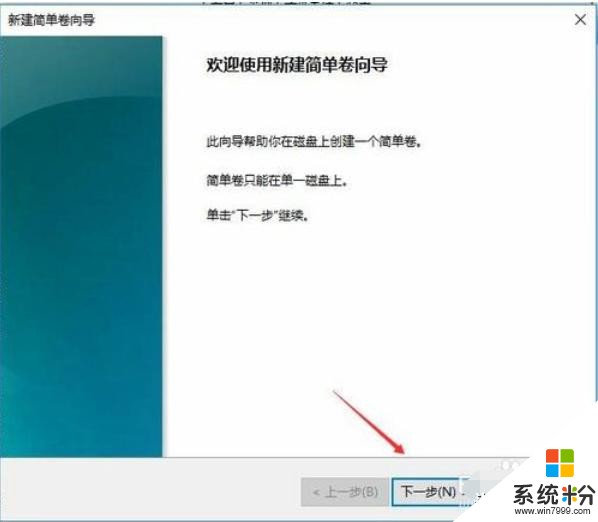
win10隻有c盤怎麼分區電腦圖解-8
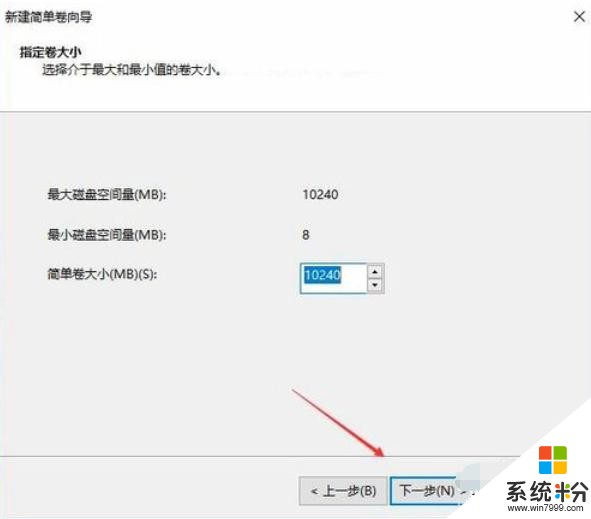
c盤電腦圖解-9
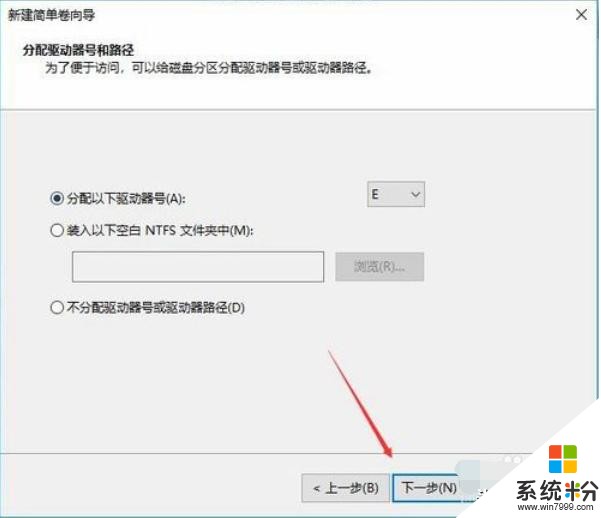
隻有c盤怎麼分區電腦圖解-10
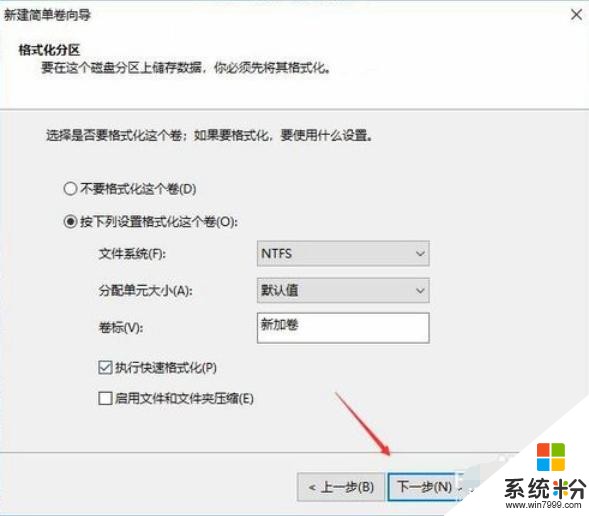
隻有c盤怎麼分區電腦圖解-11
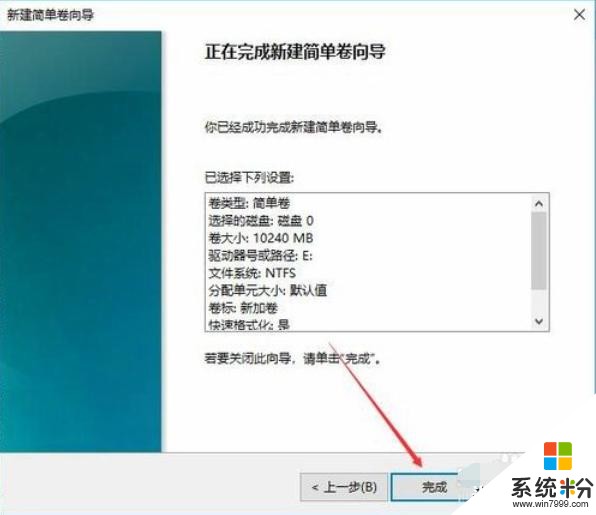
win10隻有c盤怎麼分區電腦圖解-12
8,新建完成:
磁盤變成藍色狀態
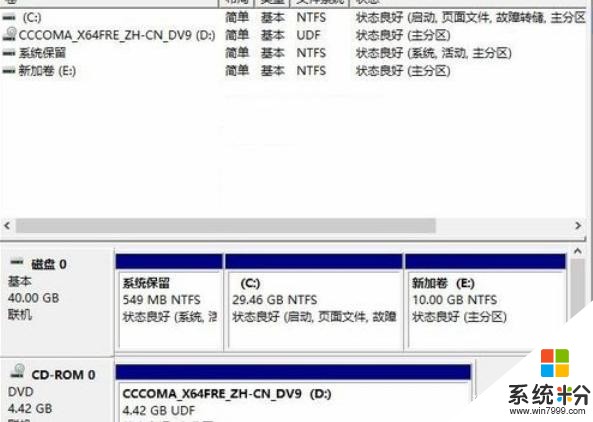
win10隻有c盤怎麼分區電腦圖解-13
9,雙擊【此電腦】,新建磁盤出現了
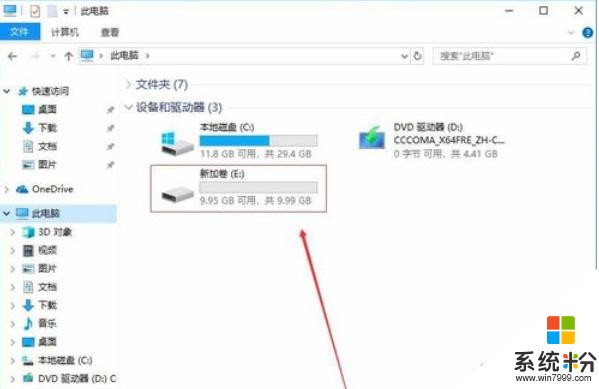
win10隻有c盤怎麼分區電腦圖解-14
以上就是win10c盤分區的操作方法了。
相關資訊
最新熱門應用
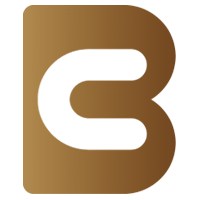
幣u交易所鏈接
其它軟件150.34M
下載
唯客交易所安卓版
其它軟件59.95MB
下載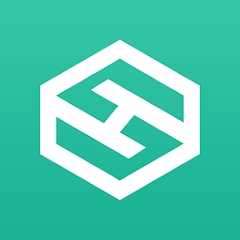
比特港交易所app官網
其它軟件223.86MB
下載
gdax數字交易平台
其它軟件223.89MB
下載
中幣交易所app官方
其它軟件288.1 MB
下載
中幣交易網
其它軟件287.27 MB
下載
虛擬幣交易app
其它軟件179MB
下載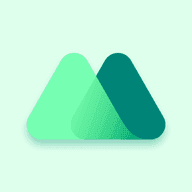
抹茶交易所官網蘋果
其它軟件30.58MB
下載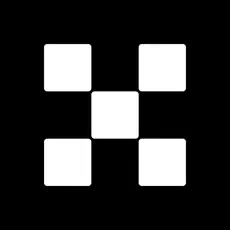
歐交易所官網版
其它軟件397.1MB
下載
uniswap交易所蘋果版
其它軟件292.97MB
下載