需要工具:係統鏡像,PE,UltralSO,U盤,驅動精靈/驅動大師/驅動人生(需要集成萬能網卡驅動的版本)等。
1、首先下載原生態係統鏡像(下載網站:msdn.itellyou.cn)
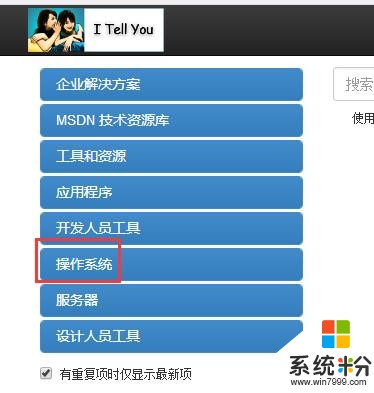
裏麵常用的微軟係統都有
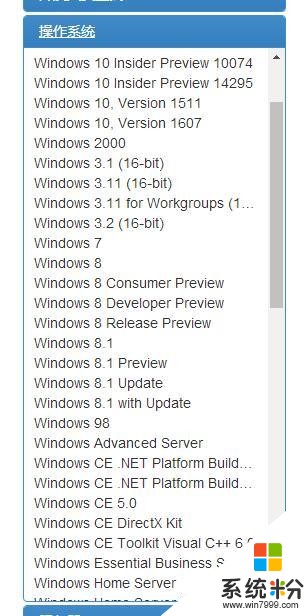
下麵獲取下載鏈接(WIN10舉例)
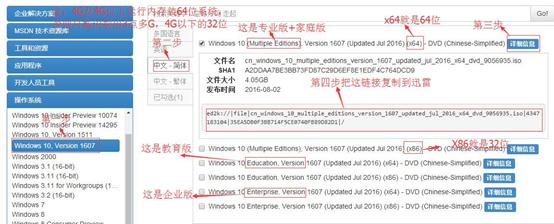
下載完後,就是寫係統盤了,要準備一個8G以上的U盤,寫之前要先格式化。
用到的工具:UltraISO
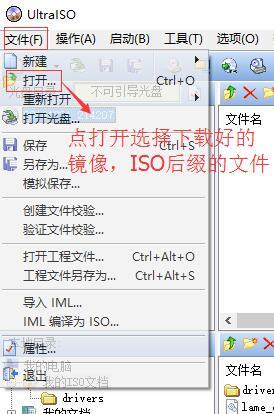
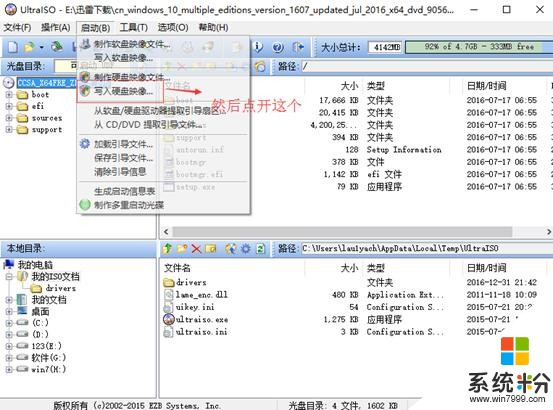
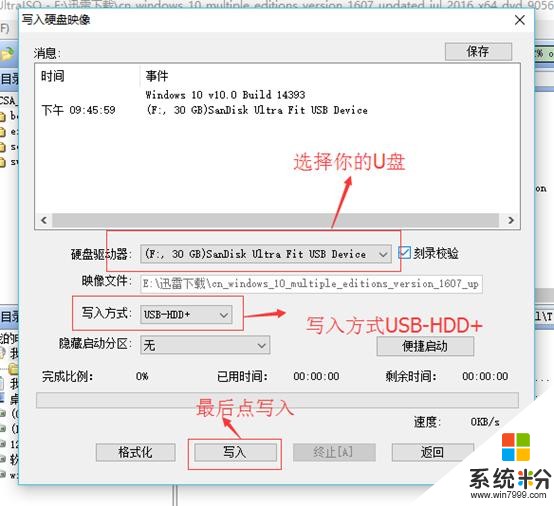
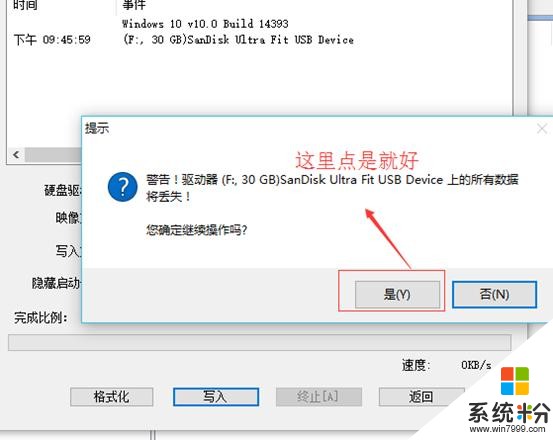
最後等他提示刻盤成功係統盤就好了。
到了PE了(這步也不是一定要的,有些機器不能直接裝原生的就要用到這步,反正我個人無論什麼機器也喜歡進PE裝係統,因為裏麵的工具比較全,例如硬盤工具,修複引導工具,等等。)也需要準備一個U盤(容量隨意,也就占用幾百M)微PE尊享版舉例(這個PE個人覺得不錯,裏麵集成了32位和64位的版本,最新的NVME硬盤驅動)
這裏輸入1
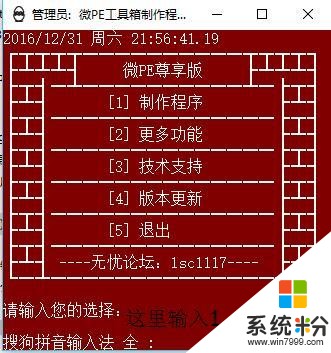
然後輸入3

下麵就跟係統盤製作的方法一樣了
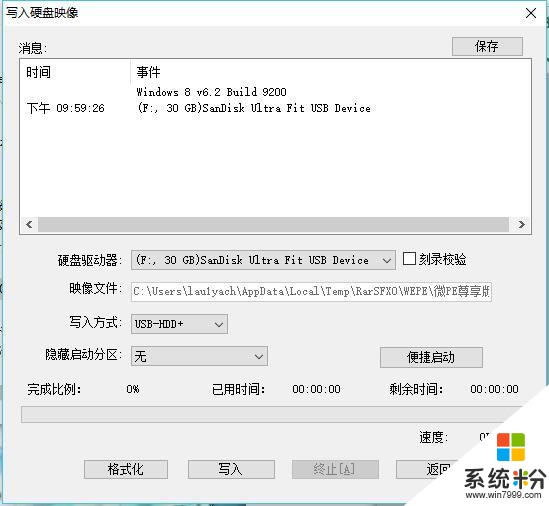
係統盤和PE盤搞定,接下來就是設置BIOS了,啟動模式有傳統模式和UEFI模式(目前的筆記本基本都是UEFI模式)
以惠普筆記本為例(其他品牌的百度下就有進BIOS設置的教程,一般是按ESC,F2,DEL,F10)
先關機,再重新開機,按了電源鍵之後立馬連續按ESC直到出現以下界麵

然後按F10出現一下界麵
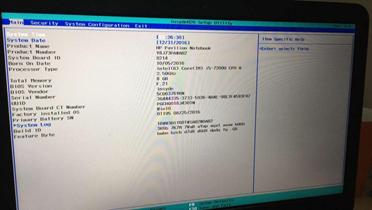
然後用方向鍵移動到以下界麵
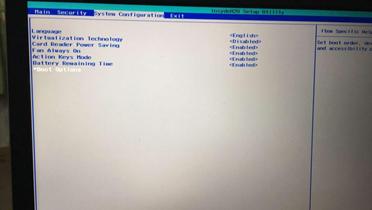
然後移動到boot options敲下回車然後出現以下界麵設置啟動模式
UEFI模式:SECURE BOOT 選擇ENABLED,Legacy support選擇DISABLED
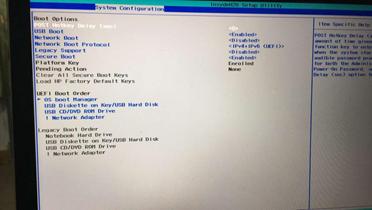
傳統模式:Legacy support選擇ENABLED,SECURE BOOT 選擇DISABLED
這步搞定之後按F10保存,然後會自動重啟,
之後立馬連續按ESC直到又出現以下界麵,然後按F9就會自動進入(係統有兩種安裝方法,一種是在PE裝,一種是直接安裝。)
然後選擇寫好的U盤(在PE裝的話就插入寫好PE的U盤;直接安裝的話插入寫好係統的U盤)
傳統模式的硬盤分區表類型是MBR
UEFI模式的硬盤分區表類型是GUID
不清楚類型的話,不急,繼續往下看。

1、在PE安裝係統

下麵這一步可以看出硬盤分區表類型是MBR還是GUID(GPT也就是GUID).
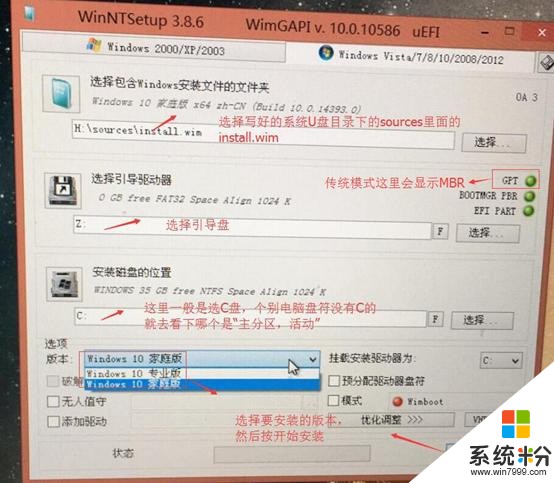
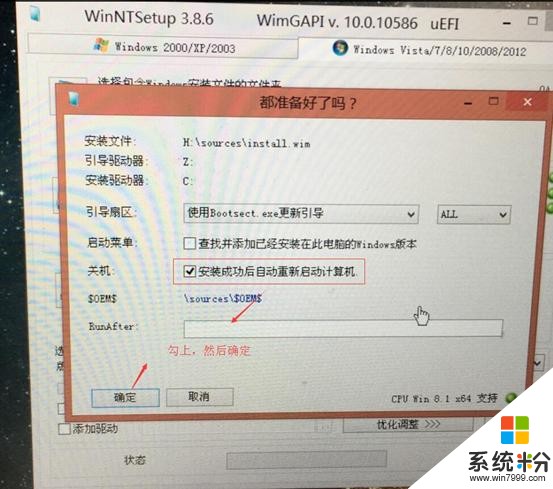
接著安裝完就會自動重啟了。
2、直接安裝
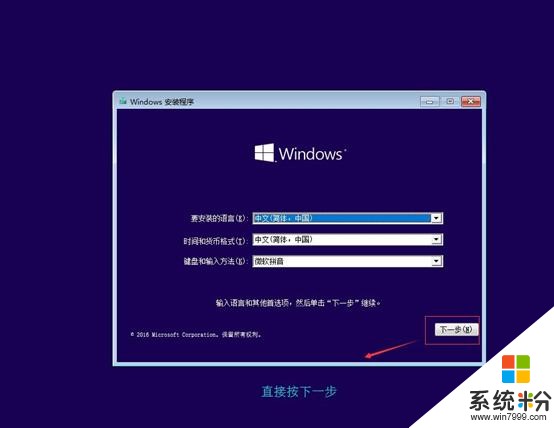
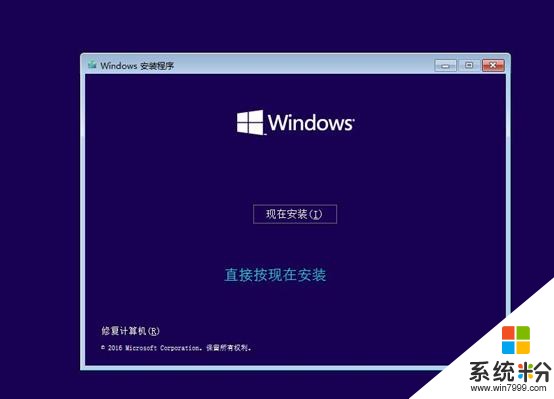
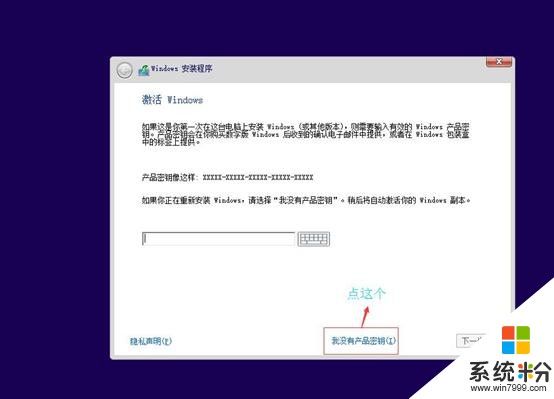
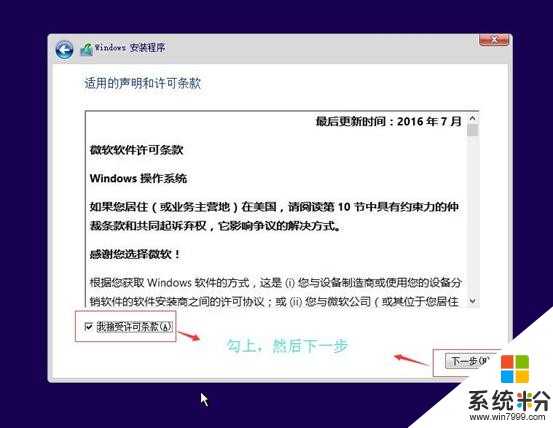
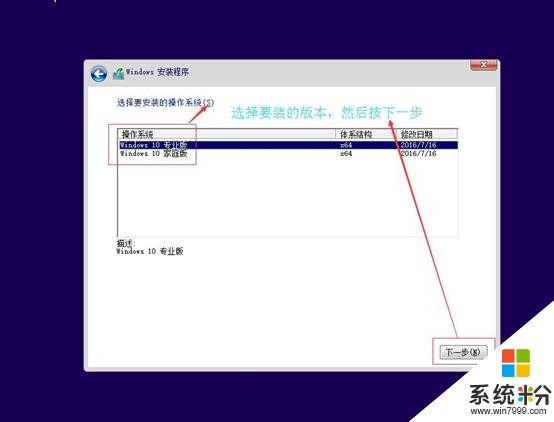
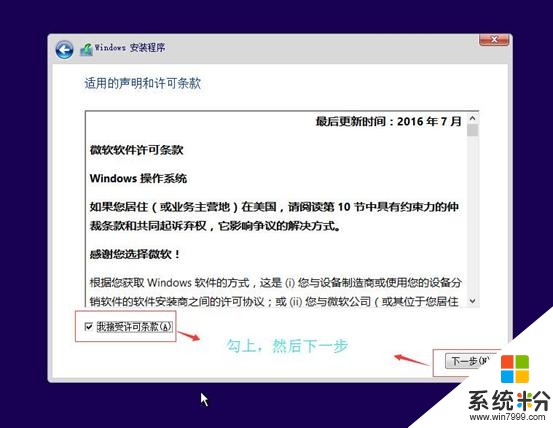
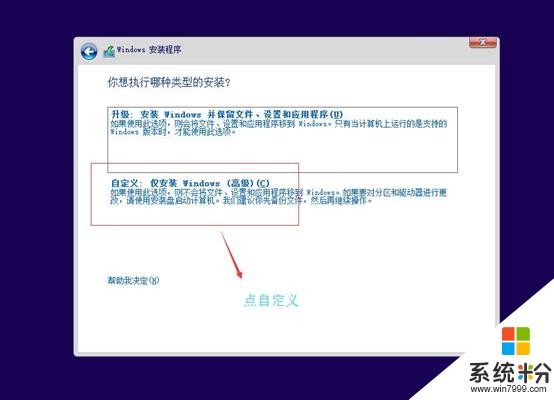
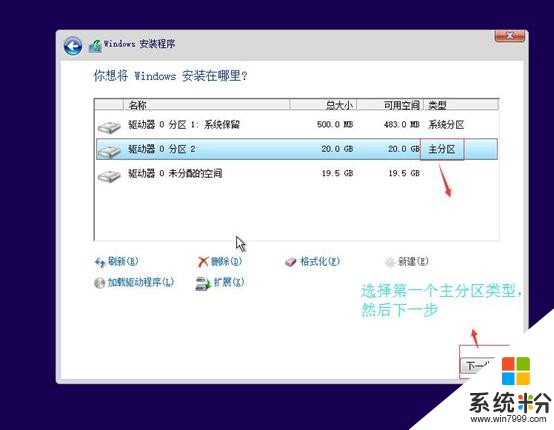
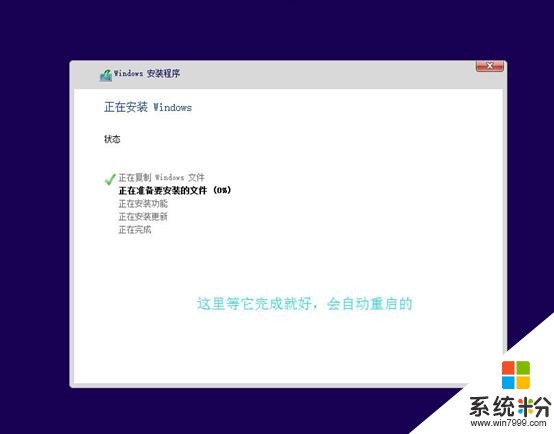
以上就是安裝教程。
接下來就是安裝好係統的設置教程:
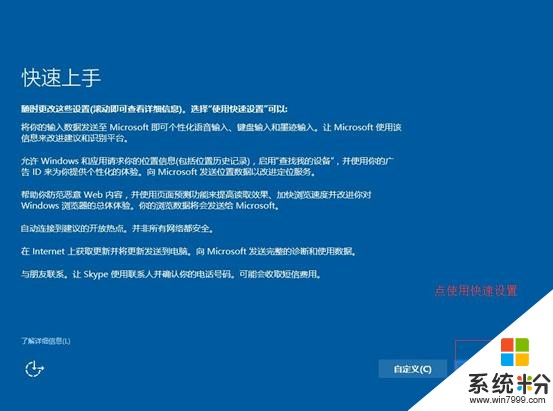
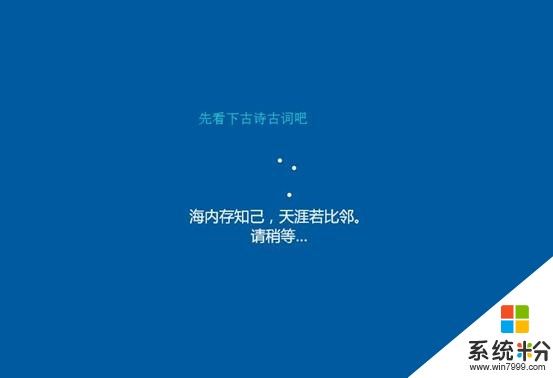
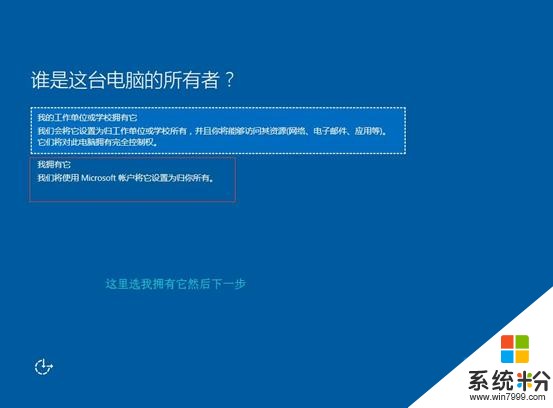
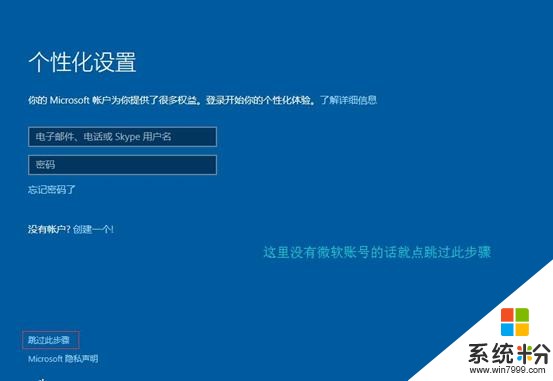
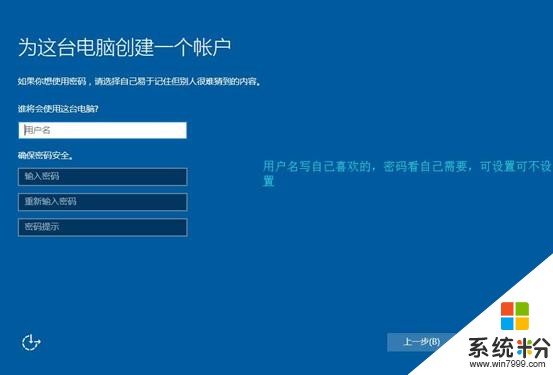
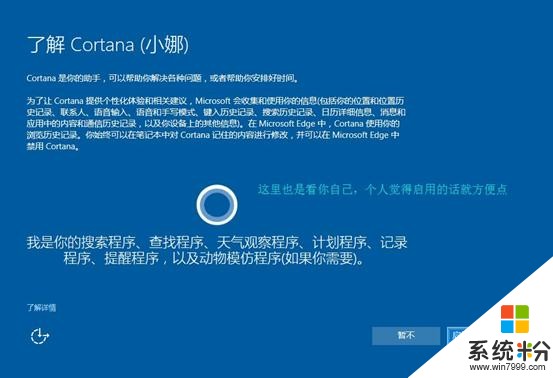


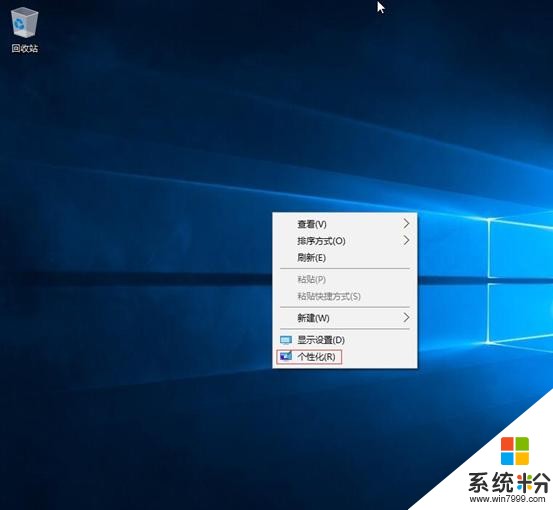
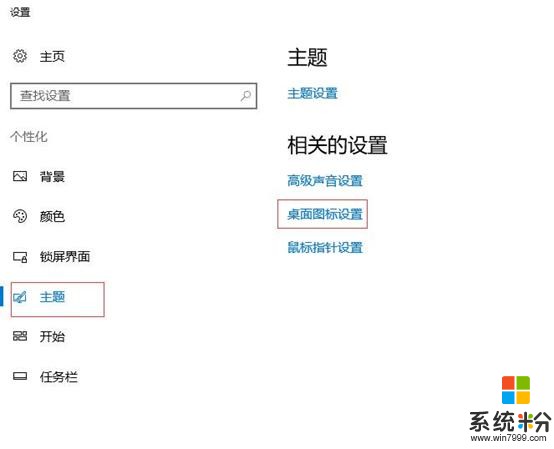
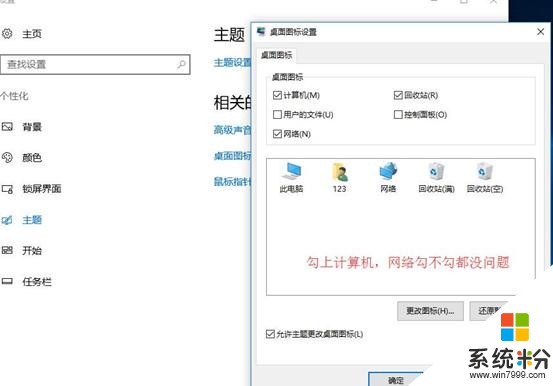
接下來是激活,打開exe文件的時候會彈出下麵的窗口,設置下以後就不會彈了
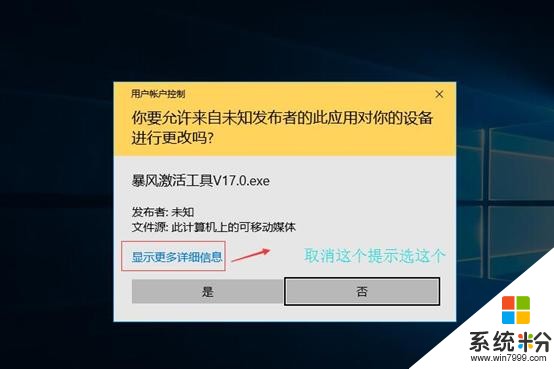
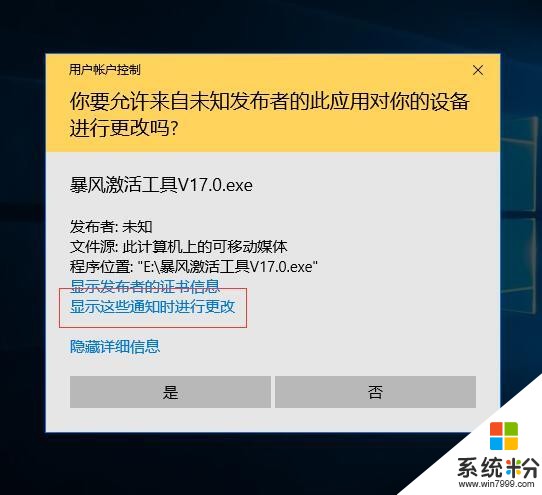
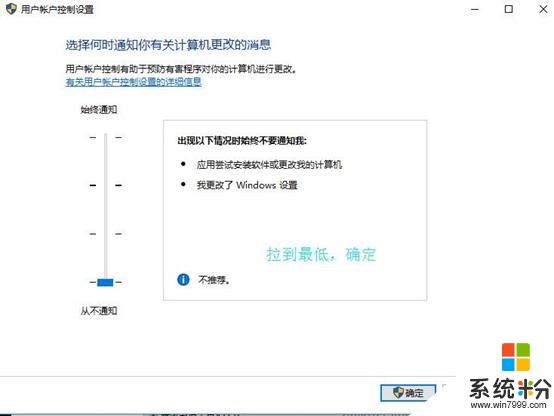
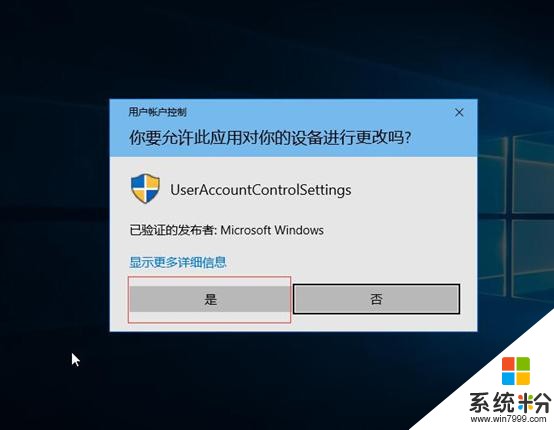
然後重新打開激活工具激活就好。
最後,用驅動精靈、驅動大師之類軟件,掃描下有什麼驅動要裝,裝上就好了。需要雙係統的話分多一個主分區出來,再重複安裝教程和設置教程就OK了。
相關資訊
最新熱門應用
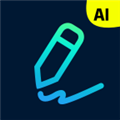
光速寫作軟件安卓版
辦公學習59.73M
下載
中藥材網官網安卓最新版
醫療健康2.4M
下載
駕考寶典極速版安卓app
辦公學習189.48M
下載
貨拉拉搬家小哥app安卓版
生活實用146.38M
下載
烘焙幫app安卓最新版
生活實用22.0M
下載
喬安智聯攝像頭app安卓版
生活實用131.5M
下載
駕考寶典科目四app安卓版
辦公學習191.55M
下載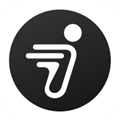
九號出行
旅行交通133.3M
下載
全國潮汐表官方app最新
生活實用31.83M
下載
閃送一對一急送app安卓版
生活實用50.61M
下載