雖然光盤已經在家用電腦中基本淘汰,但是在一些特定行業中,例如影樓,還是會以光盤的形式將照片給消費者,或者攝影愛好者也喜歡將拍攝的圖片或者影像刻錄到光盤中保存。那麼Win10電腦如何刻錄光盤?下麵裝機之家教您利用win10自帶刻錄工具來刻錄DVD光盤教程,有需求的朋友不妨來學習一下。

Win10電腦刻錄光盤教程
我們知道,第三方刻錄軟件有很多,例如Nero,十分熱門常用的刻錄軟件,但其實Win10係統中已經自帶了刻錄功能,無需再下載安裝第三方軟件就可以實現刻錄DVD光盤,具體操作步驟如下。
所需工具:
1、空白DVD光盤(與U盤一樣,有容量區別,按需購買)

空白DVD光盤
2、DVD刻錄光驅(如果筆記本沒有光驅位,或者不帶刻錄功能,可以購買一個外置USB DVD刻錄機,台式機沒有DVD刻錄機,外置內置均可選擇)

外置USB DVD刻錄機
利用win10自帶刻錄工具來刻錄DVD光盤教程
1、首先我們將DVD刻錄光驅彈出,打開此電腦,鼠標右鍵點擊“DVD RW驅動器”,選擇“彈出”,或者在按下DVD刻錄光驅按鈕彈出,我們放入空白DVD光盤,“DVD RW驅動器”會顯示有XXX容量可用,說明光盤正確放入。
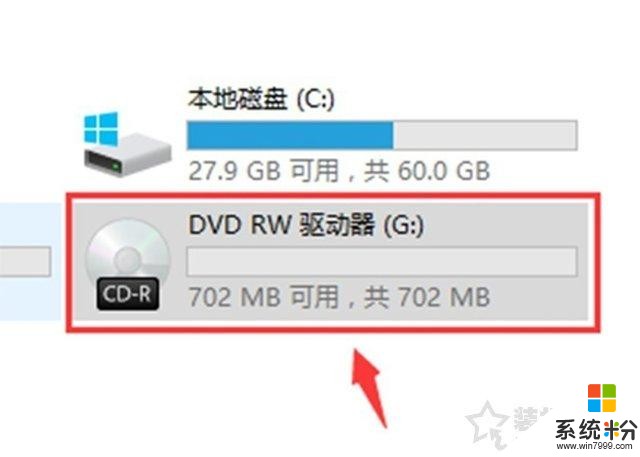
2、在插入DVD空白光盤之後,我們鼠標右鍵點擊“DVD RW驅動器”並選擇“打開”,如下圖所示。
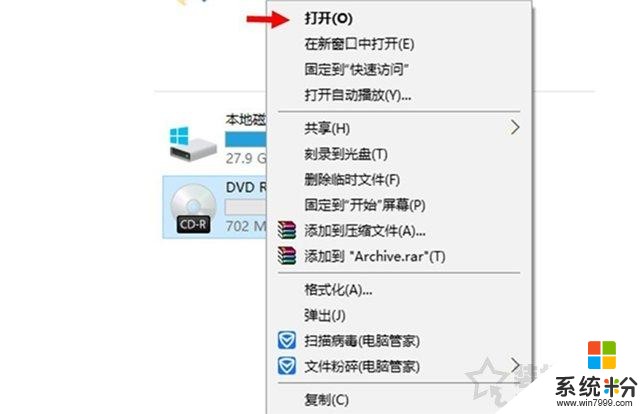
3、這個時候會彈出一個對話框,會詢問您想如何使用此光盤,這裏我們選擇【用於CD/DVD播放機】並對光盤進行命名,接著點擊下一步按鈕,如下圖所示。
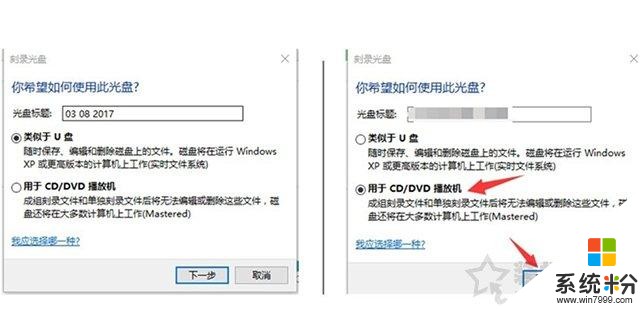
4、這時候頁麵會提示“將文件拖動到此文件夾,以將其添加到光盤”,我們將想要刻錄的文件拖到這裏,也可以複製粘貼,如下圖所示。
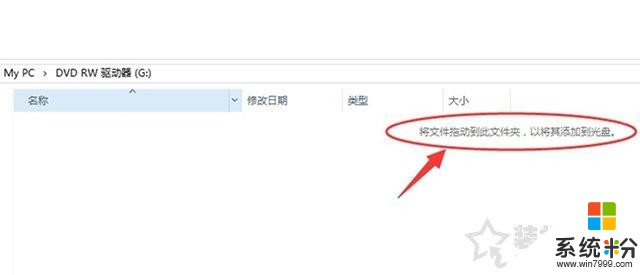
5、文件拖過去之後,會提示“準備好寫入到光盤中的文件”,如下圖所示。
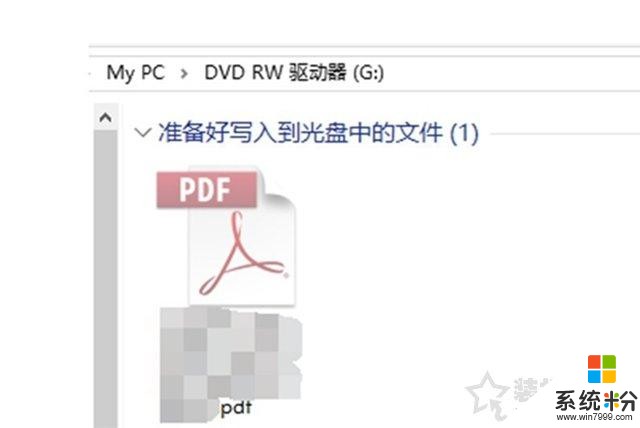
6、這時候我們可以在窗口空白處鼠標右鍵點擊,選擇“刻錄到光盤”,也可以直接點擊窗口上方的“刻錄到光盤”,如下圖所示。
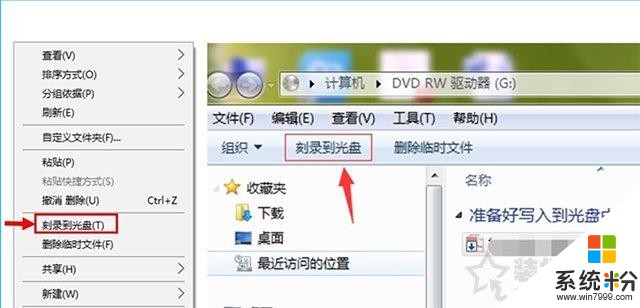
7、這時會彈出一個刻錄到光盤的界麵,我們可以對光盤進行命名,並選擇刻錄的速度,點擊“下一步”按鈕,如下圖所示。
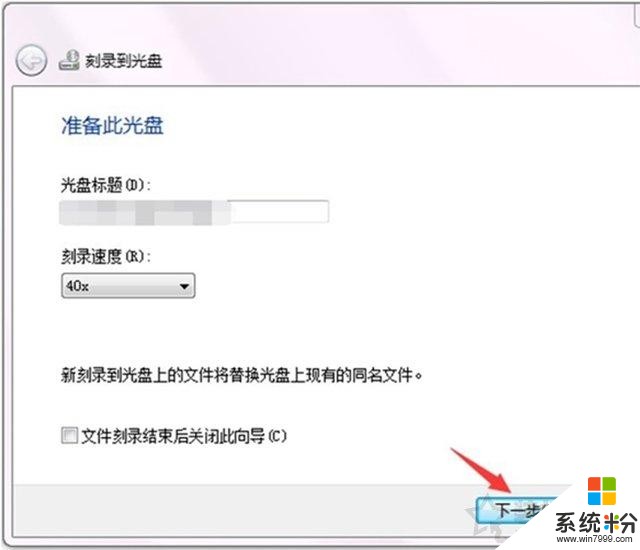
8、點擊下一步按鈕之後,就提示了“請稍等,正在講數據文件刻錄到光盤”,我們稍等片刻,如下圖所示。
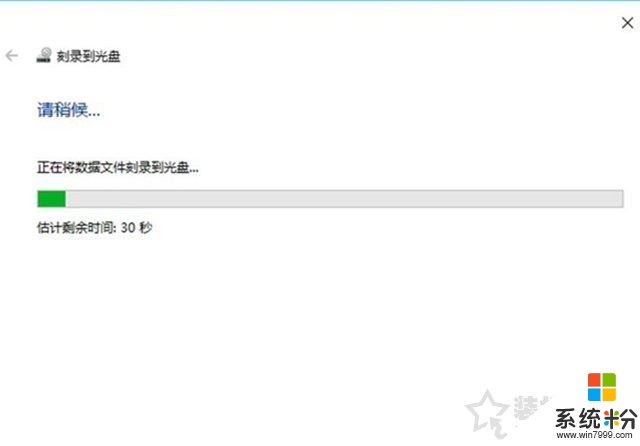
9、提示“您已經將文件成功刻錄到光盤”,說明電腦刻錄光盤成功了。如果您還希望將這個文件刻錄另一張光盤請勾選(無需不勾選),點擊完成。
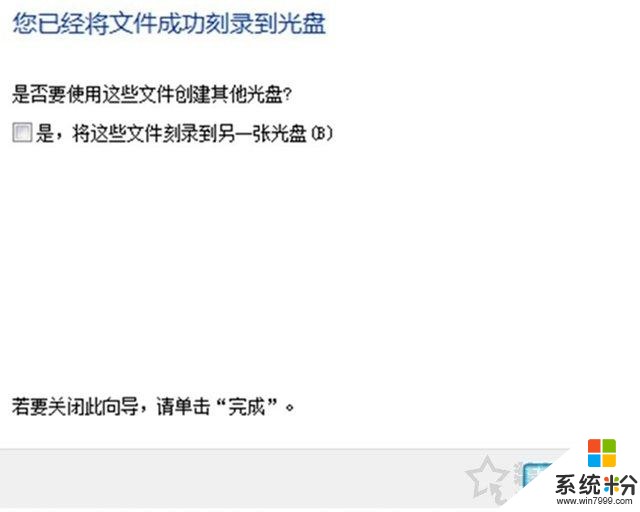
10、這時我們發現DVD空白光盤已經包含了剛剛刻錄進去的文件。
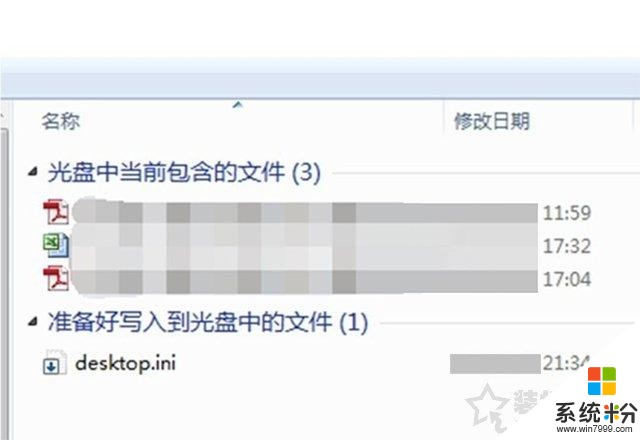
以上就是裝機之家分享的利用win10自帶刻錄工具來刻錄DVD光盤教程,其實刻錄DVD光盤全程就是一個傻瓜式操作,十分簡單!如果你還不知道Win10電腦如何刻錄光盤,不妨通過以上的方法來進行操作,或者借助Nero軟件來進行刻錄DVD光盤,希望本文能夠幫助有需求的人群。
相關資訊
最新熱門應用
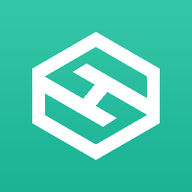
比特牛交易所官網app蘋果版
其它軟件26.64MB
下載
火bi交易所
其它軟件175MB
下載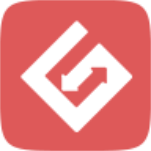
比特兒交易平台app安卓手機
其它軟件292.97MB
下載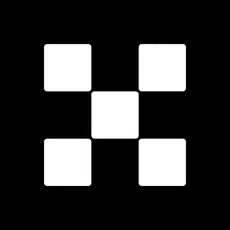
歐意交易所官網安卓版
其它軟件397.1MB
下載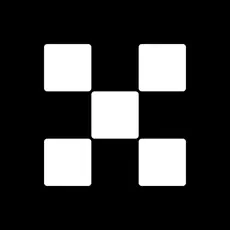
歐意app官網
其它軟件397.1MB
下載
bitcoke交易所
其它軟件287.27 MB
下載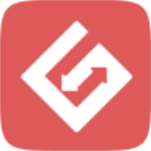
比特兒交易所app安卓版
其它軟件292.97MB
下載
幣咖交易所官網
其它軟件86.26MB
下載
bafeex交易所app
其它軟件28.5MB
下載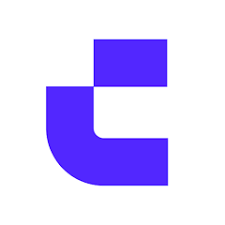
必勝交易所
其它軟件52.2 MB
下載