蘋果電腦用戶大概都會遇到Windows使用需求的問題,雖然可以用Boot Camp和虛擬機解決,但隻是偶爾用一下就安裝雙係統,對於MacBook本就緊張的硬盤空間來說不是一個特別理想的辦法;出差在外,又如何在陌生的電腦上快速進入熟悉的工作環境?針對這些需求,你或許可以嚐試一下Windows To Go,將你的Windows係統隨身攜帶。
什麼是WindowsTo Go?
Windows To Go 是Windows8/8.1/10的一種企業功能,被內置於Windows 8/ 8.1/10企業版、教育版與專業版(1607以後)中。
實際上,在早期的Windows 3.1中微軟就部署了類似的功能,它有執行到位ROM的選項。 Windows Embedded Standard 7 也有類似的功能,可從USB閃存驅動器中啟用,這是Windows To Go的雛形。2011年9月,微軟正式公布WindowsTo Go(以下簡稱WTG)。對於滿足Windows 8硬件要求的電腦,WTG可使Windows 8/8.1/10從USB驅動器中啟動並運行,不必考慮電腦上運行的操作係統(2012款之前的Mac和Windows RT不被支持)。
由於是儲存在外置設備中,所以不用擔心本機的容量問題,這對那些對 Windows 有短暫需求而又不想裝 Boot Camp 和虛擬機的 Mac 用戶來說非常友好。借助該功能,你就可以帶著一個屬於你自己獨有的Windows係統到處走了。
使用WindowsTo Go有什麼限製?
使用WTG在硬件和軟件上都有一些限製。硬件方麵的限製主要在於製作WTG的USB存儲器上,微軟在推出該功能的時候就認證了一批WTG設備,不過相信大家在各大電商上搜索相關關鍵詞後就會放棄使用認證設備的想法——它們的售價實在太高了。

WTG認證U盤動輒上千的售價讓人不太好接受
不過好在非認證設備也是可以使用的,隻要達到微軟的要求。微軟官方對 WTG USB存儲器的要求為接口采用USB 2.0 及以上,容量為 32 G 及以上。
雖然這個要求看上去很低,但是既然要運行完整的 Windows,那麼大家肯定也知道這樣的需求肯定是無法流暢運行的,所以一個性能優異的USB 存儲器還是有必要的。小獅子在這裏建議大家用USB3.0的高速U盤或者SSD移動硬盤來製作,能得到比較好的使用體驗。由於製作成WTG啟動盤後不能直接當移動硬盤使用,所以大家最好不要用容量特別大的主力移動存儲設備來製作。
軟件方麵的限製主要是Windows版本,係統必須滿足Windows 8/8.1/10 企業版、Windows 10 教育版和 1607 版本及之後的 Windows 10專業版。在這些版本的 Windows 中 WTG工具已經內置於係統,可以直接打開使用。如果係統版本不滿足條件也沒關係,可以使用第三方WTG工具來製作,相對官方工具來說限製條件比較少,不過製作的係統兼容性可能會稍差一些。
使用官方工具製作Windows To Go很簡單
我們建議大家用最新版本的Windows10來製作WTG,以獲得更好的硬件兼容性和穩定性。在製作前需要準備好USB存儲設備和Windows10企業版的鏡像。小獅子在這裏準備的是一塊移動硬盤,企業版鏡像可以在微軟官網下載。具體製作步驟如下:
1.將移動硬盤插入USB接口,同時在Win10中裝載Windows10企業版鏡像(右鍵點擊鏡像選擇裝載)
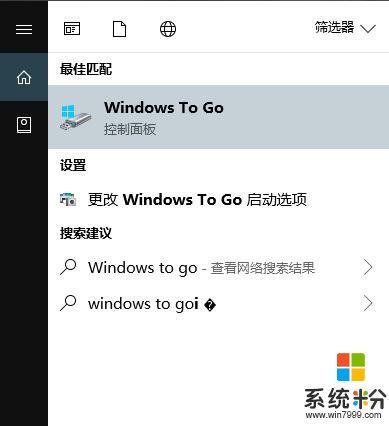
2.在搜索框或者控製麵板中找到Windows To Go後點擊打開。由於小獅子的移動硬盤不是認證設備,所以在這裏係統會 “該驅動器未認證,可能會影響性能” 等提示,不過並不影響製作。
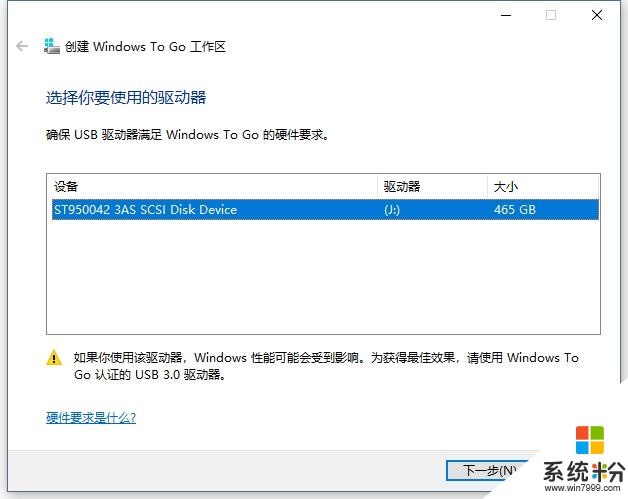
3.選擇移動硬盤後點擊下一步,製作工具會讓用戶選擇Windows版本,注意要選擇企業版,選擇其他版本是無法製作的。
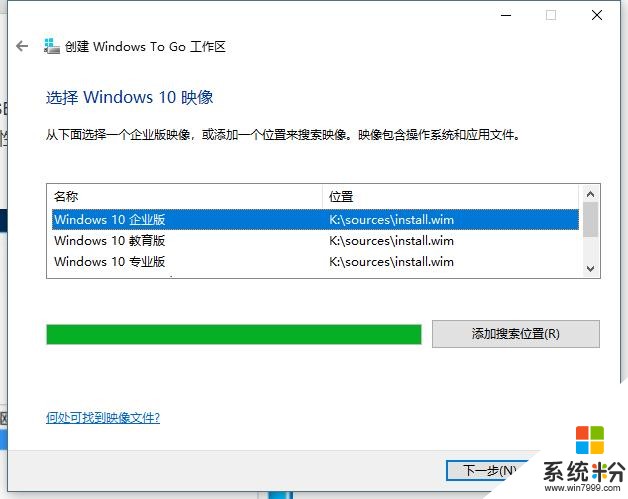
4.點擊下一步,製作工具會詢問是否設置BitLocker密碼,如果不需要的話跳過即可。
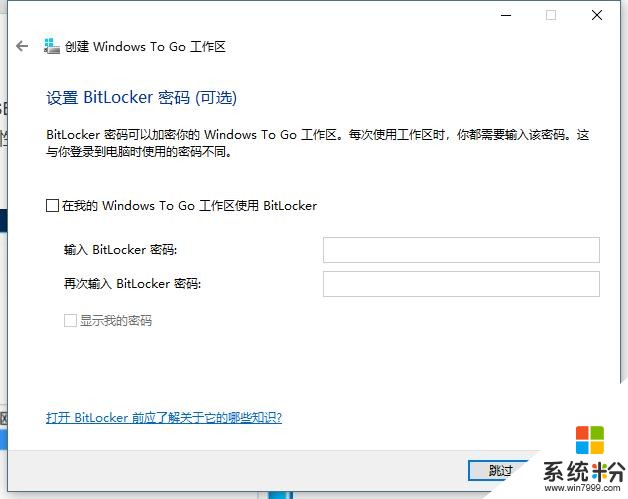
5.製作工具會進行最後的確認,因為開始製作後會刪除移動硬盤上的所有文件。最後等待製作進度條完成即可。
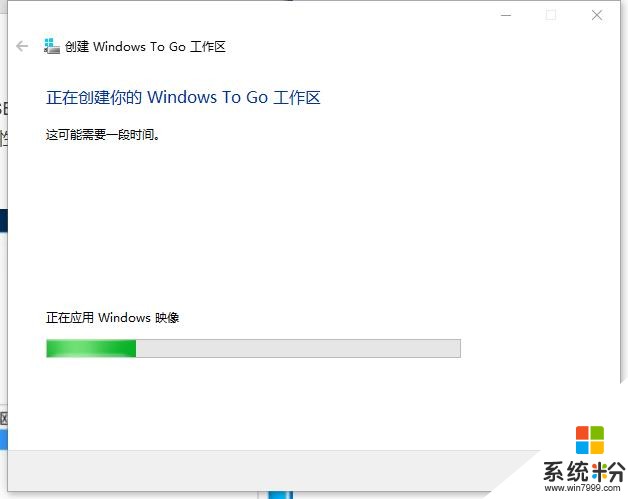
6.製作完成後,WTG工具會提示你是否在下次重啟電腦時從該 WTG工作區啟動,這裏我們選擇“否”並根據需要點擊下麵的選項。至此,使用官方工具製作WTG就完成了。
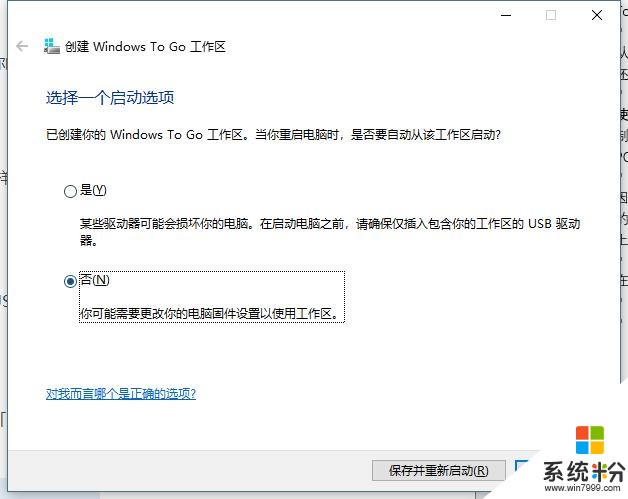
從這裏看得出,官方WTG製作工具雖然限製稍微多了一點,但是整體製作流程還是非常傻瓜化的,隻要點幾下鼠標即可完成,沒什麼難度。
使用WindowsTo Go啟動 MAC和PC各不同
製作好WTG之後,我們就可以在任何兼容的設備上使用了。不過在蘋果MAC和PC上的使用方法還是有一些小小的不同的,下麵我們一起來看下。
因為Windows並不是MAC的原生係統,所以在MAC上使用的時候,我們先要下載Windows的驅動程序。而考慮到製作的WTG可能無法直接識別MAC的鍵鼠,所以在MAC上使用時最好至少先準備一個兼容Windows的鼠標。
在準備好之後,進入MacOS,打開“啟動轉換助理”,選擇“操作”中的“下載Windows支持軟件”。這個步湊將下載該電腦的Windows驅動。隨後將下載好的驅動拷貝到單獨的U盤中。

完成上述操作後,關閉MAC,接上WTG啟動盤,在開機時按住鍵盤上的“option”鍵,在出現啟動選項時選擇黃色“EFI Boot”即可進入WTG啟動。
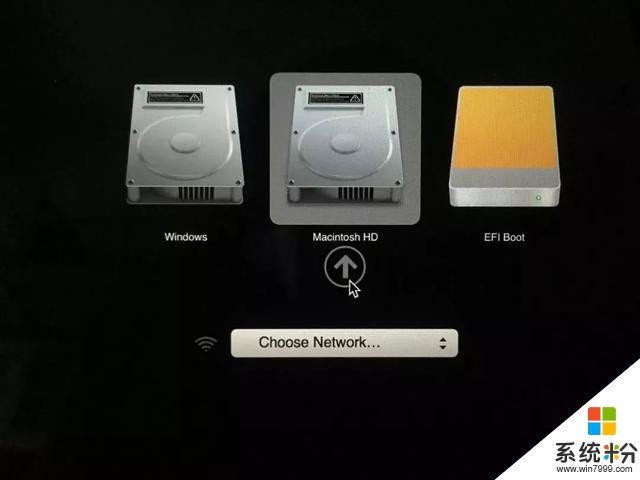
一切就緒後,我們就可以看到屏幕上出現熟悉的Windows徽標和“正在準備”等字樣,和安裝Windows後出現的步驟是一樣的,隨後等待Windows準備完畢後,就會進入設置頁麵。在這個時候,部分MAC會因為驅動的問題出現鍵鼠無法使用的情況,這就要用到我們之前準備好的鍵盤鼠標(如果隻有鼠標的話可以使用Windows的屏幕鍵盤)。一直下一步到直到出現Windows桌麵之後,就可以插上之前裝有驅動的U盤,安裝驅動,各種設備就都可以正常使用了。
需要注意的是,WTG啟動盤在使用時不能從USB接口拔出,所以如果是Macbook使用USB接口不夠用的話,還需要先準備好USB HUB。
在PC上使用WTG就簡單了很多,因為不必擔心驅動的問題。具體使用起來有兩種啟動方式。第一種方式,可以直接使用主板BIOS的啟動引導界麵,選擇WTG啟動盤,然後進入WTG的係統使用。第二種方式是當前Windows係統本身支持WTG,則可以直接在Windows搜索欄或控製麵板中打開“更改WTG啟動選項”,選擇“是”然後保存更改,重啟後就會進入WTG的係統。
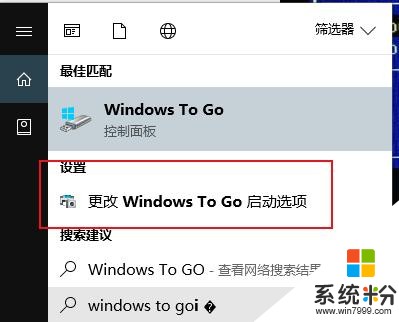
使用WTG功能,小獅子曲線救國,成功的讓係統跑在了二合一變形本鍵盤內置的硬盤上(鍵盤部分的硬盤實際上是采用USB接口方式和平板部分連接,所以也可以做成WTG啟動盤),再次讓老本煥發了新生。
最後說說注意事項
雖然WTG可以很方便的帶著係統到處跑,但是也有幾點是需要大家注意的。首先,在使用WTG時,主機的內部磁盤是處於脫機狀態,和WTG係統是隔離開的,在WTG下是無法訪問到主機磁盤,這種做法是基於安全的考慮。同樣,在主機係統上,WTG磁盤也不會出現在USB移動設備中。(如果確實需要顯示並使用,本地磁盤需要在WTG係統的磁盤管理中將脫機狀態改為聯機,而WTG磁盤需要在本地係統的磁盤管理中添加盤符)
不要在使用時拔出WTG啟動盤,如果不小心拔出,係統會有60秒的時間供你重新插入WTG啟動盤,否則將會關機。而WTG係統在運行時會一直處於讀寫狀態,直接拔掉容易造成硬盤損壞和係統錯誤。同時默認情況下,為確保其能夠隨意移動,WTG係統禁用了休眠功能,不過用戶可以通過組策略打開。
另外,WTG啟動盤是不支持升級的,如果想要升級係統版本,隻有重新製作了。
小獅子最喜歡的雞腿 分割線

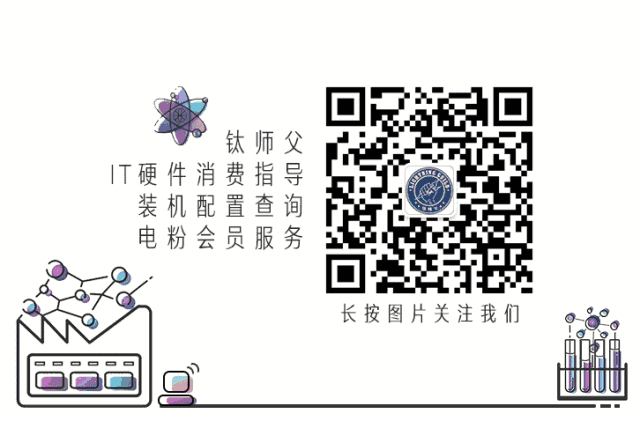
相關資訊
最新熱門應用

topone交易所
其它軟件4.5MB
下載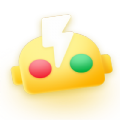
幣爾交易所網址
其它軟件51.83MB
下載
okcoin交易平台蘋果app
其它軟件273.24MB
下載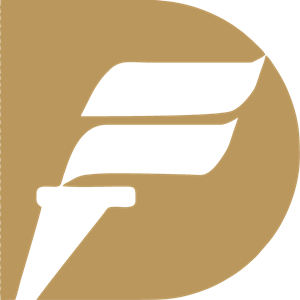
比特幣交易所官網app蘋果版
其它軟件18.88MB
下載
芝麻交易所ios
其它軟件223.89MB
下載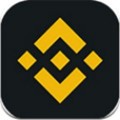
bnb交易所app鏈接
其它軟件179.15 MB
下載
whk交易所安卓版
其它軟件21.61MB
下載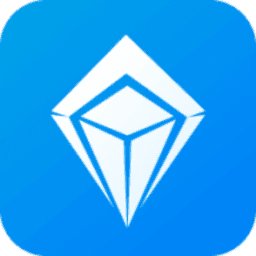
eth交易app
其它軟件220.48M
下載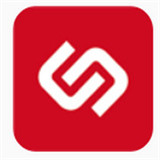
必安交易所app官網版蘋果版
其它軟件88.66MB
下載
易付幣交易所
其它軟件108.01M
下載