裝係統已經成為小白入門必修課程了,如果你在網上搜索“U盤裝係統”,恐怕能搜出不下十幾種方法。
這些方法中會用到很多軟件,甚至還要用到PE、Ghost程序,步驟比較繁瑣,而且前期需要下載係統鏡像和軟件,係統鏡像是否為官方純淨版、軟件具體如何操作,這些問題對於小白而言,非常不友好。
我有一種非常簡單的方法,隻需要一個軟件、一個U盤就可以搞定所有。
前期我們需要準備一個容量在8GB以上的U盤,下載電腦對應的網卡驅動,以防係統安裝之後沒有網卡驅動無法上網。就隻有這些,下麵是具體操作。
第一步,打開微軟官網-Windows下載頁麵,點擊位於頁麵中央偏上的“立即下載工具”按鈕,此時瀏覽器會下載一個文件名為“MediaCreationTool1809.exe”的可執行程序,保存之後運行即可。
可能有些朋友會遇到軟件無法運行的情況,這時候隻能換一台電腦了。
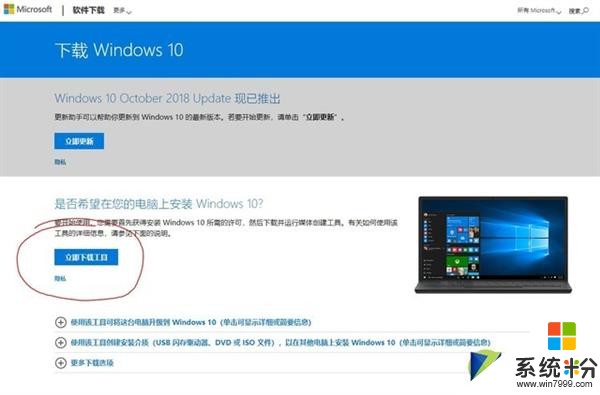
↑↑↑Windows下載頁麵
第二步,插入U盤,軟件會掃描到U盤。這裏需要注意,製作係統盤時會格式化U盤,所以U盤的資料一定要備份出來。
確保U盤可以格式化之後,點擊下一步會遇到幾個選項。其中一個是升級該電腦還是製作係統U盤,我們選擇製作係統U盤。
還有一個是選擇安裝係統的版本,個人建議選擇32&64位,這樣製作的U盤內同時擁有32位Windows 10和64位Windows 10。當然這種設定會比較占用U盤空間。
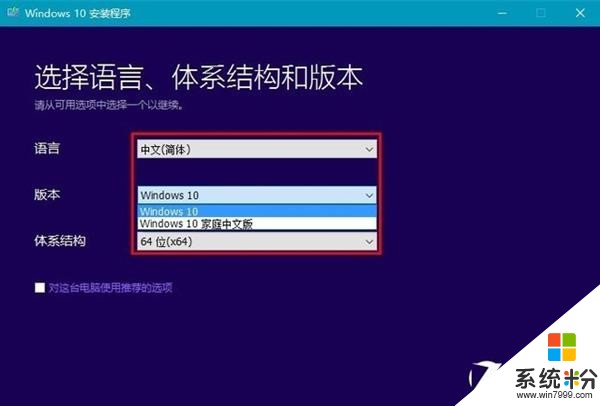
↑↑↑體係結構建議選擇32&64位
第三步,等。這時候你可以上上網、玩玩遊戲,也可以出去溜達溜達。此時軟件正在下載係統鏡像,下載時間和網速有關。
如果家裏的寬帶是100M,那麼完成時間大約30分鍾。這樣,係統U盤就製作好了。
第四步,在重裝係統之前,一定要了解電腦引導U盤啟動的按鍵,而且保證電腦內的數據已經備份,特別是桌麵、文檔文件夾中的數據。
以上確保無誤之後,將製作好的係統U盤插入要重裝係統的電腦。按下開機鍵後狂按電腦選擇引導按鍵,然後選擇U盤啟動。接下來就開始重裝Windows 10之旅了。
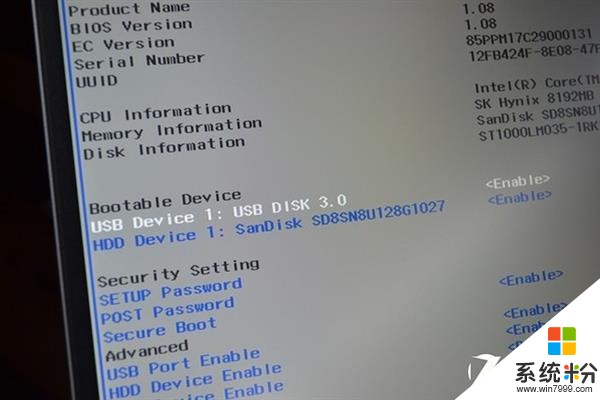
↑↑↑引導U盤啟動
第五步,重裝係統非常簡單,其實和大家平時安裝軟件差不多,隻需要看準選項,然後點下一步即可。
過程中建議選擇“自定義:僅安裝Windows”,然後選擇係統安裝到哪個硬盤。建議操作是將目標硬盤刪除後再格式化,這種操作比較穩妥。
然後稍等片刻,大家就可以看到Windows 10桌麵了。如果沒有網卡驅動,可以安裝網卡驅動保證上網功能。
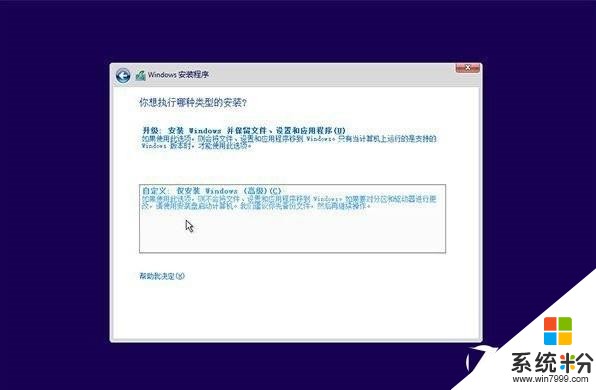
到這裏,從製作係統盤到安裝係統就結束了。
這種方法的好處有兩個。第一個好處是可以保證係統鏡像是官方純淨版,畢竟是微軟提供的工具,下載的Windows 10是最原汁原味的。
第二個好處是操作簡單,不需要大家自己下載鏡像,也不需要安裝各種製作工具,隻需要一個軟件全部搞定,對小白用戶比較友好。

相關資訊
最新熱門應用

bicc交易所app蘋果
其它軟件45.94MB
下載
香港ceo交易所官網
其它軟件34.95 MB
下載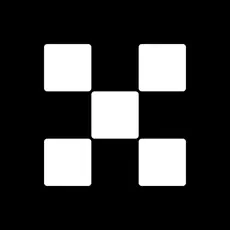
歐意錢包app
其它軟件397.1MB
下載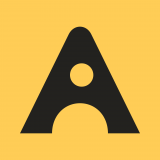
aibox交易所app
其它軟件112.74M
下載
btcc交易平台app
其它軟件26.13MB
下載
zb交易平台官網
其它軟件223.89MB
下載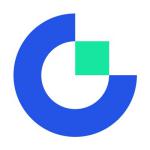
芝麻交易平台官方安卓版
其它軟件223.89MB
下載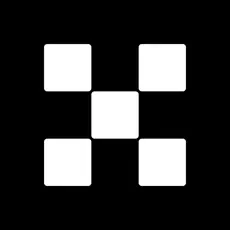
易歐交易所app官網安卓蘋果
其它軟件397.1MB
下載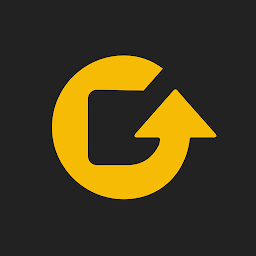
滿幣交易所app
其它軟件21.91MB
下載
天秤幣交易所蘋果app
其它軟件88.66MB
下載