Outlook 郵箱收到帶有附件的郵件,如果你希望將附件保存到 OneDrive 空間裏,方便下次查找使用,常規操作步驟會是將附件保存到本地電腦,再使用 OneDrive 應用上傳文件文檔。
碰到幾次保存需求時,這幾個操作步驟可能並不會難倒你,但如果是每次都需要將附件保存到 OneDrive,或者更進一步的是,將某個發件人發來的附件保存到雲空間裏。這一係列的操作一定會消耗不少時間,並且很容易出現遺漏保存的狀況。
這時候使用自動化工具的話,可以把多個服務和操作打包起來,以正確的順序觸發條件、後台工作,達到一鍵實現的目的,有助於減少跨服務的操作步驟、提升生產力效率。
大家熟知的工具有iOS 端快捷指令(原 Workflow)、Android 端Tasker、全平台有IFTTT,而作為消費者和企業市場巨頭之一的微軟,同樣開發了良好的自動化工具,比如大家最早接觸的批處理。
在 2016 年微軟推出了一款自動化處理應用 Microsoft Flow,提供了網頁版 、iOS、Android 移動端應用,支持連接超過 300 多項常見服務。
與 IFTTT 這類工具相比,Microsoft Flow 在整合微軟自家各類應用服務上更具有優勢,比如實現將 Outlook 電子郵件附件保存到 OneDrive、每周將 SharePoint 列表項複製到 OneDrive 中創建的 CSV 文件等等。Microsoft Flow 還提供了獨特的手動啟動工作流模式。
這篇分享文主要介紹 Microsoft Flow 兩種工作流模式:後台自動運行和手動啟動,以及一些對應的實例,大家通過這款自動化處理應用,一定會在日常的工作流過程中找到更多樂趣和實用性。
懶人目錄 Microsoft Flow 簡介Microsoft Flow 工作流模式Microsoft Flow 管理Microsoft Flow 實例推薦Microsoft Flow 簡介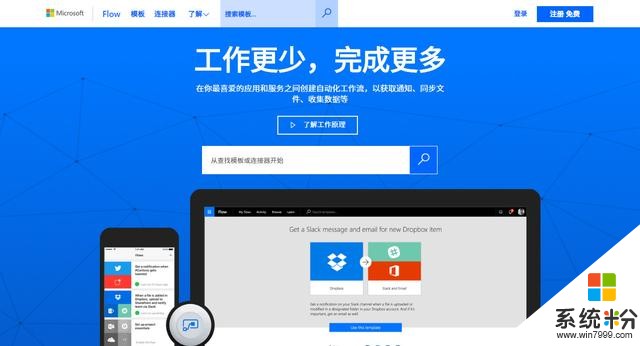
在正式介紹 Microsoft Flow 工作模式前,我們首先了解它的工作界麵,熟悉總體功能布局位置,有助於後麵內容的快速上手和自定義設置不同功能的工作流。
Microsoft Flow 支持 Android和iOS兩大移動平台,同樣也提供了Web 端。我們使用微軟賬號登錄 Flow 服務後,在不同平台上都會同步已設置好的工作流。
Microsoft Flow 作用作為大家最關心的部分,Microsoft Flow 的作用與前麵提及的捷徑、Tasker、IFTTT 類似,可實現自動執行應用程序和服務之間的工作流、同步文件、獲取通知、收藏數據,比如:
將 Office 365 電子郵件附件保存到 OneDrive for Business。10 分鍾後向我自己發送提醒。每當在 Office 365 日曆中添加、更新或刪除事件時,它將自動複製到 Google 日曆。Microsoft Flow 重要概念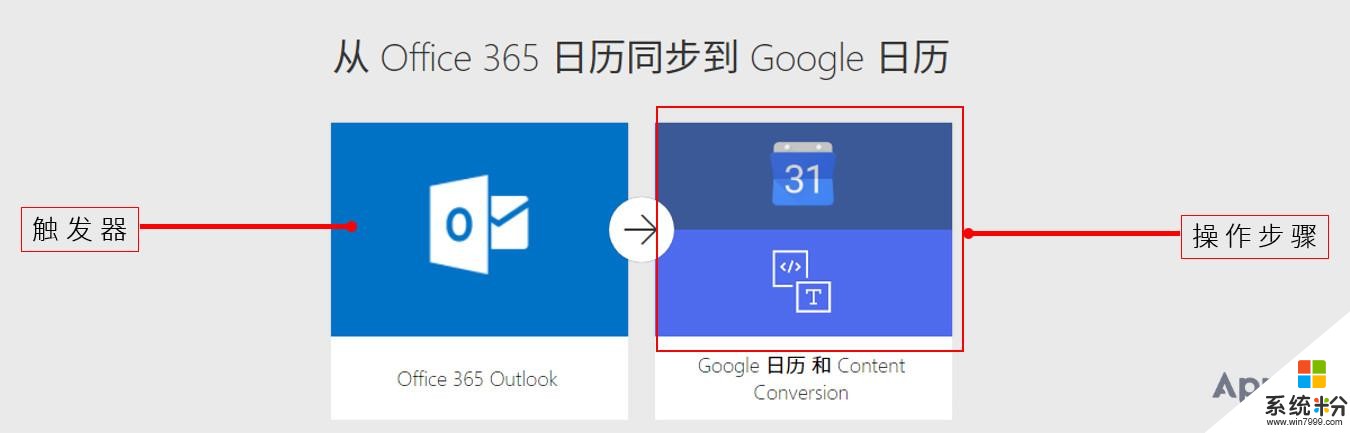
我們最常接觸到 Microsoft Flow 兩種工作流模式,分別是後台自動運行和手動啟動,無論是哪種工作流,都會涉及到兩個主要組成部分:觸發器和操作步驟。
觸發器可被視為工作流模式的起始操作,操作步驟則屬於對觸發器想要執行的操作。以從 Office 365 日曆同步到 Google 日曆這個工作流為例子(查看模板),Office 365 Outlook 日曆就是這個工作流的觸發器,添加、更新或刪除日曆事件的操作以及將這一操作數據同步到 Google 日曆這些環節視為操作步驟。
Microsoft Flow 價格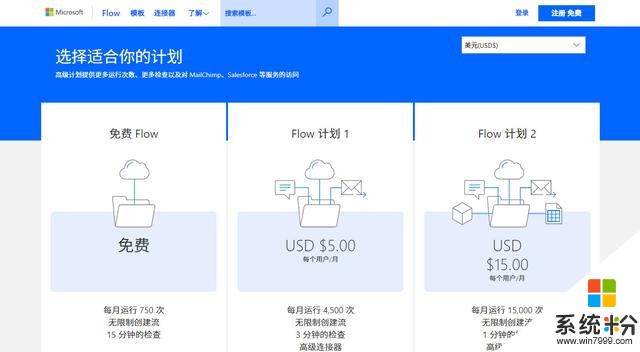
Microsoft Flow 提供了免費和付費兩種類型的服務,其中獨立計劃購買形式的付費類型還沒上線,用戶可以使用免費類型的服務。不過 Flow 支持的部分服務本身需要使用組織帳戶或者 Office 365 訂閱帳戶。下麵我使用 Office 365 帳戶登錄 Microsoft Flow 服務,主要介紹它的兩種工作流模式。
Microsoft Flow 工作流模式用戶通過 Web 端或者移動端的 Microsoft Flow 均可創建工作流,微軟提供了豐富的工作流 模板,讓用戶對應各自需求直接套用不同使用環境,或者自己動手從 0 開始創建一個工作流。從實現流程來分類的話,Microsoft Flow 提供了兩種工作流模式:後台自動運行和手動啟動。
後台自動運行模式後台自動運行是 Microsoft Flow 應用最普遍的模式,將不同服務連接起來,基於事件後者周期性的流程自動化處理,相當於一次設置,即可保證不同服務間數據的自動連接運行。
以當把 Instapaper 條目標記為喜歡時,自動發送一條 Twitter 為例子,為了更入門地了解 Microsoft Flow 從創建、設置、管理三個重要環節,我們選擇從 0 開始工作流實例。
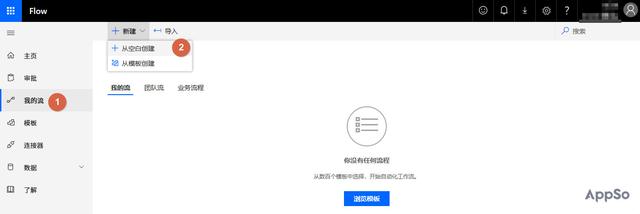
打開 Microsoft Flow 主頁,登錄帳號後選擇「我的流」欄目中新建按鈕,彈出「從空白創建」和「從模板創建」兩個選項,在這裏直接選擇從空白創建。
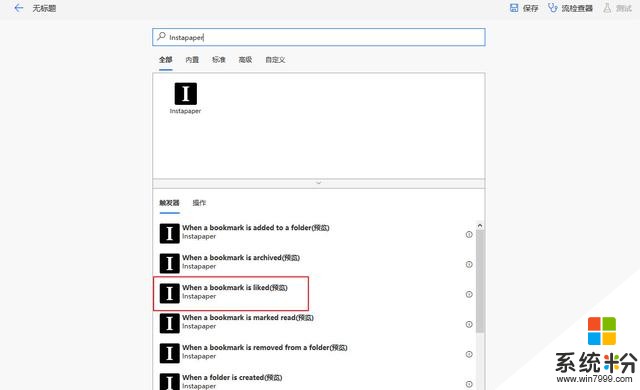
首先創建一個觸發器,直接選擇給出的 Outlook 服務,或者在搜索框輸入 Instapaper,將自動彈出 Instapaper 相關的觸發器,選擇「When a boomark is liked」,這一步就完成創建觸發器。
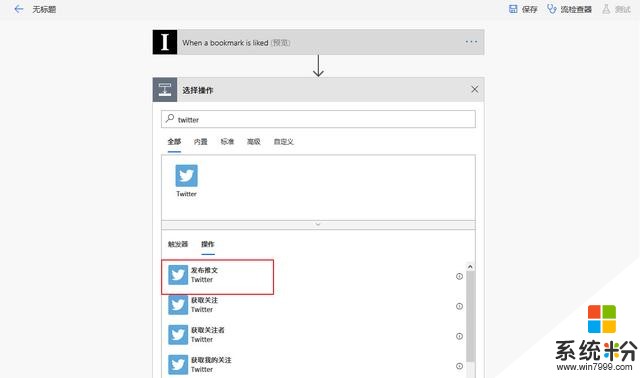
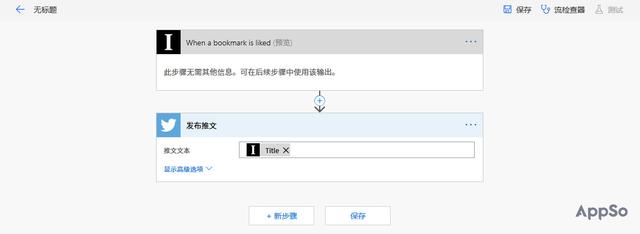
接著,我們需要設置操作步驟,選擇「新步驟」後進入選擇操作環節,在搜索框輸入「twitter」,選中 「發布推文」。我們可以在推文文本框中設置希望發布哪些內容,這裏我選擇了 Title,意思是僅發表喜歡條目的標題。
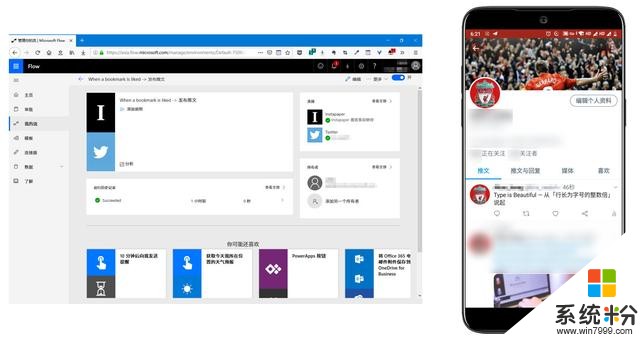
最後保存以上的內容完成創建一個工作流實例,實現的效果就是當我們標記喜歡某條 Instapaper 稍後讀文章時,自動在自己的 Twitter 帳號發表一條包含文章標題的推文。
不同的觸發器和連接操作步驟會提供不同的自定義項,我們根據自己的自定義需求,按照提示即可完成創建個性化的工作流。
手動啟動模式手動啟動模式允許用戶自定義一個工作流,然後由用戶自己想什麼時候運行時,再手動啟動去運行設置好的關聯服務,Microsoft Flow 提供了一個名為「按鈕」的功能,就是為了實現用戶手動啟動模式。
除了可以使用 Flow Web 端頁麵創建手動啟動工作流外,這時候使用移動端應用能夠更好的使用體驗,也能夠體現由用戶自己決定什麼使用運行按鈕功能。
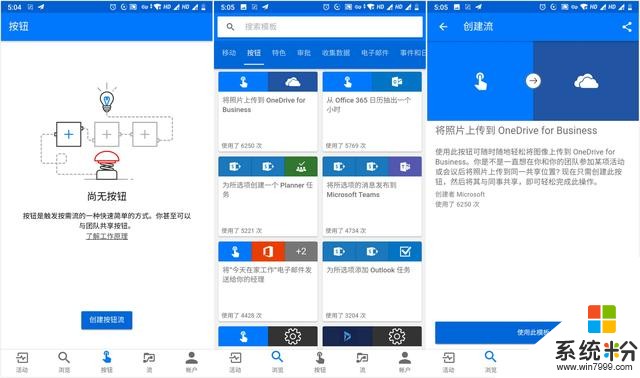
使用 Microsoft Flow 移動端同樣可以完成創建工作流,打開移動應用,切換按鈕的專用標簽頁,選擇「創建按鈕」,直接套用微軟給出的模板,在這裏以將照片上傳到 OneDrive for Business 為例子,設置文件夾保存路徑即可完成設置。
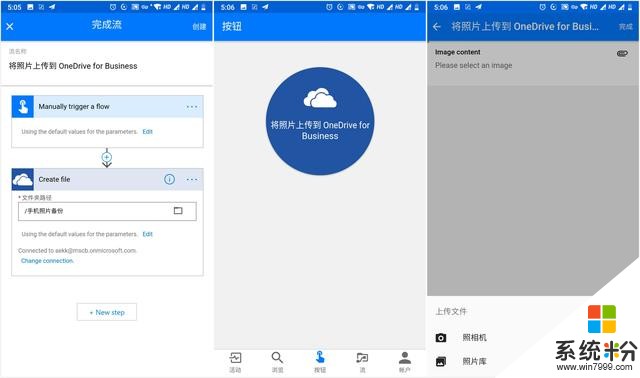
下一步隻需要點擊創建好的按鈕,從照片庫選擇上傳的照片,等待上傳就可以在 OneDrive for Business 看到保存的圖片。
Microsoft Flow 管理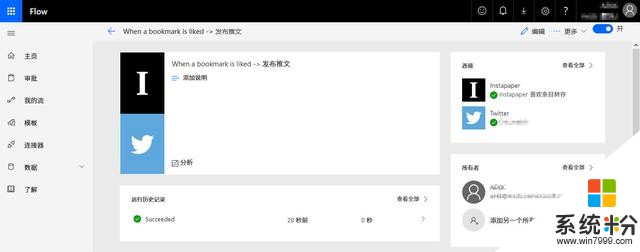
前麵部分介紹了 Microsoft Flow 兩種工作流,初步認識了從創建到實現效果的過程,那麼剩下的就是如何管理工作流。
Microsoft Flow 為每一個工作流實例提供了類似控製台的管理後台,最常見的運行曆史記錄、關聯服務是否正常以及共享用戶名單(涉及團隊管理)。
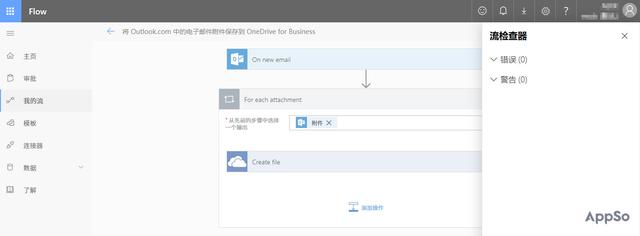
打開某個流的分析頁麵,可以按照日期查看流的運行曆史,分為正常運行和錯誤統計。當我們創建的工作流出現錯誤時,可以優先使用「流檢查器」。打開流的編輯頁麵,右上角提供了流檢查器功能,按照錯誤和警告兩種類型檢查創建工作流是否存在問題。
Microsoft Flow 實例推薦Microsoft Flow 官網提供了大量流模板,用戶無需完全掌握不同參數的設置即可輕鬆完成創建工作流,不再為繁瑣的操作步驟所怯步,下麵是幾個值得嚐試的實例模板,在官方模板 頁麵可以找到更多心水實例。
將 Outlook.com 電子郵件附件保存到 OneDrive
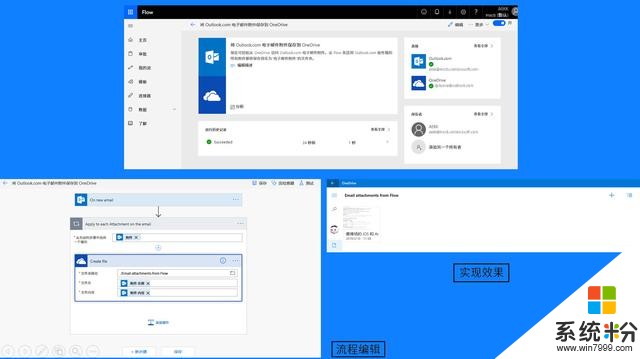
我們使用 官方模板實現的效果就是當 Outllook 郵箱中收到有附件的電郵時,將附件文件保存到 OneDrive 中名字是「Email attachments from Flow」的文件夾。
如果用戶希望僅保存來自特定發送人或郵件主題的電郵附件,Microsoft Flow 提供了豐富的觸發器運行條件,回到第一步創建觸發器環節,在選中收到新電子郵件時,點選高級選項,在收件人、主題篩選器等欄目設置好信息,這個工作流就會當有匹配項時,才會運行觸發器。
針對被標記的 Office 365 電子郵件創建 Todoist 任務
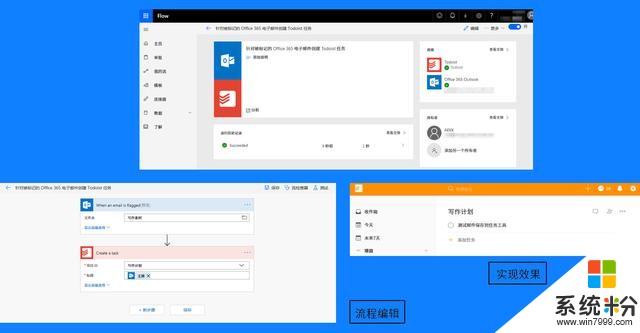
同樣地我們使用 官方模板實現的效果是:每當在 Office 365 Outlook 收件箱中標記電子郵件時,都將在你選擇的 Todoist 項目中創建一個新任務。用戶能夠調整哪些郵件文件夾被標注才觸發這個工作流,自定義選擇郵件哪些內容(郵件標題、正文等)保存到 Todoist 中的哪個項目,是否設置截止日期的任務時間。這個工作流適合以郵箱收到比較重要的待處理的郵件時,轉存到個人的任務管理器中,提醒需要辦理的事項。
其他實例推薦:
當 Google 日曆中有事件開始時,發布到 Slack每周將 SharePoint 列表項複製到 OneDrive 中創建的 CSV 文件將照片從 Instagram 保存到 OneDrive從 Outlook.com 日曆同步到 Google 日曆。結語Microsoft Flow 的優勢更多地體現在與微軟產品服務的深度整合,某些工作流需要配合企業服務類產品(比如 Azure、SharePoint、PowerBI)才能幫助用戶在業務係統中,減少操作流程,加快數據的傳輸和自動化。對於普通用戶而言,或許在日曆、空間存儲、電郵這幾個比較傳統的應用場景中,Microsoft Flow 依然展現了不錯的易用性。
Microsoft Flow 支持 Android 和 iOS 兩大移動平台,同樣也提供了 Web 端。iOS 版本大小為 80M,需要 iOS 9 或更高版本,與 iPhone、iPad、iPod touch 兼容。Android 版大小 15M,適用於 Android 5.0 及更高版本。
相關資訊
最新熱門應用

熱幣交易所官方app
其它軟件287.27 MB
下載
zt交易所包軟件
其它軟件273.2 MB
下載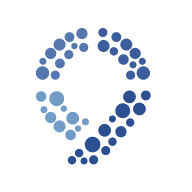
99ex數字交易所
其它軟件83.23 MB
下載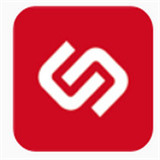
必安交易所官網蘋果版
其它軟件88.66MB
下載
歐聯交易所官網最新安卓版
其它軟件34.95 MB
下載
幣多多交易所官網
其它軟件223.89MB
下載
香港虛擬幣交易所app安卓
其它軟件30.74MB
下載
比特交易所網址
其它軟件57.63MB
下載
vv幣交易所app
其它軟件46.41MB
下載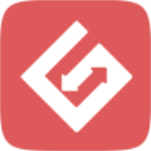
比特兒交易所app官網版
其它軟件292.97MB
下載