由於Windows 10頻繁升級,不穩定或這樣那樣的怪現象也時有發生。有的用戶發現,有時在重啟Windows 10之後,桌麵圖標不斷重新排列和移動位置,原來弄好的桌麵布局被打亂。若不幸遇到這種情況,可嚐試下麵的一些解決辦法。
1. 利用桌麵圖標排列命令
首先嚐試利用桌麵右鍵菜單的圖標排列相關命令。右鍵單擊桌麵空白處,在“查看”菜單下,通過點擊,保證“自動排列圖標”和“將圖標與網格對齊”兩個選項處於未被選中狀態(圖1)。
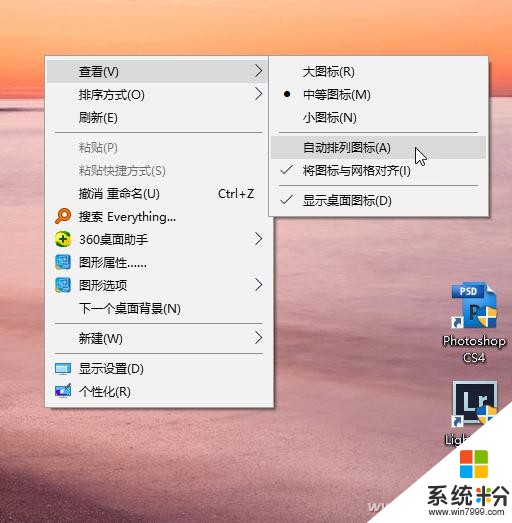
2. 重置係統圖標緩存文件
桌麵圖標錯亂也可能是由於係統圖標緩存文件出現問題所致,可通過重置係統圖標緩存文件解決。係統圖標緩存文件IconCache.db位於“C:\Users\\AppData\Local”下,是一個隱含文件。進入該目錄後若找到該文件,將其刪除,然後重新啟動Windows,係統會自動重建圖標緩存文件(圖2)。
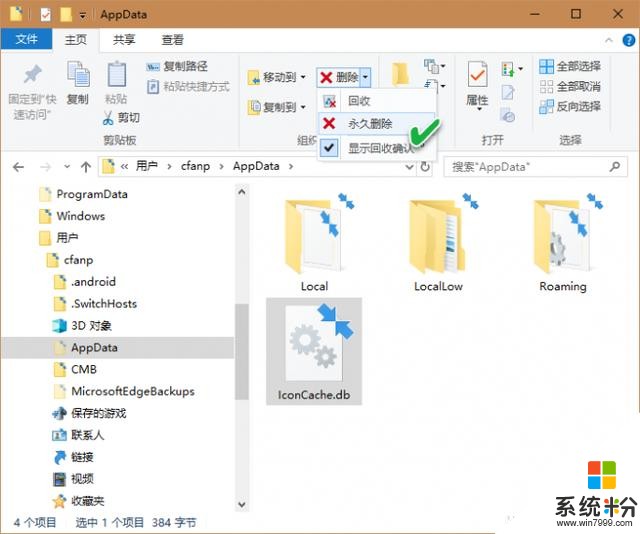
3. 更新官方顯示驅動程序
顯示設備驅動程序出問題也可能造成桌麵顯示問題。請從硬件官方網站將圖形顯示設備驅動更新為最新版。也可以通過在設備管理器中更新顯示設備驅動程序,或先刪除顯示設備,然後刷新並重新安裝顯示驅動程序來解決。具體方法為,右鍵單擊開始按鈕並選擇“設備管理器”,然後展開“顯示適配器”分支,選中顯示適配器項目,右鍵單擊並選擇“更新驅動程序”(必須在聯網狀態);或者先點擊“卸載設備”,然後再刷新設備驅動列表,讓係統自動掃描顯示驅動並安裝(圖3)。
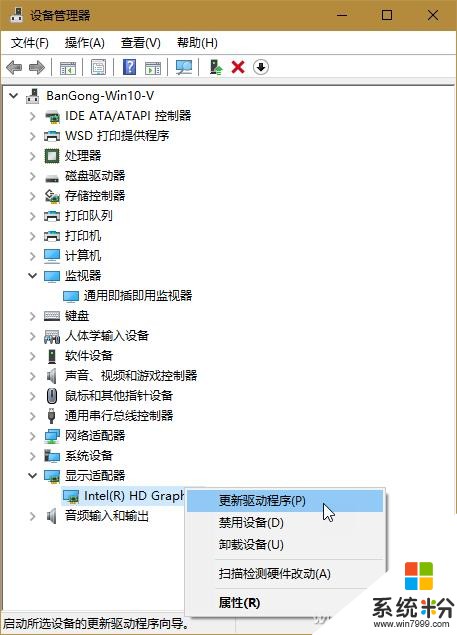
4. 更換不同的顯示分辨率
顯示分辨率設置的改變也可能會影響桌麵圖標的正常顯示。為此,通過右鍵單擊桌麵空白處,從彈出菜單中選擇“顯示設置”(圖4);
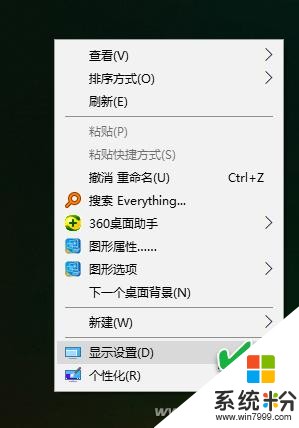
隨後,通過選擇“分辨率”下拉列表中的不同數據,或對“更改文本、應用等項目的大小”列表中的百分比進行選擇,查看改變顯示分辨率或顯示百分比之後,桌麵圖標是否歸於正常(圖5)。
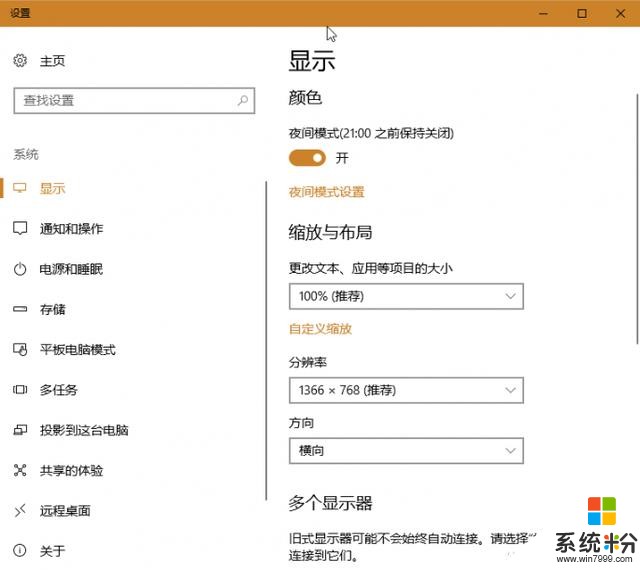
5. 阻止主題改變桌麵圖標
如果係統中采用了不合適的主題,也可能會造成桌麵顯示混亂。這時,需要通過設置阻止係統主題改變桌麵圖標。具體方法:通過係統設置窗口,依次選擇“個性化→主題”,然後點擊右側窗格中的“桌麵圖標設置”(圖6);
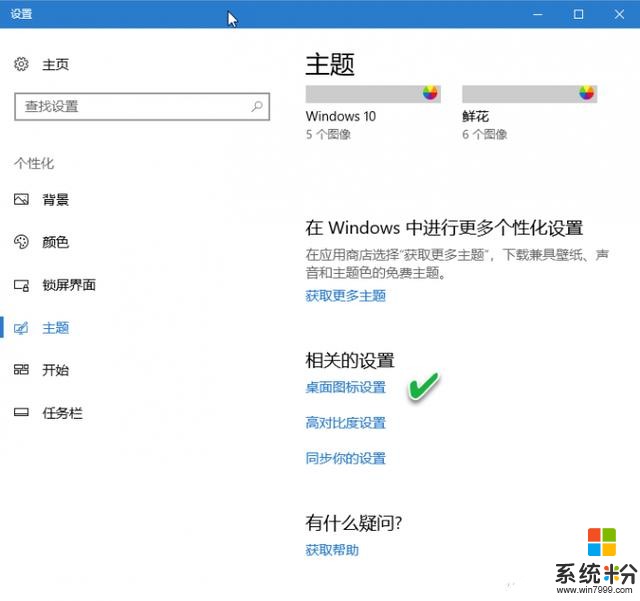
在隨後出現的桌麵圖標設置窗口中,將左下角“允許主題更改桌麵圖標”選項的勾選去掉,然後點擊“確定”(圖7)。
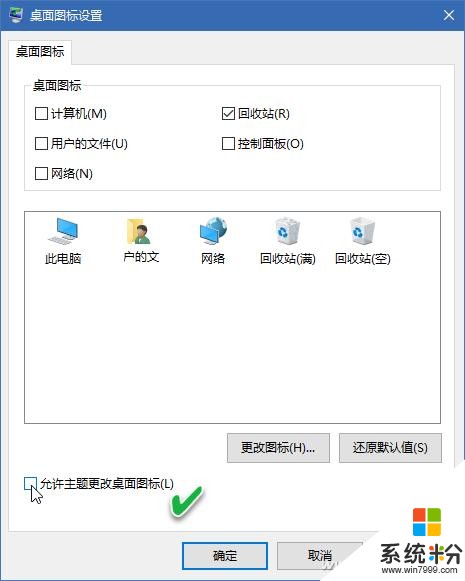
6. 通過幹淨啟動狀態試錯
如果上述操作均不能發揮作用,可嚐試通過幹淨啟動來測試並逐一試錯,找到問題發生的部位。具體操作方法是,先通過Win+R組合鍵啟動“運行”對話框,執行MSCONFIG係統命令,進入係統配置窗口。在“常規”選項卡下的“有選擇的啟動”分組項目中,取消“加載啟動項”選擇,並保證“使用原有引導配置”和“加載係統服務”兩個項被選中(圖8)。
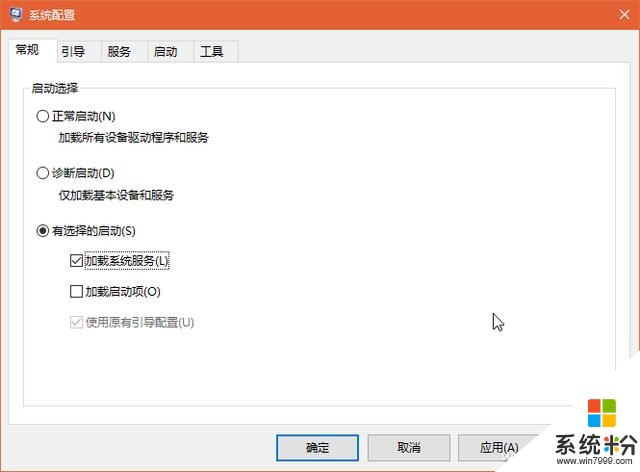
切換到“服務”選項卡,選中底部的“隱藏所有Microsoft服務”選項;對列表中顯示出的其他服務,點擊“全部禁用”按鈕加以禁用(圖9)。點擊“應用”並確定之後,Windows以純淨的方式啟動。之後再通過逐個嚐試打開非係統服務並啟動到桌麵,即可獲知是哪個服務引起了桌麵混亂。
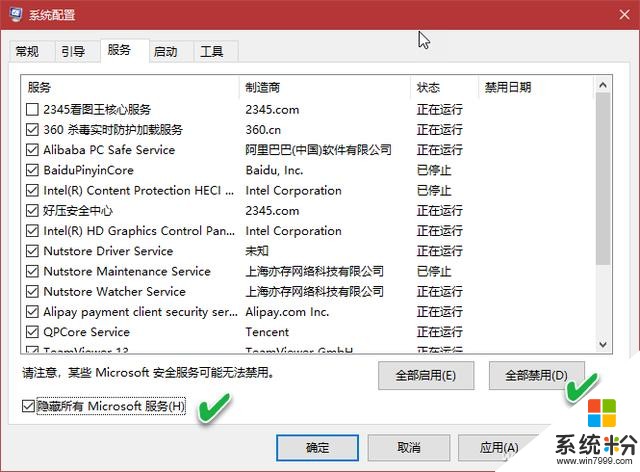
7. 用第三方軟件恢複布局
除此之外,我們還可以借助於第三方軟件,對桌麵圖標做備份處理,以便在圖標發生混亂時恢複。這是一種“保守治療”方案。首先可以使用DesktopOK軟件來保存桌麵圖標布局,運行軟件後點擊工具欄上的“保存”即可;當桌麵圖標發生問題之後,點擊“還原”按鈕即可恢複之前的圖標(圖10)。此外,還可以選擇另一款軟件D-Color,保存和恢複圖標布局。
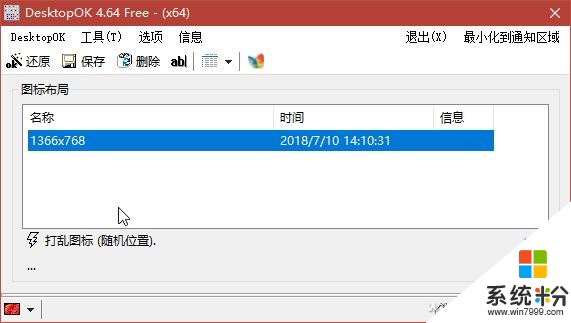
相關資訊
最新熱門應用
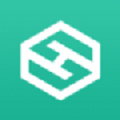
hotbit交易平台app安卓版
其它軟件223.89MB
下載
bilaxy交易所app
其它軟件223.89MB
下載
avive交易所官網最新版
其它軟件292.97MB
下載
必安交易所app官網版安卓
其它軟件179MB
下載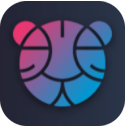
富比特交易所app安卓版
其它軟件34.95 MB
下載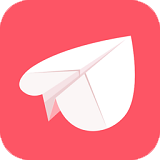
美卡幣交易所安卓版
其它軟件16.3MB
下載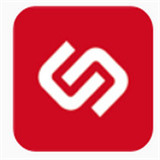
幣幣交易所app官網
其它軟件45.35MB
下載
熱幣交易所最新版本app
其它軟件287.27 MB
下載
zbg交易所官方ios
其它軟件96.60MB
下載
拉菲交易所安卓版
其它軟件223.89MB
下載