嗨嘍,大家好呀,我是驅動哥。
不知道大家有沒有遇到這樣的情況:
自己新買的電腦,發現整個硬盤隻有一個分區,這樣的結果就是自己用起來很不方便。
因為日常會有各種文檔、軟件、視頻等各種文件需要分類歸納,所有此時就需要自己來手動分區。
一般情況下新買的電腦都是預裝 Windows 10 ,此時就可以用 Windows 10 自帶的磁盤管理工具來進行無損分區啦。
下麵是詳細的操作步驟:
①、在Win10桌麵的“此電腦”右鍵鼠標,然後選擇點擊打開“管理”,如下圖所示。
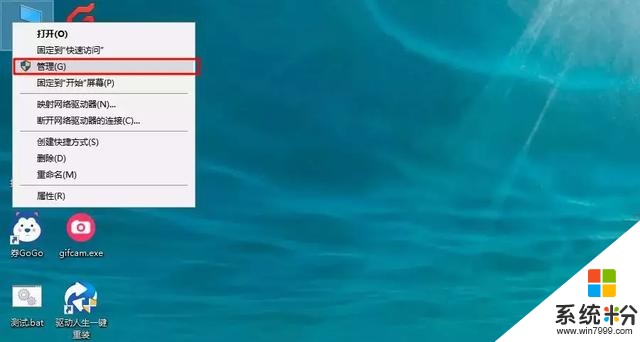
②、打開計算機管理界麵後,再點擊左側的“儲存“”—”磁盤管理”,打開管理界麵。
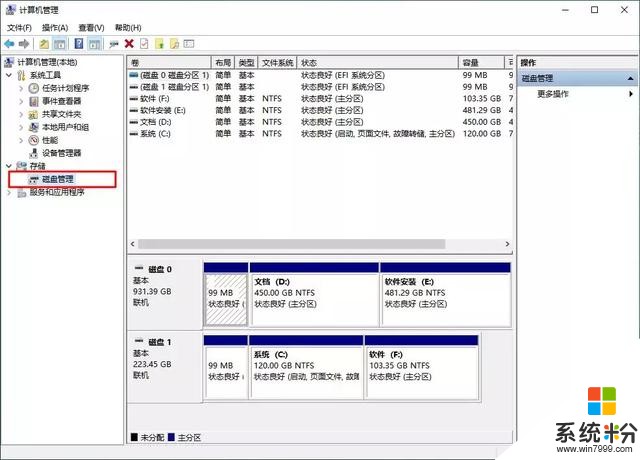
③、此時,大家可以在需要分區的磁盤上點擊鼠標右鍵選擇“壓縮卷”。
隨後,輸入新分區盤的容量大小。一般默認是全部分出去,大家可以根據需要靈活調整,完成之後點擊“壓縮”。
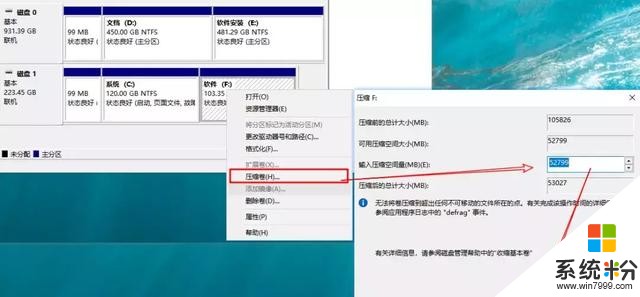
④、等待壓縮完成後,此時你的電腦裏麵就會出現一個“未分配”的壓縮卷。
此時,鼠標選中這個壓縮卷右鍵點擊,選擇“新建簡單卷”,會彈出一個一個引導界麵,不用多看,全部選擇“下一步”,即可完成新分區的創建。
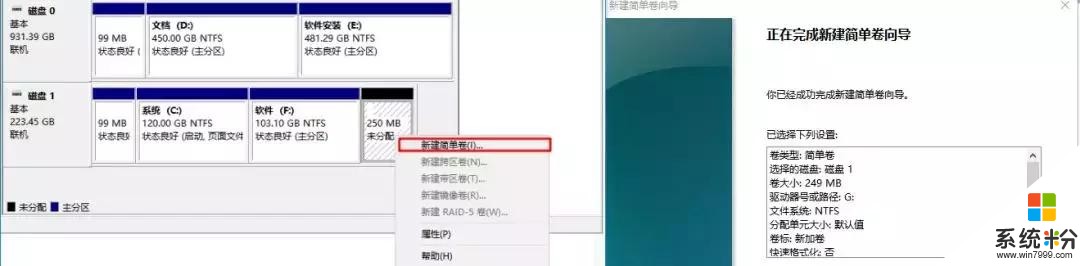
⑤、大家可以很明顯看到,驅動哥電腦中多了一個G盤,這就是剛剛從D盤分出來的區域。
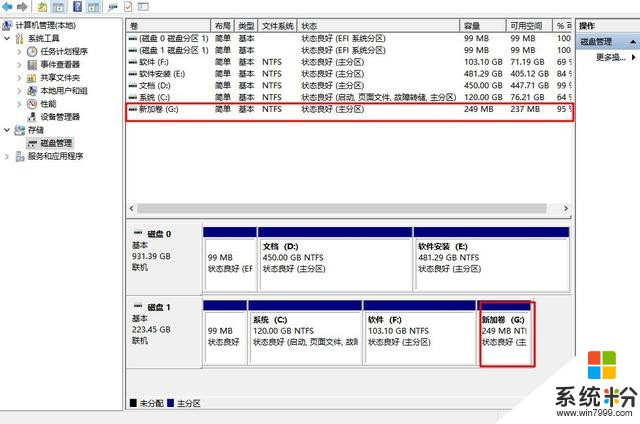
⑥、另外分區比較多,還可以合並分區,方法也差不多。
在磁盤分區上右鍵,選擇刪除分區,然後將刪除的分區合並到其他分區上,這樣就能減少分區了。
注意刪除分區,會導致數據丟失,操作前,請注意備份數據。
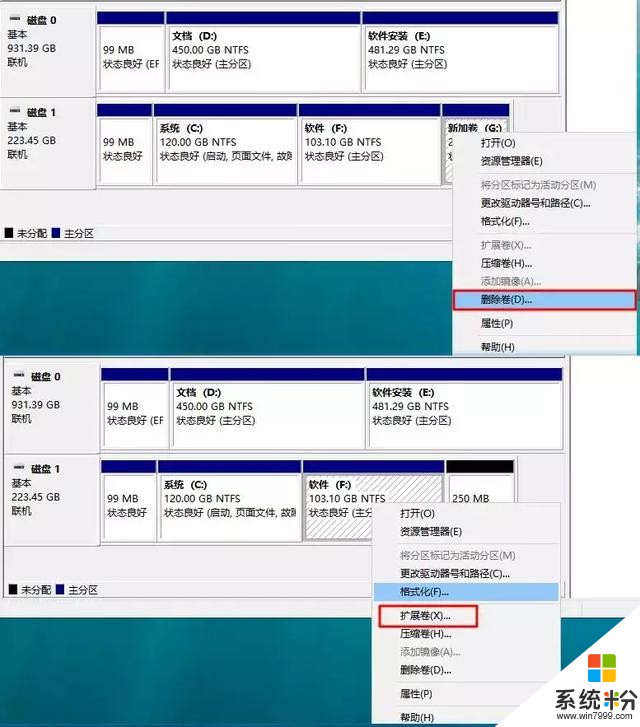
以上就是本期的教程啦,有需要的小夥伴快去下載試試哦。
驅動人生致力於解決電腦上的各項問題,你還有其他問題,可以關注驅動人生微信公眾號,查找相關解決方案或者選擇驅動人生人工運維服務。
你也可以前往官方貼吧和QQ群進行谘詢,驅動哥會在工作日第一時間回複。
相關資訊
最新熱門應用

芝麻交易所官網蘋果手機
其它軟件223.89MB
下載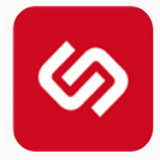
幣王交易所app蘋果
其它軟件47.98MB
下載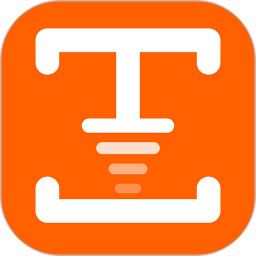
吉事辦app官方最新版
生活實用45.4M
下載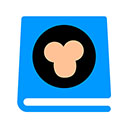
猿題庫最新版
辦公學習102.77M
下載
芝麻交易所gate
其它軟件268MB
下載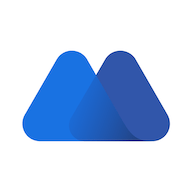
抹茶交易app
其它軟件31.45MB
下載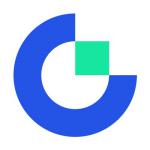
芝麻交易所最新版本
其它軟件223.89MB
下載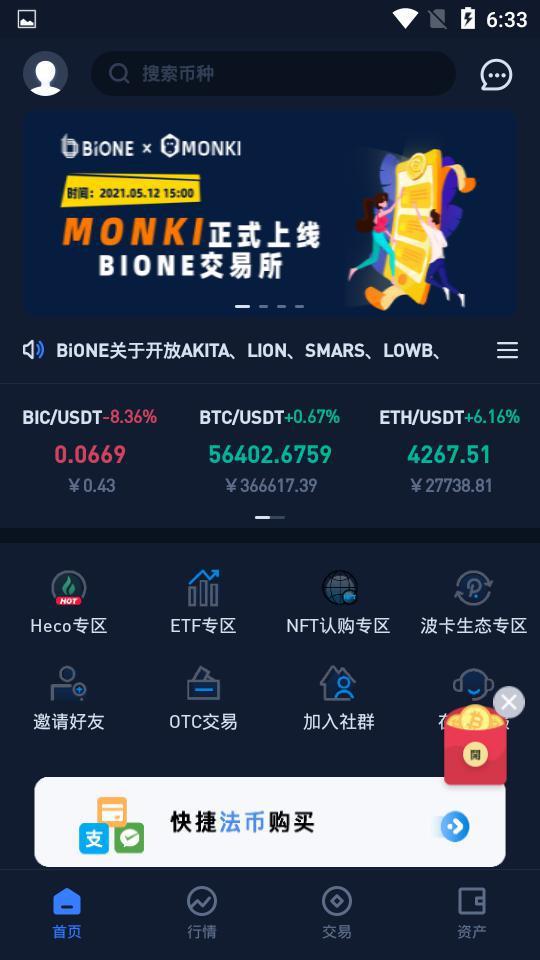
bione數字貨幣交易所5.1.9最新版
其它軟件49.33M
下載
zb交易所手機app
其它軟件225.08MB
下載
ght交易平台
其它軟件168.21M
下載