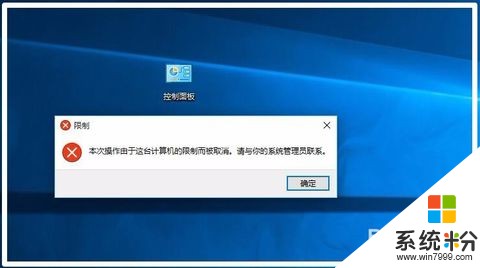
windows10激活工具是專為激活win10係統而製作的,不僅支持一鍵激活win10專業版係統,還支持激活其他版本的windows和office辦公軟件。Windows10激活工具操作簡單,隻需一鍵操作,永久免費使用。暴風win10激活工具支持激活所有32位 64位的Windows10係統。
最近有小夥伴想要安裝windows10,但卻不知如何安裝,下麵給大家介紹一個用UEFI+GPT方式安裝windows10的方法。
真正安裝好需要做到以下的兩個步驟,
BIOS需要更改boot選項,以及硬盤需要重新分區,
第一步,製作啟動盤
注意:這裏的啟動盤必須要製作uefi版本!我們可以使用小白一鍵重裝係統軟件製作UEFU啟動盤,具體的製作教程:點擊查看
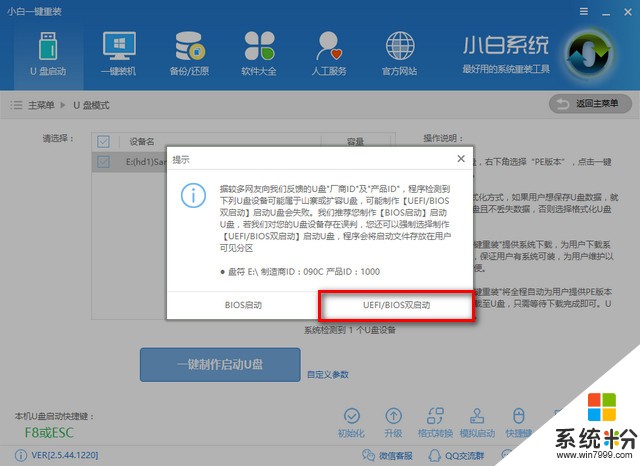
我們設置bios,如果你按下的是電腦bios快捷鍵,我們直接選擇UEFI即可
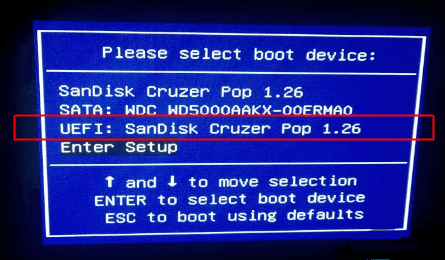
如果你進入的是常規的bios設置,點擊【Boot】,將boot啟動改成uefi模式,點擊Exit選擇保存並退出,重啟進入PE係統
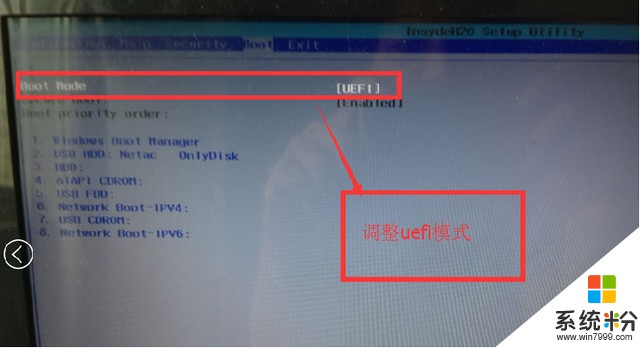
選擇PE模式,進入PE係統準備分區與安裝
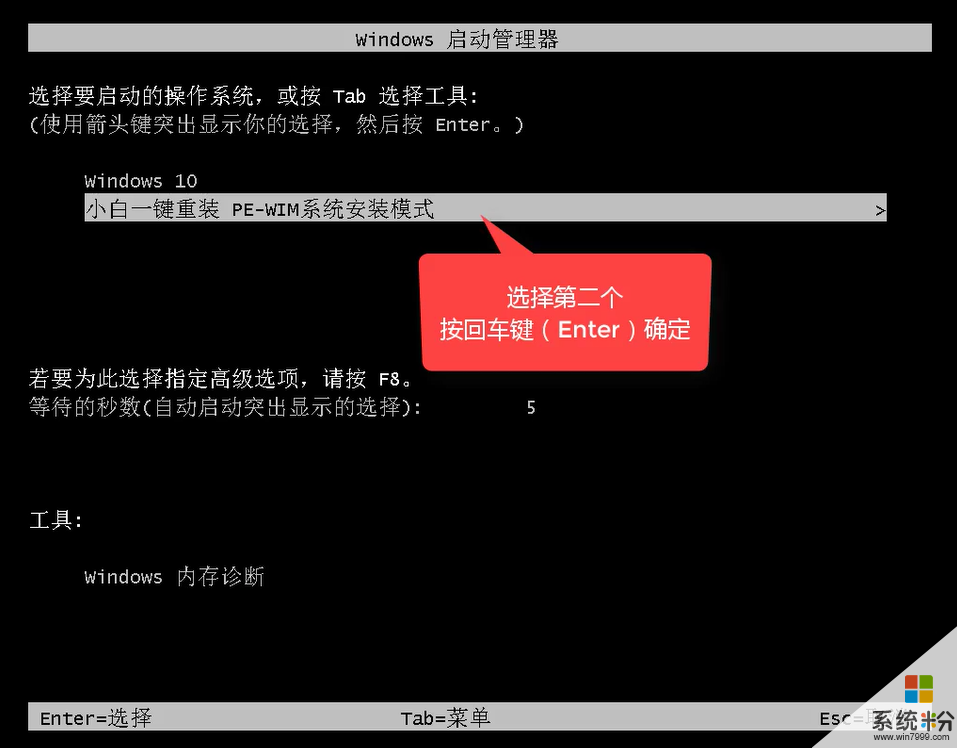
進入PE後,打開DG分區大師
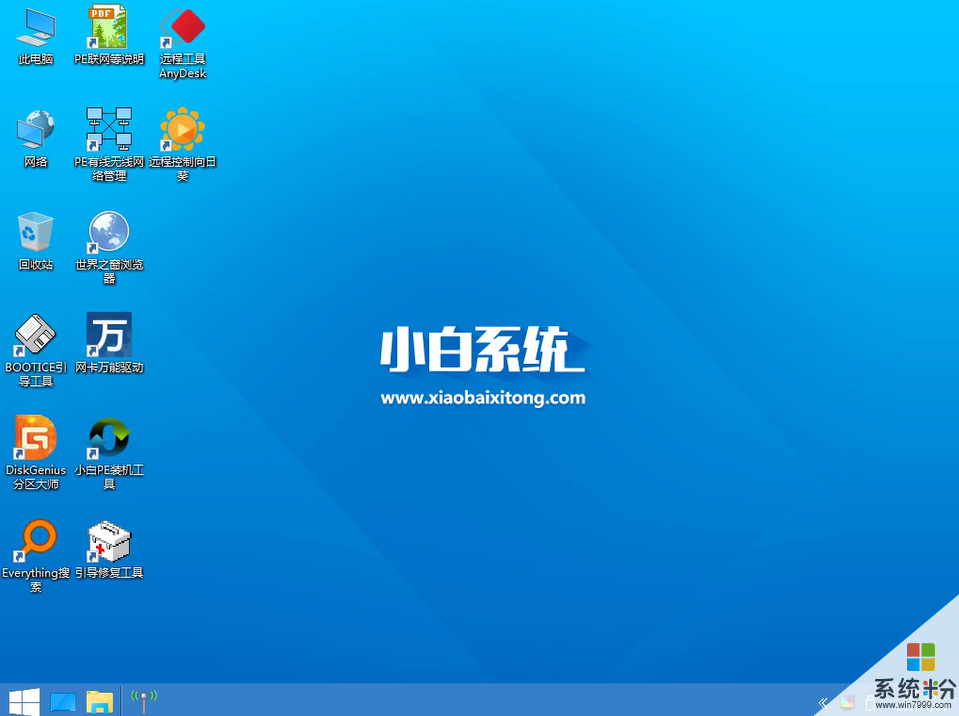
用DG分區,分區類型選GUID,至於分區的數量已經大小根據個人喜好安排,建議主分區至少需要分配20gb,勾選對齊分區到此扇區的整數倍(8的倍數如:2048、4096都可以)對齊4K,點確定,
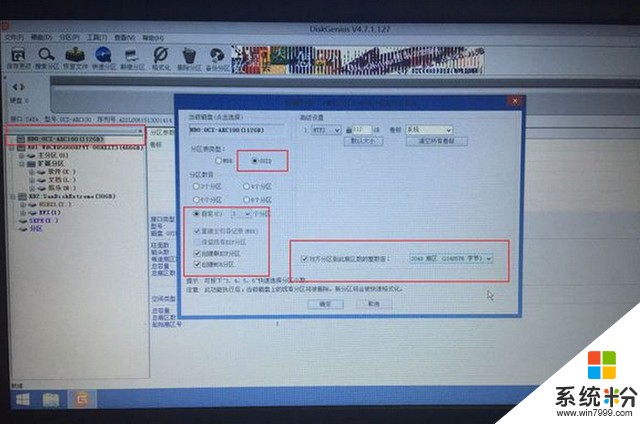
分區完成後,我們打開小白裝機工具點擊係統安裝,選擇好目標分區,安裝係統後點擊重啟即可
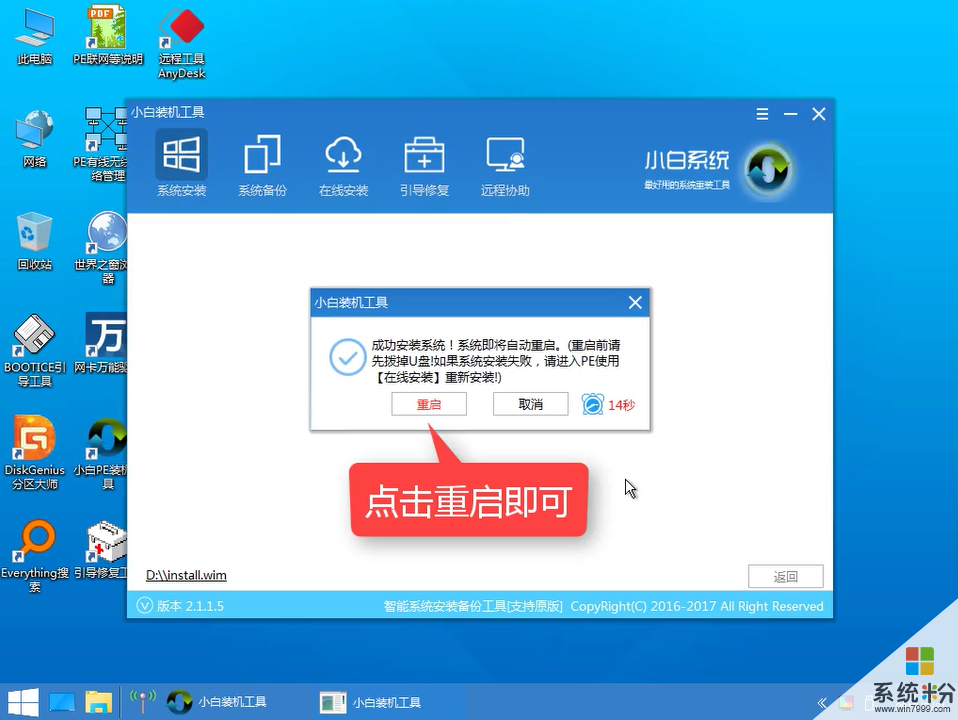
我們打開計算機管理的磁盤管理,可以看到已經變成了EFI分區
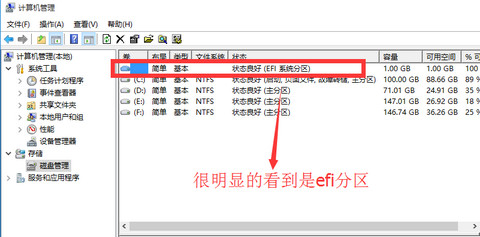
當然,我們說這種模式開機啟動速度快,我使用360的開機助手進行開機測試,大家可以看到小編的電腦開機隻用了5秒就完成了,是不是感覺到uefi啟動速度非常快呢?
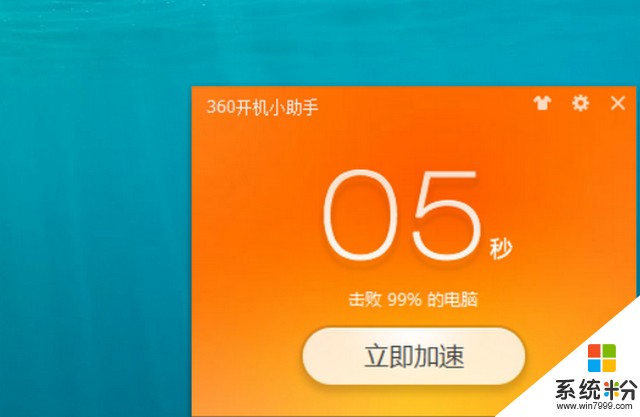
關於用UEFI+GPT方式安裝windows10的操作方法就講到這裏了,感興趣的朋友可以按照上麵的步驟進行操作,希望對你們有幫助。
以上就是係統粉小編為您帶來的gptuefiwin7安裝win10激活,win7在gpt安裝win10激活,gpt安裝win10激活方法,希望大家能夠永久激活成功!
相關資訊
最新熱門應用

bicc交易所app蘋果
其它軟件45.94MB
下載
香港ceo交易所官網
其它軟件34.95 MB
下載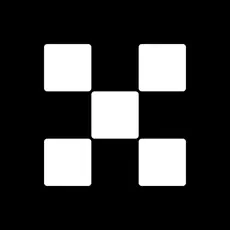
歐意錢包app
其它軟件397.1MB
下載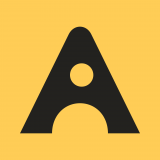
aibox交易所app
其它軟件112.74M
下載
btcc交易平台app
其它軟件26.13MB
下載
zb交易平台官網
其它軟件223.89MB
下載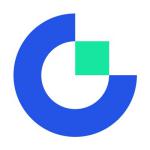
芝麻交易平台官方安卓版
其它軟件223.89MB
下載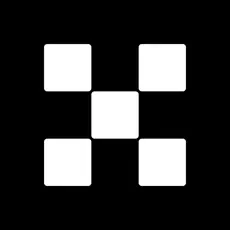
易歐交易所app官網安卓蘋果
其它軟件397.1MB
下載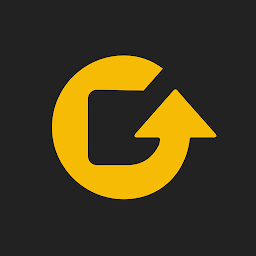
滿幣交易所app
其它軟件21.91MB
下載
天秤幣交易所蘋果app
其它軟件88.66MB
下載