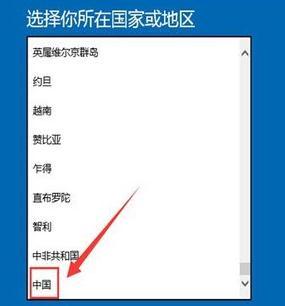
windows10激活工具是專為激活win10係統而製作的,不僅支持一鍵激活win10專業版係統,還支持激活其他版本的windows和office辦公軟件。Windows10激活工具操作簡單,隻需一鍵操作,永久免費使用。暴風win10激活工具支持激活所有32位 64位的Windows10係統。
最近有小夥伴表示新買了NVMe SSD,但卻不懂如何安裝Win10係統,下麵小編給大家帶來NVMe SSD安裝Win10係統的操作方法。

要裝係統進PCIe SSD,當然我們得有個PCIe SSD。
這裏我們使用的是威剛XPG SX6000 256GB。威剛 SX6000 M.2 SSD是威剛繼SX9000、SX8000、SX7000之後又一款全新的NVMe SSD產品,定位於入門級別。
性能方麵,持續讀取速度達到1062MB/s。寫入速度達到843MB/S,比起SATA SSD的性能優越很多,而且這款SSD相比一般的PCIe SSD要實惠很多,是平民裝機首選SSD之一。

然後我們也要有一個容量足夠的U盤,某冬建議至少16GB。這裏隨便拿了一個藍寶石RX 580超白金信仰U盤,容量為16GB。為什麼要U盤呢?我們重裝係統要在係統裏操作,但是SSD沒有係統或者係統盤要被格式化覆蓋掉怎麼辦?我們把U盤做成引導盤,裝一個PE係統,在PE係統操作就可以啦。
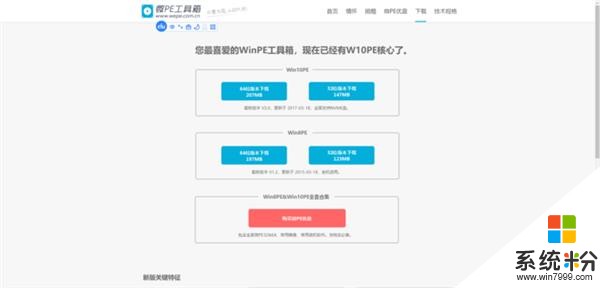
在這裏我們就要使用到一個叫微PE的第三方PE係統安裝工具了。百度微PE,進入微PE的官方下載頁麵下載WinPE工具箱,選擇喜歡而且適合的版本下載就好。
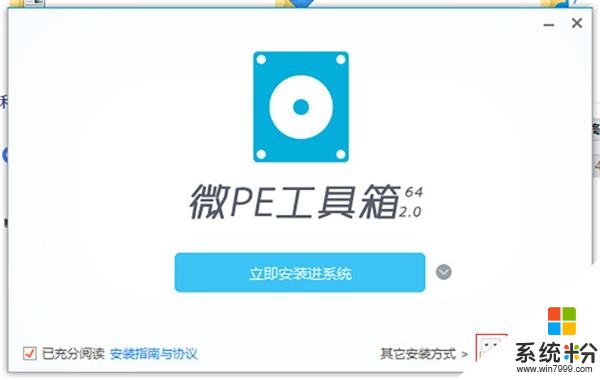
打開剛剛下載完的安裝程序,選擇安裝進U盤,也就是圖中框紅的地方。

然後按照喜歡選擇安裝方法。這裏選擇默認的方案一。
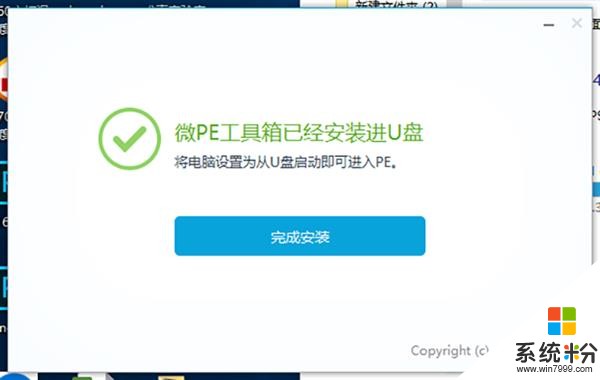
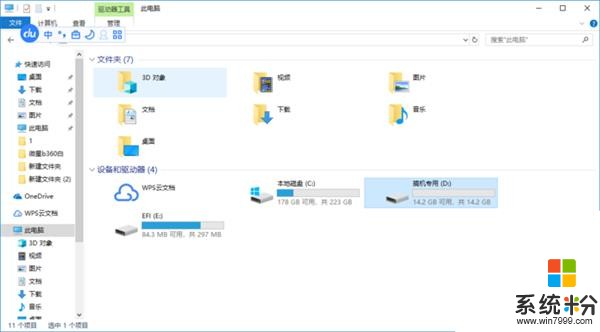
這樣我們就把一個PE係統裝進U盤裏麵了,現在我們就可以繞過固態盤通過U盤啟動直接進入PE係統,對電腦進行重裝係統等操作。
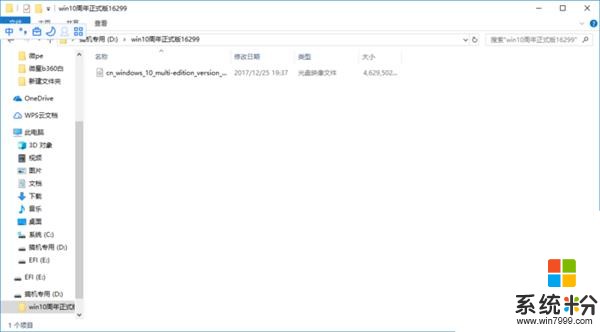
接下來要把事先下載好的係統鏡像放置在U盤上,這樣我們的準備工作就大功告成了。
裝係統過程
下麵我們就開始裝係統啦。
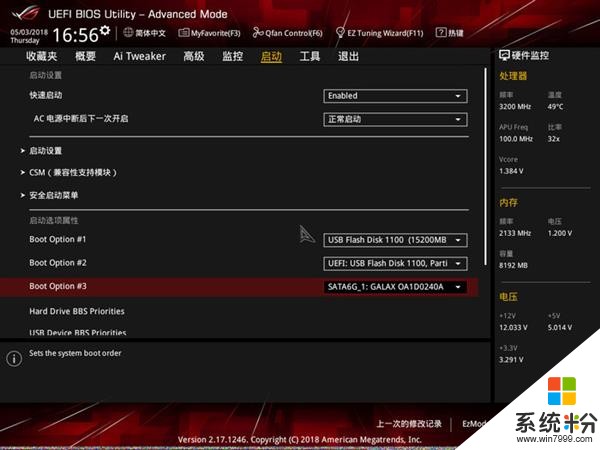
這裏使用的是Ryzen 5 1600和華碩ROG X370I的平台。開機進入主板BIOS,調整啟動順序,將我們的U盤設為第一啟動選項。
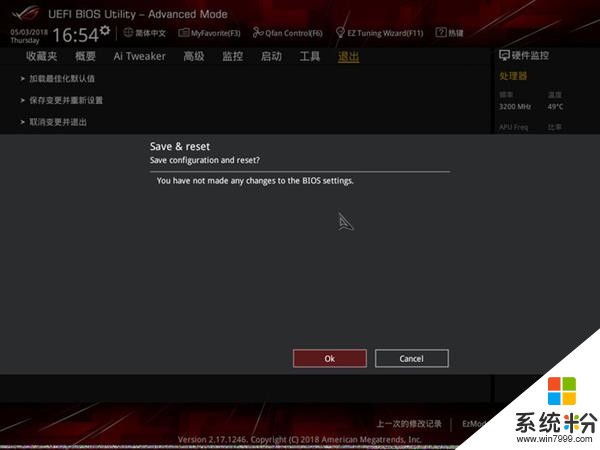
然後保存並且離開,電腦自動重啟。

開機後我們就進入到PE係統了。
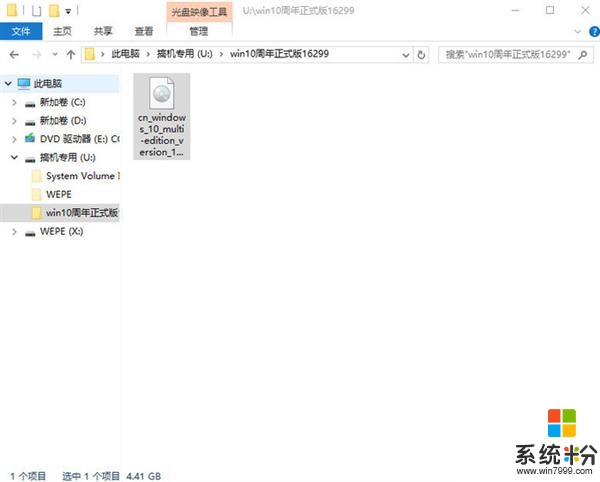

找到U盤裏麵的係統鏡像,雙擊打開,可以看到裝係統的運行程序,雙擊setup。
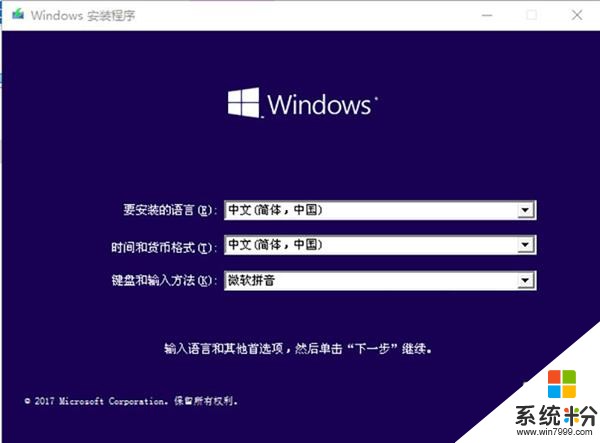
係統的安裝程序的界麵很快就彈到我們眼前,因為固態容量為256GB也不大。因此在這裏我沒有分區,如果大家要分區需求可以在打開係統安裝程序前前先把SSD分區,留下一部分容量不分區用來安裝係統。

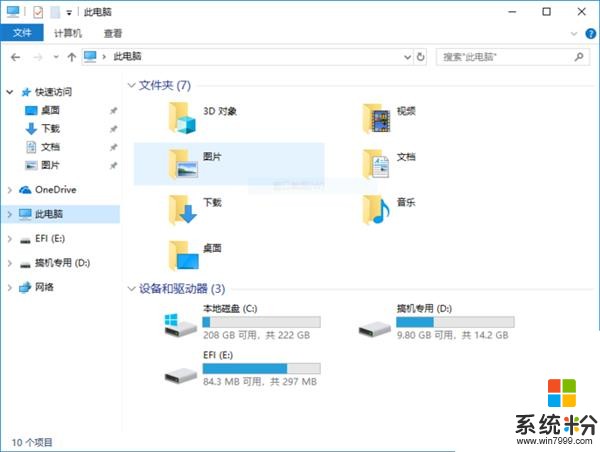
順著安裝程序操作,經過一番不可描述的過程後。係統就安裝完畢,電腦再啟動時就自動以SSD為第一啟動項,然後就能看到係統被安裝在PCIe SSD上了,是不是很簡單。
當然有些比較老的主板可能不能自動識別啟動設備,此時我們隻要再進一下BIOS,把第一啟動選項設置為已安裝係統的PCIe SSD保存並退出就好。
以上就是係統粉小編為您帶來的nvmewin10激活,ssd安裝win10係統激活,nvmewin10激活工具,希望大家能夠永久激活成功!
相關資訊
最新熱門應用

芝麻交易所官網蘋果手機
其它軟件223.89MB
下載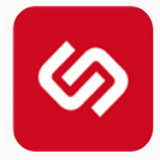
幣王交易所app蘋果
其它軟件47.98MB
下載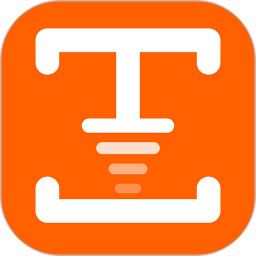
吉事辦app官方最新版
生活實用45.4M
下載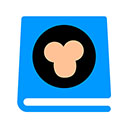
猿題庫最新版
辦公學習102.77M
下載
芝麻交易所gate
其它軟件268MB
下載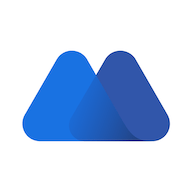
抹茶交易app
其它軟件31.45MB
下載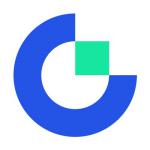
芝麻交易所最新版本
其它軟件223.89MB
下載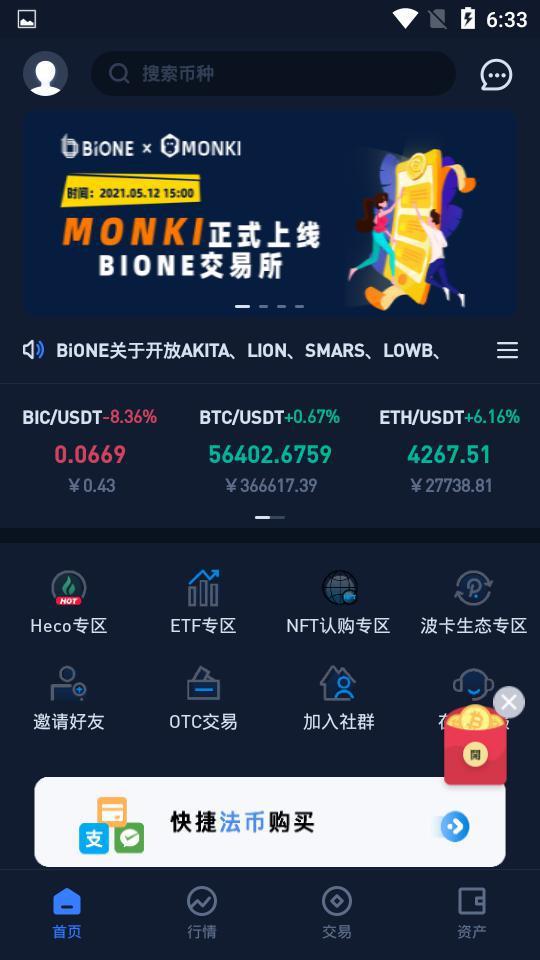
bione數字貨幣交易所5.1.9最新版
其它軟件49.33M
下載
zb交易所手機app
其它軟件225.08MB
下載
ght交易平台
其它軟件168.21M
下載