
windows10激活工具是專為激活win10係統而製作的,不僅支持一鍵激活win10專業版係統,還支持激活其他版本的windows和office辦公軟件。Windows10激活工具操作簡單,隻需一鍵操作,永久免費使用。暴風win10激活工具支持激活所有32位 64位的Windows10係統。
今天小編跟大家分享下Windows10和蘋果Mac雙係統的安裝教程,下麵一起來看看具體操作吧。
準備工作
Mac、Windows10 鏡像、不小於8G存儲空間的U盤
一、用 BootCamp 工具製作啟動 U 盤
1.請將 U 盤插入 Mac 的 USB 端口,在 Mac 係統中打開 BootCamp工具,BootCamp助理的位置在--應用程序--實用工具下,找到後雙擊打開如圖所示:
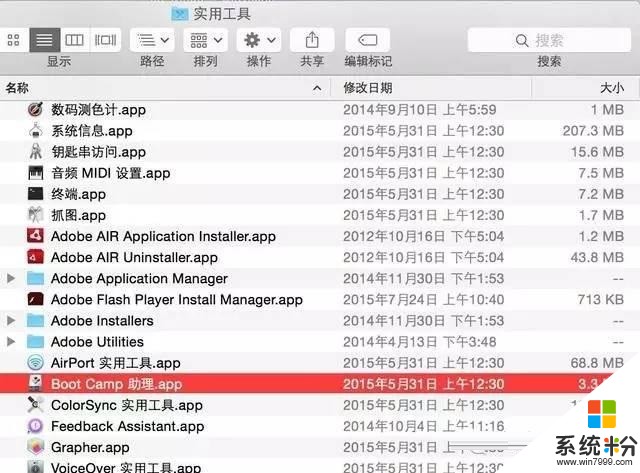
2.選擇第一個選項(製作WIN10 U盤啟動)和第二個選項(獲取WINDOWS對應的驅動)

3.選取正確的win10的ISO鏡像 ,目的磁盤選擇你確定是好的那個U盤(U盤記得先格式化一下,格式為Mac OS 擴展(日誌式))
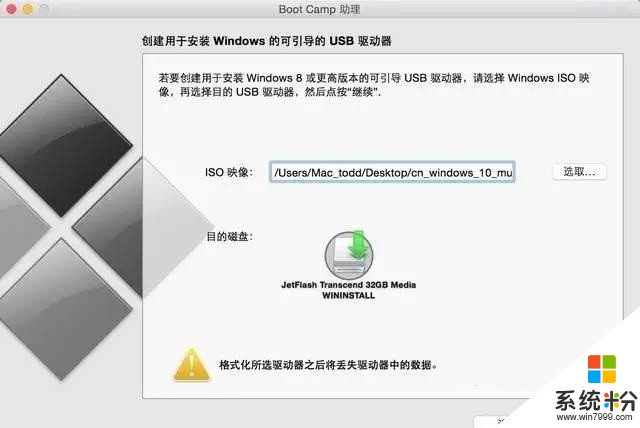
4.這裏需要一段時間,我們耐心等待安裝結束吧,快完成時會提示輸入係統密碼,你輸入你的密碼就好:
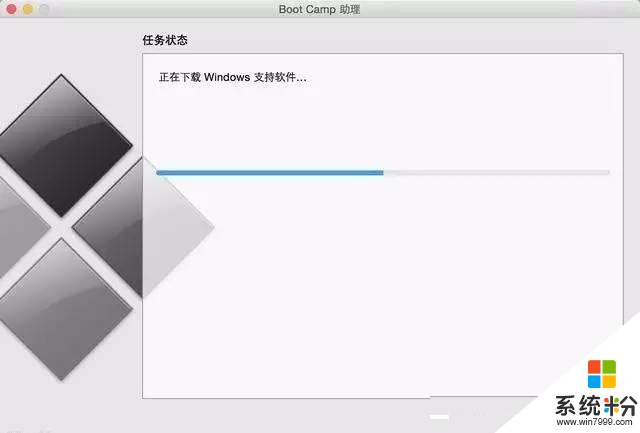
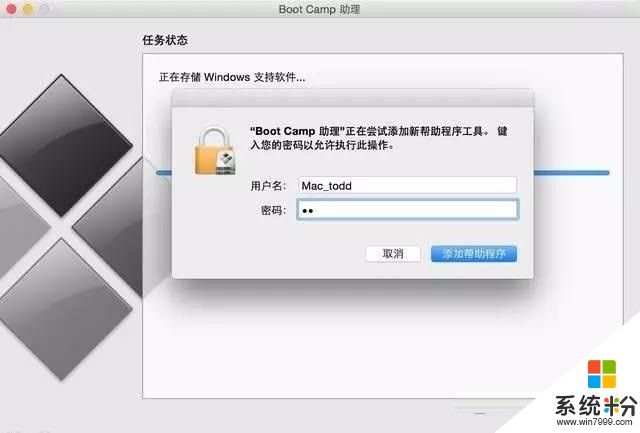

二、重啟電腦,用剛才做好的U盤啟動盤安裝win10
1.重啟電腦長按OPTION不放(兩邊按哪個都行)

2.然後會出現下圖所示,選擇第四個黃色U盤啟動,點回車進入,然後就一步一步繼續就好

選擇剛剛分了80G的那個區,點格式化,然後清除數據後就可以繼續安裝了(注意:其他分區和未分配的空間不要動,刪除後Mac OS就崩潰了)
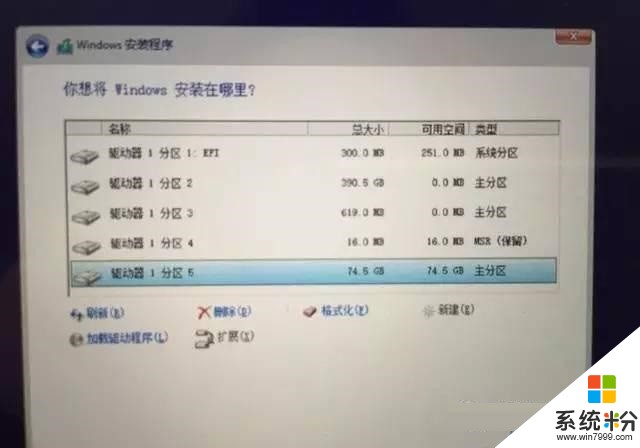
這裏依然需要耐心等會!
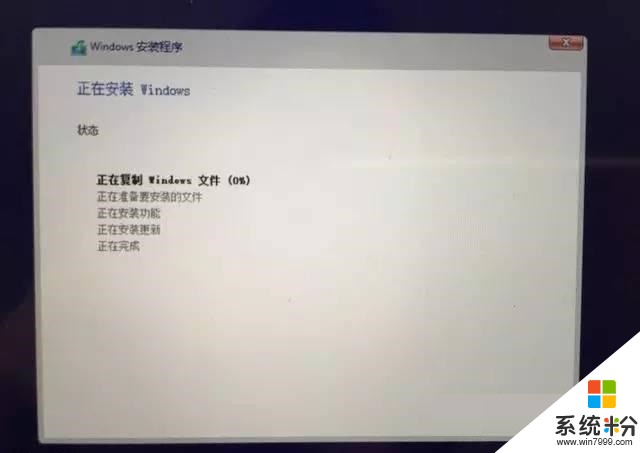
最後沒意外的話會自動重啟進入win10的初始化界麵

這個自己一步一步做就好了。
三、進入win10 安裝對應的BootCamo驅動(正常應該已經在U盤裏,如果不在就再次使用bootCamp助手下載一次)
1.雙擊打開BootCamp文件夾
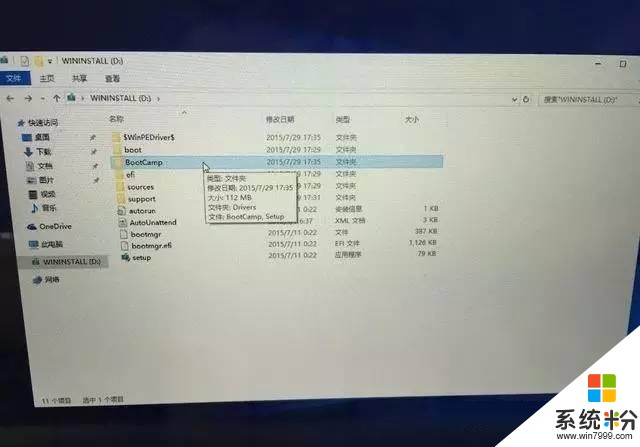
2.雙擊Setup文件安裝 bootcamp驅動

按照提示一步一步操作,最後點擊完成,會提示重啟電腦
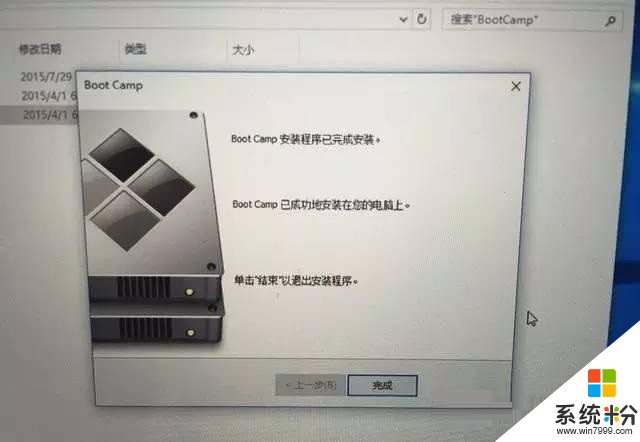
四、打開準備好的WIN10激活工具,點擊激活就大功告成
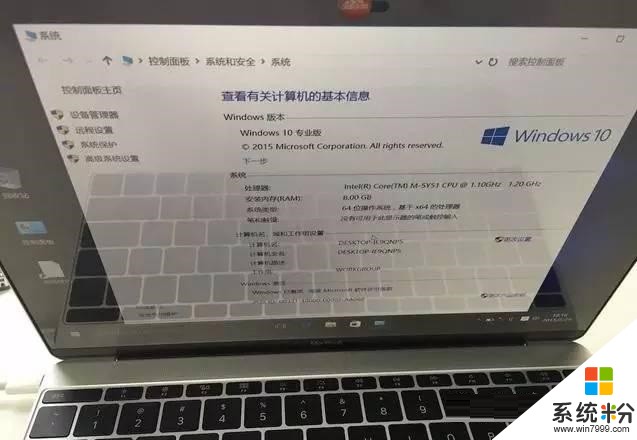
關於Windows10和蘋果Mac雙係統安裝教程就說到這裏了,有需要的朋友不妨試試上麵的方法。
以上就是係統粉小編為您帶來的蘋果雙係統小馬激活win10,小馬激活工具win10蘋果,Windows10和蘋果Mac雙係統安裝教程,希望大家能夠永久激活成功!
相關資訊
最新熱門應用
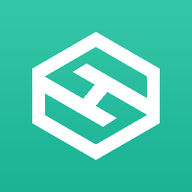
比特牛交易所官網app蘋果版
其它軟件26.64MB
下載
火bi交易所
其它軟件175MB
下載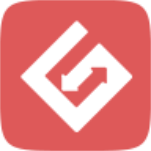
比特兒交易平台app安卓手機
其它軟件292.97MB
下載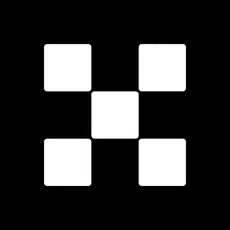
歐意交易所官網安卓版
其它軟件397.1MB
下載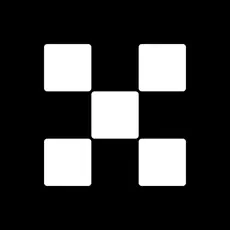
歐意app官網
其它軟件397.1MB
下載
bitcoke交易所
其它軟件287.27 MB
下載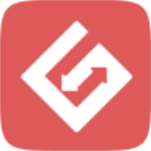
比特兒交易所app安卓版
其它軟件292.97MB
下載
幣咖交易所官網
其它軟件86.26MB
下載
bafeex交易所app
其它軟件28.5MB
下載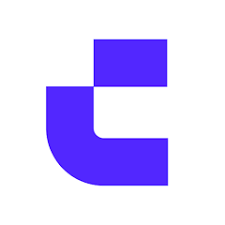
必勝交易所
其它軟件52.2 MB
下載