
暴風激活工具是一款支持永久激活win7旗艦版、專業版的綠色版軟件,不需要安裝,一鍵自動永久激活win7係統,支持永久激活32位和64位win7係統。Win7永久激活工具內置windows7產品密鑰,自動安裝激活碼實現oem永久激活。
雖然現如今大部分人都喜歡使用Win10,但還是有不少的人喜歡Win7係統,下麵小編給大家分享下聯想ThinkPad筆記本預裝Win10改Win7係統的方法。

Win10換Win7一鍵搞定!飛飛一鍵重裝係統軟件支持預裝Win8|win10係統一鍵換成Win7係統!支持支持預裝係統Win8|win10、UEFI+GPT模式下也能輕鬆完成重裝。
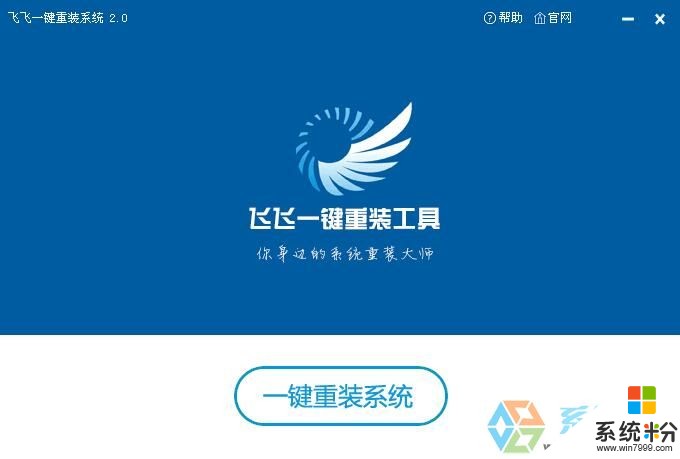
一、準備工作:
1、備份轉移硬盤所有文件
2、改裝win7將刪除所有分區,要恢複預裝的win10係統需到售後
3、4G空間以上U盤,U盤啟動盤製作方法
4、 聯想筆記本Win7 64位旗艦版
二、Thinkpad win10改win7BIOS設置步驟
1、重啟筆記本,連續按F1(或Fn+F1)進入BIOS界麵,在Security下選擇Secure Boot,按回車;
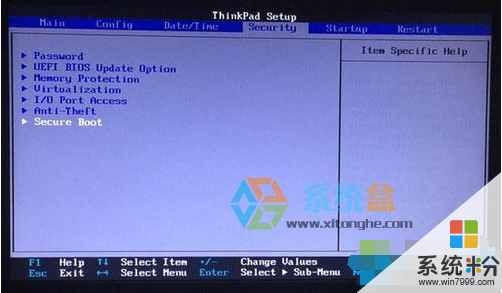
2、選擇Secure Boot按回車選擇Disabled,關閉安全啟動;
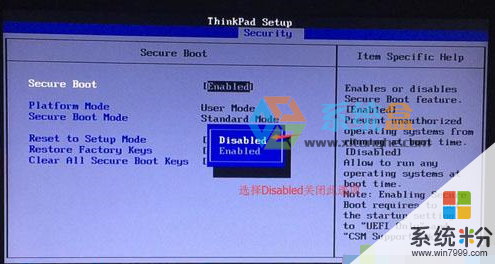
3、按ESC返回,在Startup下,把UEFI/Legacy Boot從UEFI Only改成Legacy Only;
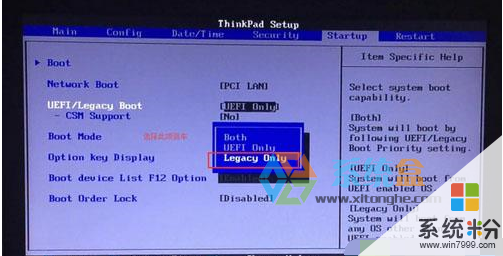
4、在Restart下,選擇OS Optimized Defaults回車,改成Disabled或Other OS,接著選擇Load Setup Defaults回車進行加載;
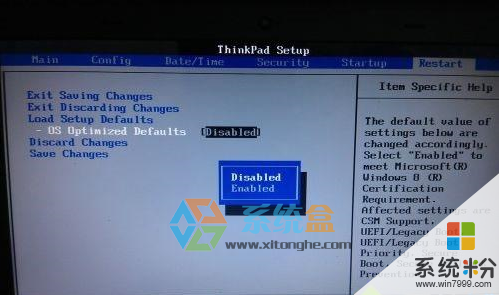

6、插入U盤啟動盤,重啟時按下F12(或Fn+F12),打開快速引導菜單,選擇USB HDD回車從U盤啟動;
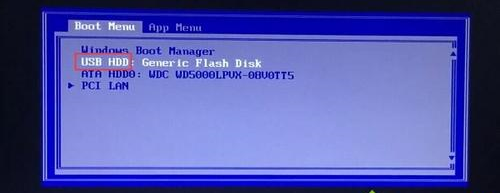
7、出現U盤啟動盤單菜界麵,選擇版本較高的Win8PE進入(防止硬盤無法識別);www.xitonghe.com/win10/
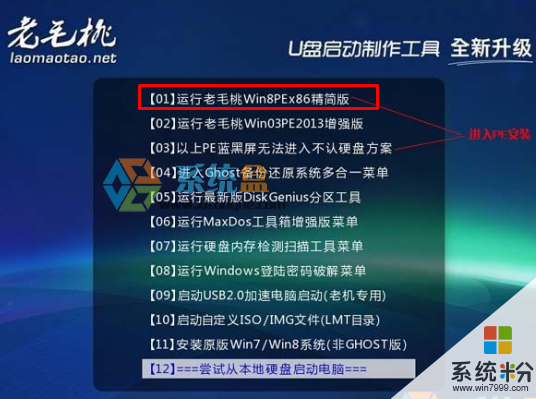
三:硬盤分區及Win7安裝:
8、進入WINPE後,我們需要給磁盤進行重新分區,因為WIn10和Win7使用硬盤模式及分區不同,所以要重新分區,並改為MBR模式,在桌麵上找到Diskgenius 分區工具運行;

9、打開Diskgenius後,選擇筆記本硬盤,然後點擊“硬盤”——“刪除所有分區“,刪除前確保資料已經轉移,刪除後,點擊保存更改;
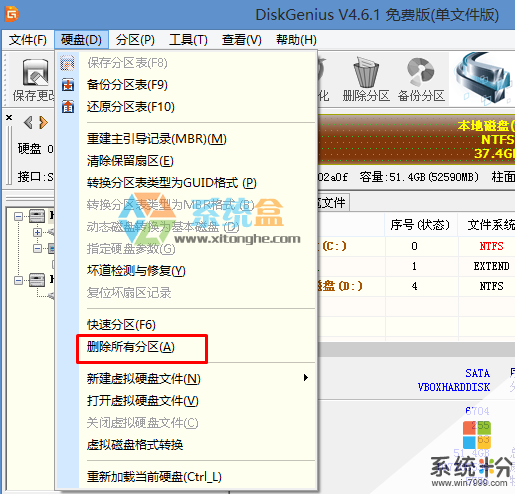
10、刪除分區後,裝換硬盤分區表類型 為 MBR 格式,同樣還是從“硬盤”——“轉換分區表類型為MBR格式”,然後保存更改(以下為圖示,此時該項為可點,如不可點說明已經轉換好了。)
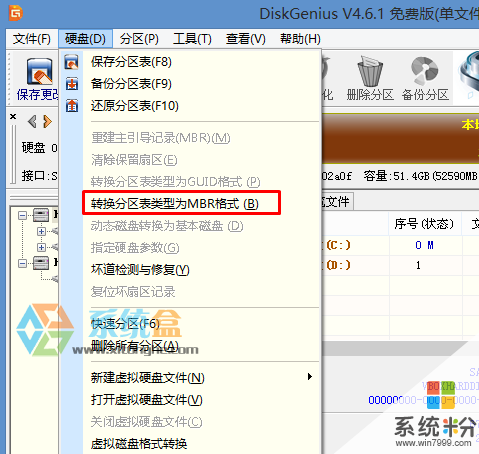
11、轉換完成後,執行快速分區,分區大小幾磁盤個數自己選擇,確保分區表類型為MbR ,及勾選了重建主引導記錄MBR,按下確定後開始分區;
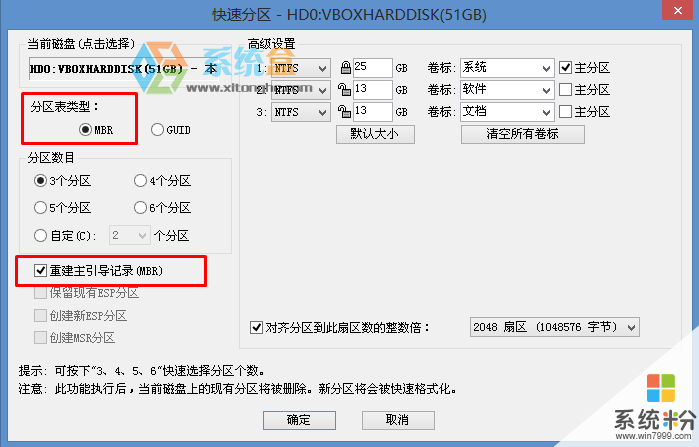
12、分區完成後,就可以開始安裝Win7係統了,運行桌麵上的 一鍵裝機或 onekey ghost 等如下圖,選擇Win7.GHO,選中C盤,然後確定就可以開始安裝過程;
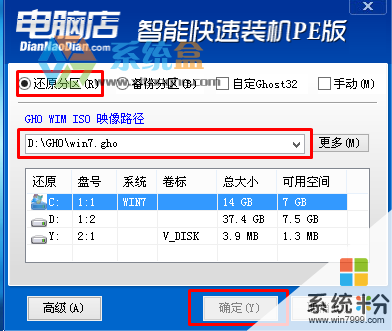
13、重啟後就是Win7的部署過程了!www.xitonghe.com 整理

14、最後,係統安裝完成,自己安裝下驅動程序什麼的就可以了!

其實聯想Thankpad Win10改Win7很簡單,趕緊去試試吧。
以上就是係統粉小編為您帶來的thinkpadbios激活win10,win10+bios+oem+激活win7係統,Win10改Win7方法,希望大家能夠永久激活成功!
相關資訊
最新熱門應用

樂速通app官方最新版
生活實用168.55MB
下載
墨趣書法app官網最新版
辦公學習52.6M
下載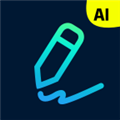
光速寫作軟件安卓版
辦公學習59.73M
下載
中藥材網官網安卓最新版
醫療健康2.4M
下載
駕考寶典極速版安卓app
辦公學習189.48M
下載
貨拉拉搬家小哥app安卓版
生活實用146.38M
下載
烘焙幫app安卓最新版
生活實用22.0M
下載
喬安智聯攝像頭app安卓版
生活實用131.5M
下載
駕考寶典科目四app安卓版
辦公學習191.55M
下載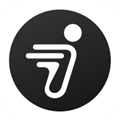
九號出行
旅行交通133.3M
下載