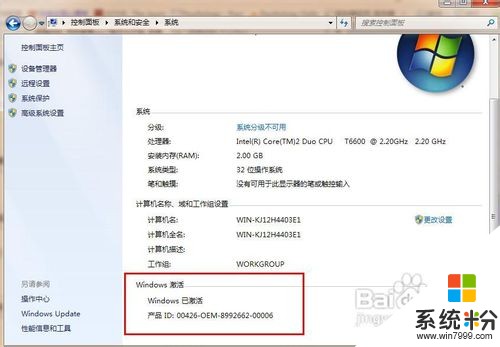
chew wga是國外一款知名的gpt磁盤windows 7激活工具,它能夠一鍵完美激活非mbr分區的Win7係統。如果你使用win7激活工具激活提示不支持的引導的分區,那麼下載chew-wga就對了,uefi gpt win7激活工具使用方法很簡單,直接點擊“apply”按紐,然後重啟電腦即可。
今天小編跟大家分享下uefi安裝win7係統教程,下麵一起來看看uefi gpt模式u盤啟動安裝win7步驟吧。
uefi是現在絕大多數新型電腦都支持的一種啟動方式,uefi模式下係統啟動更加快。而且uefi gpt支持的硬盤容量更大,所以很多人都會在uefi下安裝係統,uefi可以裝win7係統,不過需要win7 64位係統。
1、uefi安裝係統需要主板支持UEFI模式,而且係統必須是win7 64位係統
2、本文介紹的是uefi pe安裝ghost版win7,安裝前需要格盤,大家務必備份轉移硬盤所有數據
4、gpt激活工具:gpt win7激活工具(非mbr引導的分區永久激活工具) v0.9綠色版
Secure Boot 設置為Disabled【禁用啟動安全檢查,這個最重要】
OS Optimized設置為Others或Disabled【係統類型設置】
CSM(Compatibility Support Module) Support設置為Yes或Enabled
UEFI/Legacy Boot Priority選擇成UEFI First
1、製作好uefi pe啟動U盤之後,將win7 64位係統iso鏡像直接複製到U盤gho目錄下;

2、在uefi電腦上插入U盤,啟動之後不停按F12、F11、Esc等快捷鍵,在彈出的啟動項選擇框中,選擇帶UEFI的啟動項回車,有些電腦沒有顯示UEFI,選擇識別到的U盤項即可;

3、有些uefi pe啟動盤會直接進入pe係統,有些會先顯示這個主界麵,選擇【02】回車運行win8PEx64;

4、進入pe係統之後,雙擊桌麵上的【DG分區工具】,右鍵選擇硬盤,點擊【快速分區】;

5、分區表類型選擇【GUID】,也就是GPT,然後設置分區數目,設置係統盤的大小,固態硬盤還需勾選【對齊分區到此扇區】,數字默認即可,確定;
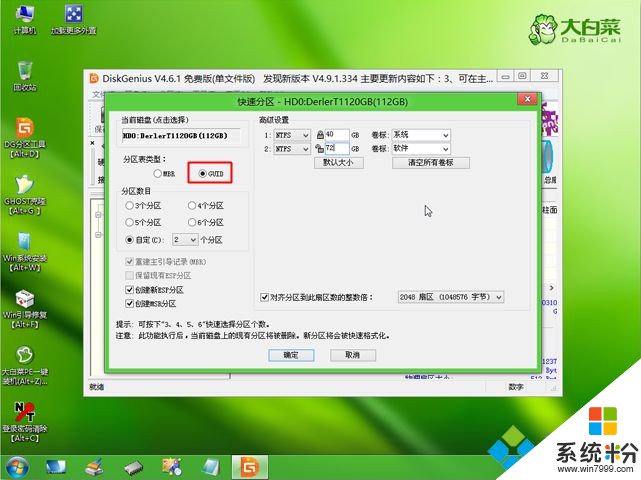
6、之後執行硬盤分區以及格式化過程,分區之後如圖所示,gpt分區表會有ESP、MSR兩個額外分區;

7、接著雙擊打開【大白菜PE一鍵裝機】,映像路徑選擇win7 x64 iso文件,然後點擊下拉框,自動提取win7.gho文件,選擇win7.gho文件;

8、接著選擇【還原分區】,選擇係統安裝位置,一般是C盤,如果不是C盤,根據卷標【係統】或硬盤大小來選擇,點擊確定;
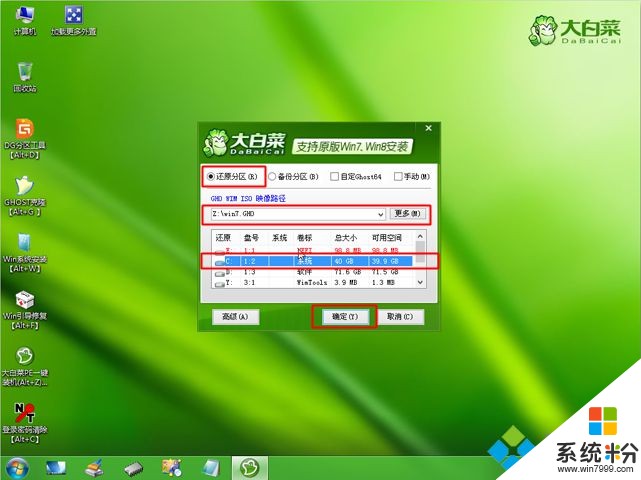
9、彈出這個對話框,勾選這些項,如果是usb3.0,可以勾選注入驅動,點擊確定;
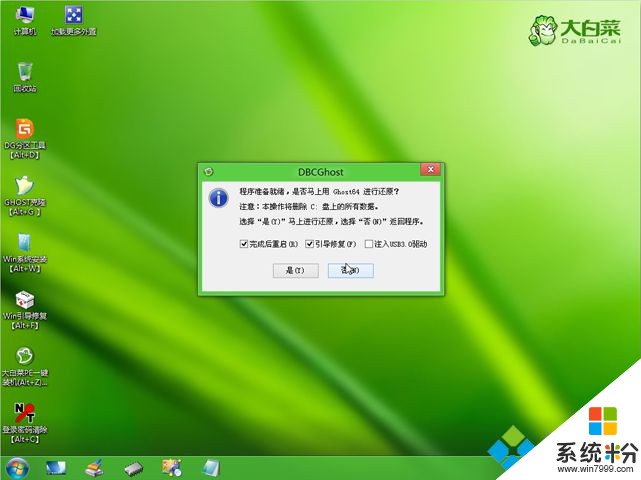
10、轉到這個界麵,執行win7係統安裝到C盤的過程,等待進度條執行完成;
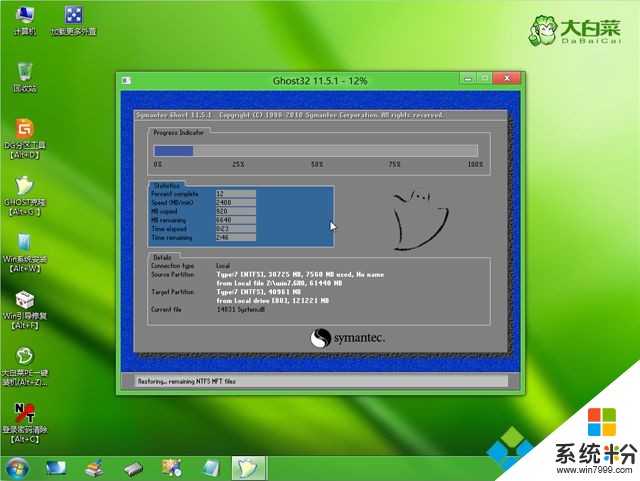
11、操作完成後,電腦會重啟,此時拔出U盤,不拔除也可以,會自動進入這個界麵,繼續執行係統的安裝;

12、整個安裝過程需要5-10分鍾,在啟動進入win7桌麵之後,係統就安裝完成了。

以上就是uefi安裝win7教程,有需要的可以根據上麵的步驟來操作,希望能幫到你。
以上就是係統粉小編為您帶來的uefiwin7u盤製作安裝激活,gpt+uefi安裝win7如何激活,uefi安裝win7教程,希望大家能夠永久激活成功!
相關資訊
最新熱門應用

龍網交易所安卓版
其它軟件53.33M
下載
雲幣網交易所蘋果app
其它軟件14.25MB
下載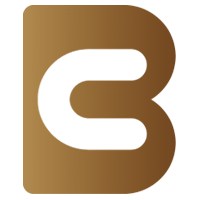
幣u交易所鏈接
其它軟件150.34M
下載
唯客交易所安卓版
其它軟件59.95MB
下載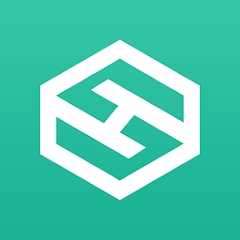
比特港交易所app官網
其它軟件223.86MB
下載
gdax數字交易平台
其它軟件223.89MB
下載
中幣交易所app官方
其它軟件288.1 MB
下載
中幣交易網
其它軟件287.27 MB
下載
虛擬幣交易app
其它軟件179MB
下載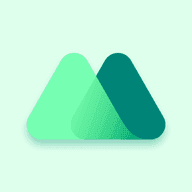
抹茶交易所官網蘋果
其它軟件30.58MB
下載