說到便利貼,大家可能會想到我們在文具店買到的紙質便利貼,從高考到職場,便利貼不得不說是一件好東西。
它能夠幫我們實現碎片化或者緊急信息暫時記錄的目的,隻需要一寫一撕一貼便完事。
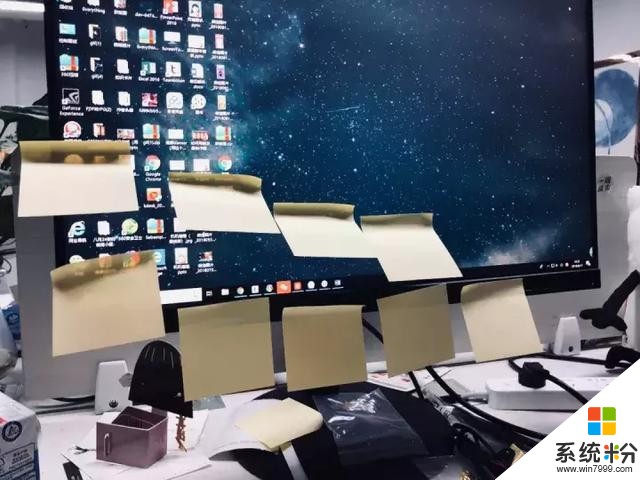
假裝便利貼有字
但紙質便利貼本身也有一些不足之處:不易保存。
恰好,無論是市麵上的軟件還是係統自帶便利貼,都可以完美解決這個問題,同時我還整理了一些便簽功能的小技巧分享。
01. 桌麵便簽是什麼?
之前寫過一些桌麵便利貼的軟件給大家,包括小黃條,這是一款支持手機與電腦段同步的軟件。
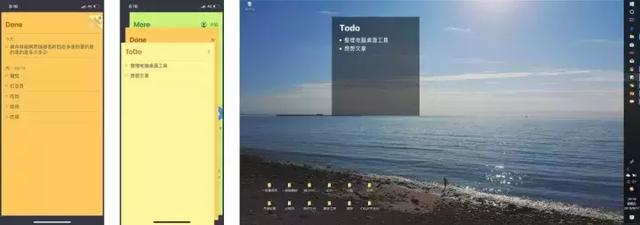
但考慮到辦公所需,大家其實真的很少能夠讓手機端與電腦端進行筆記同步辦公,所以不妨簡單化,我們隻關注PC端功能的工具。
在不同的版本中便利貼的叫法也不用,在Win7電腦上,我們在菜單欄搜索「便利貼」,便可很快找到這個功能部件。
那麼在Win10,如果你在菜單搜便利貼,那你一定找不到,因為它已經悄悄改了名字,更改為了「Sticky Notes」。
找到 Sticky Notes 的方法有三個:
① 菜單欄搜索
可以選擇打開菜單,找到S開頭的文件夾,在最前麵就能夠找到Sticky Notes,直接打開即可。
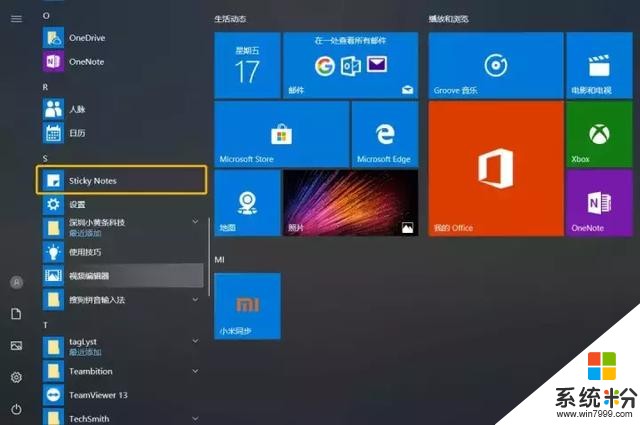
② 微軟小娜 搜索
進入微軟小娜,直接搜索S,即可找到。
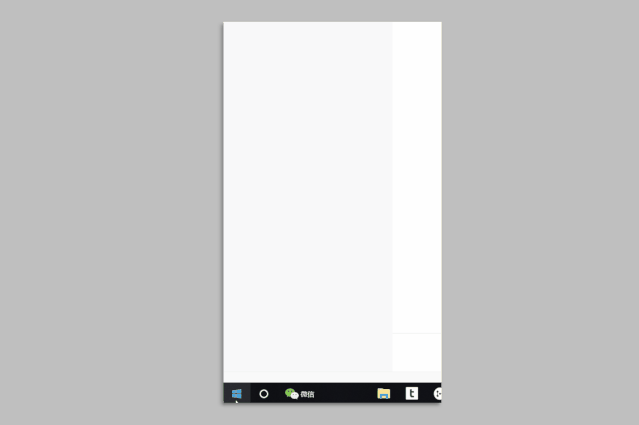
③ win+W
觸發windows lnk 工作區,找到便箋,點擊即可。

④ 固定在菜單欄底部
當我們找到了Win10裏的便簽,建議將它固定在底部菜單欄,方便我們在需要用的時候,可以很快找到。
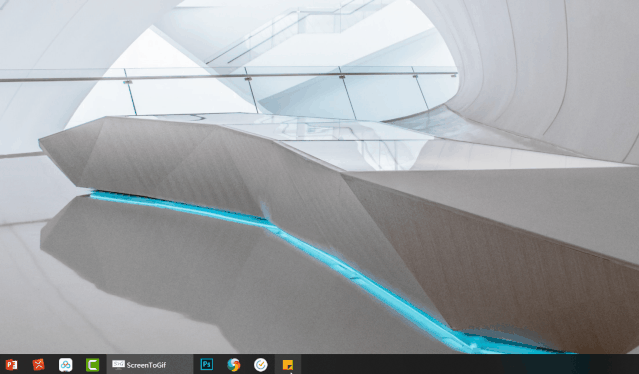
接下來介紹Sticky Notes,主要分兩個部分,第一部分是對其基本筆記功能進行介紹,第二部分會結合一些工作常用場景對功能進行介紹,都是一些個人使用的習慣的總結。
02. 基本筆記功能
第一部分先羅列介紹Sticky Notes的基本筆記功能,包括素材插入、文本編輯、常用快捷鍵之類。
① 文本編輯
隨著係統的更新,Sticky Notes的文字編輯功能已經慢慢多元化,從原來隻支持默認形態,到現在支持多種形態的形態變化,例如加粗、斜體、下劃線、刪除線、項目符號。
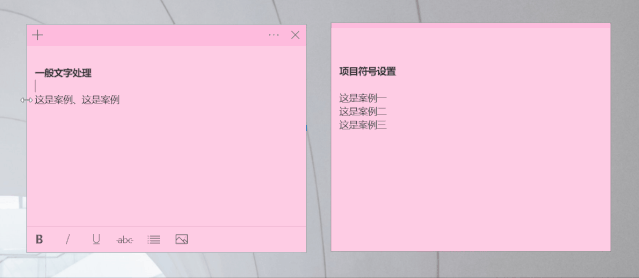
② 新建筆記
在完成一份筆記的隨手記以後,想要新建筆記的時候,我們可以點擊左上角的「+」,即可新建一個新的便利貼了。
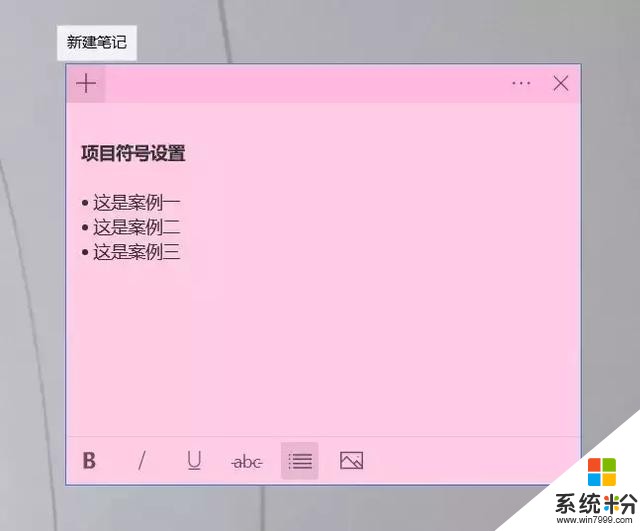
③ 插入圖片
除了文字的輸入,便利貼還支持靜態圖片的插入,點擊編輯欄的最右側的圖片按鈕即可插入圖片,圖片在便利貼中的位置處於頂部,呈並排預覽的形式。
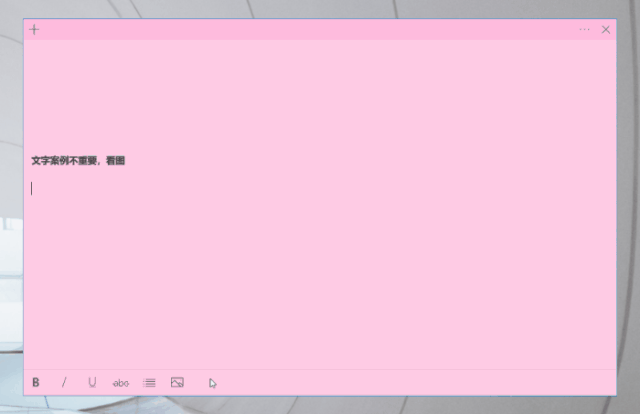
如果想要查看大圖,可以雙擊大圖,即可實現滾動查看的效果。
④ 調整顏色
我們可以根據便利貼信息的不同,對便利貼進行不同的著色,這樣子信息的分區會更加清晰,點擊右上角的「···」即可換色。
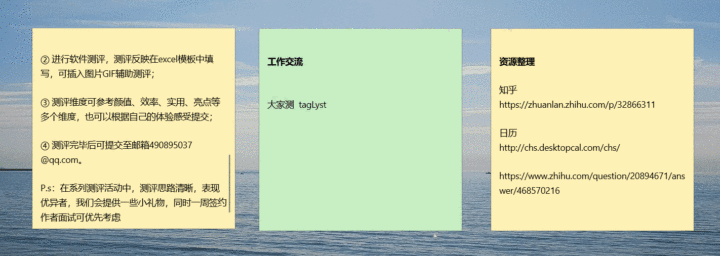
⑤ 搜索筆記
時間一久,筆記很多,如果沒有關鍵詞搜索功能,那這款便利貼我便不會推薦給大家,搜索依舊非常簡單,點擊右上角的「···」,選擇筆記列表,我們會發現我們原本碎片化記下的所有筆記。
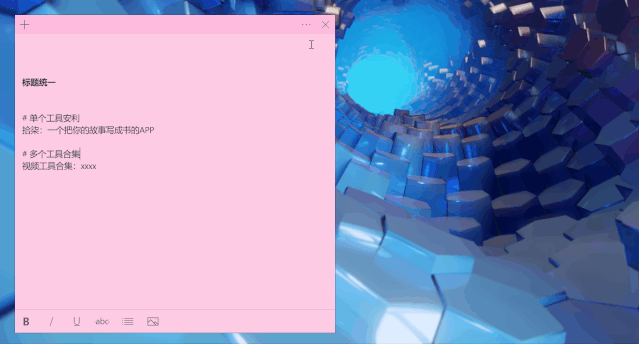
我們在頂部搜索欄直接輸入關鍵詞即可找到相關的筆記,這樣子就不用擔心筆記太多找不到筆記的問題了。
我們在頂部搜索欄直接輸入關鍵詞即可找到相關的筆記,這樣子就不用擔心筆記太多找不到筆記的問題了。
⑥ 快捷鍵
作為一款便利貼工具,Sticky Notes在很多操作上也順應了人們鍵盤操作的習慣,在文本編輯及工具操作上,都有相應的快捷鍵。
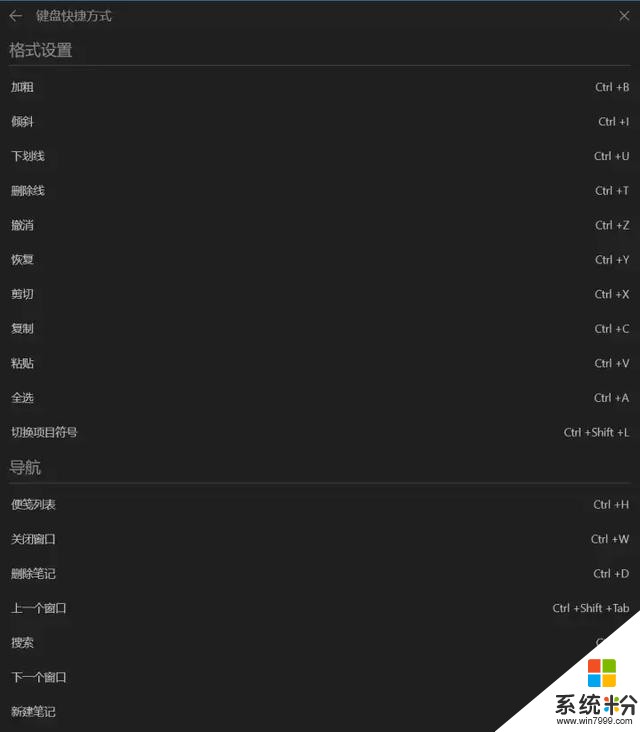
掌握幾個常用的,會大大提升效率
03. 進階筆記功能
上一部分,為大家介紹了Sticky Notes的基礎功能,接下來分享一些比較實用的功能,會結合一些炫酷的介紹和實用的場景。
① 暗夜模式
黑夜模式,是當前很多軟件APP都會添加的一個功能,作為深夜加班人群更是對黑夜模式十分喜歡,在Sticky Notes的設置中,我們可以將界麵調整為夜間模式。
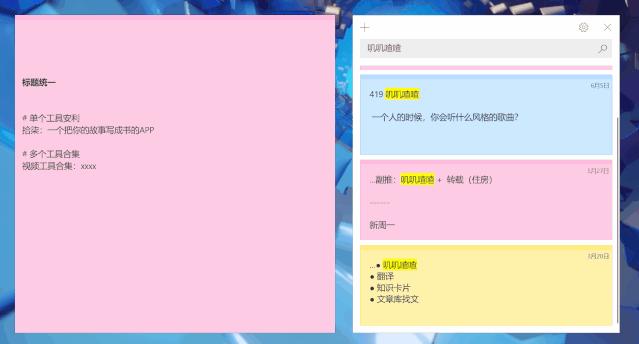
說實話,第一次設置的時候真的帥到我了
我們在默認模式下對標簽設置的顏色,在夜間模式裏變成了頂部色條標注,顯然高級了不少。
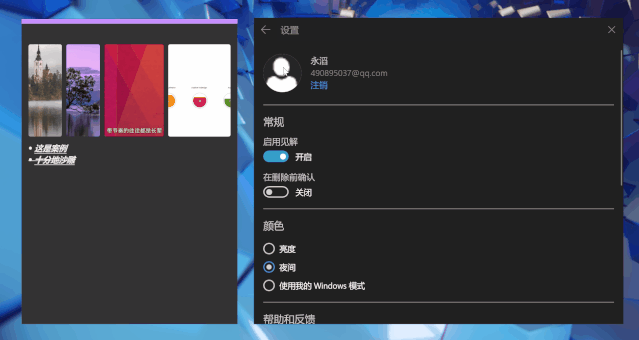
② 筆記同步
如果我們想要實現在家在公司兩台電腦筆記同步,其實也很簡單,隻要兩台電腦登陸的Windows賬戶保持一致的情況下,點擊同步即可。
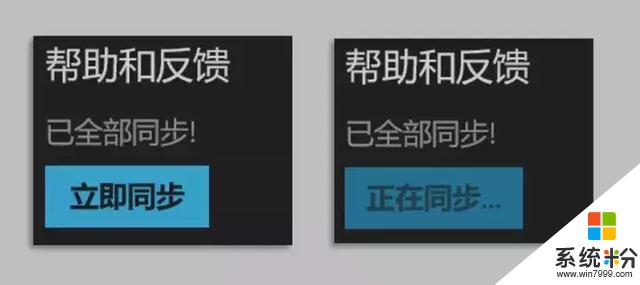
③ Win + W 勿擾模式
便利貼在桌麵上的時候,其實是不會默認貼在最頂層,沒辦法實現像Snipaste的貼片截圖的功能,稍微點擊到其他窗口便利貼便會被隱藏。
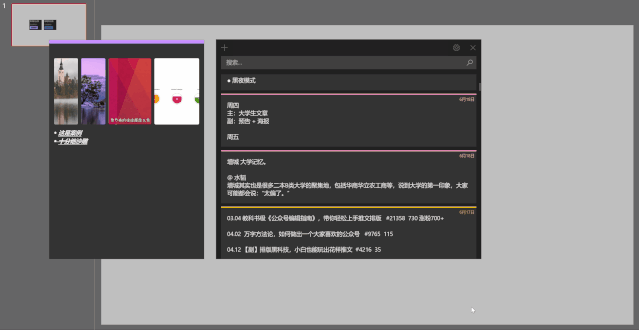
如何我們想要在高強度集中處理便利貼信息的情況下,可以進入Windows lnk工作區,選擇便箋。
我們會發現,便利貼以外的所有窗口都被藏在了一層黑色透明蒙板下麵,這時我們就可以集中精力處理標簽了。
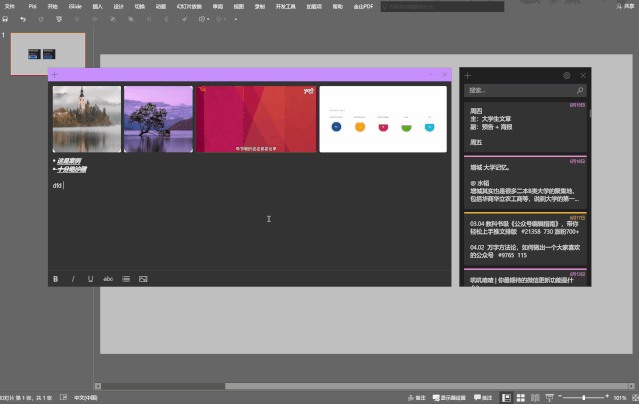
④ 信息儲存庫
每天工作的時候,常常會一邊自己上網收集信息,同時接受別人的信息,各種冗雜的信息襲來難免有時會忘記,這個時候我們可以利用Sticky Notes,將我們收到的信息暫時儲存在桌麵上,也是一個很好地運用。
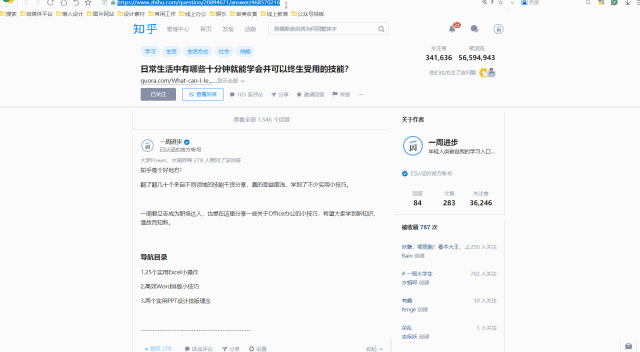
⑤ 新建桌麵
除了勿擾模式,我們甚至可以為它新建一個桌麵,保證標簽記錄與處理的界麵與其他軟件窗口保持區分,這樣子也有利於我們更好的記錄與整理。
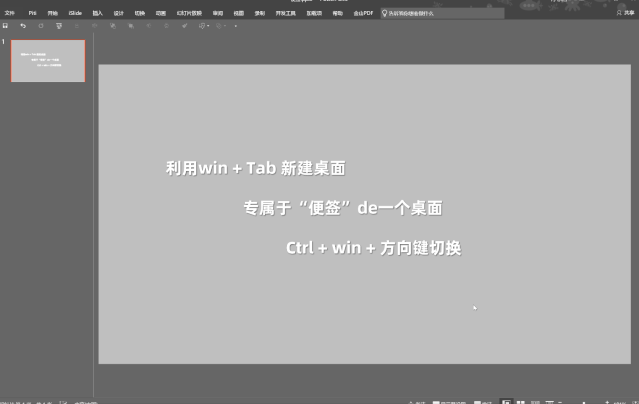
04. 寫在最後
文章最後,做個總結。
這是一篇比較簡短Windows小工具運用的文章,市麵上關於桌麵便利貼的軟件其實很多,各有各的優點,大家可以挑選自己的習慣。
如果隻是簡單的筆記記錄,Win10自帶Sticky Notes已經可以滿足日常需求了,這時候便不再需要借助其他工具。
於我而言,好工具的標準永遠是:適合自己的,夠用就好。
分享完畢,希望有助~

我在2018年也寫了近40篇PPT幹貨文章,簡單羅列下文章合集。
基礎文章
【PPT基礎認知篇】同學,你真的了解PPT嗎?【內含Office2016安裝包】你怎麼還在用03版PPT?【PPT大學場景篇】90%的大學生都不會做PPT了【PPT基礎入門】常用高效快捷鍵合集【PPT基礎入門】基礎文本處理【PPT基礎入門】幻燈片界麵介紹【PPT基礎入門】零基礎PPT動畫指南請簽收!【PPT基礎入門】幾何形狀在PPT裏的百變玩法PPT實用大禮包
【工作型PPT】四個版式設計,搞定了我80%PPT設計【工作型PPT】萬事開頭難,封麵難完目錄難【工作型PPT】圖都不給我,我怎麼做好PPT封麵?【工作型PPT】PPT頁麵中的Logo處理【Office轉換】101頁PPT轉為Word,我隻花了1分鍾。【Office轉換】一百頁Word轉PPT,我隻花了三分鍾【PPT素材應用】PPT地圖用的好,升職加薪跑不了。【PPT素材應用】蒙版,一個鮮為人知的PPT高能技巧【PPT素材應用】PPT中的漸變,到底可以怎麼玩?【PPT素材應用】樣機素材在手,PPT逼格馬上有。【PPT素材運用】一張GIF,竟然讓我的PPT飛了起來【PPT插件應用】口袋動畫,你還我膝蓋!!!PPT做設計
【首創教程】 | PPT玩出電子故障字效【鼠繪教材】用PPT告訴你,啥是佩奇?【手機PPT】“你用什麼做PPT?”“手機”【拆字設計】PPT裏的字體,不應該隻是黑色填充【布爾運算】說了這麼久的布爾運算,到底在算什麼【信息長圖】信息圖很難?別怕,PPT幫你輕鬆搞定【動態二維碼】我不會Ae,卻用PPT做著動態二維碼【圖表進階】兩分鍾製作PPT人形圖表Win10自帶便利貼,居然可以這麼好用!
相關資訊
最新熱門應用

芝麻交易所官網蘋果手機
其它軟件223.89MB
下載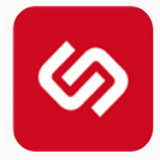
幣王交易所app蘋果
其它軟件47.98MB
下載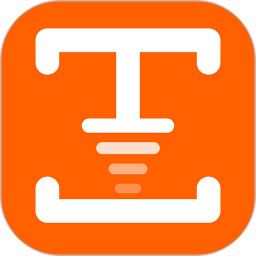
吉事辦app官方最新版
生活實用45.4M
下載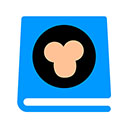
猿題庫最新版
辦公學習102.77M
下載
芝麻交易所gate
其它軟件268MB
下載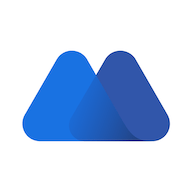
抹茶交易app
其它軟件31.45MB
下載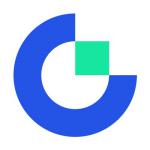
芝麻交易所最新版本
其它軟件223.89MB
下載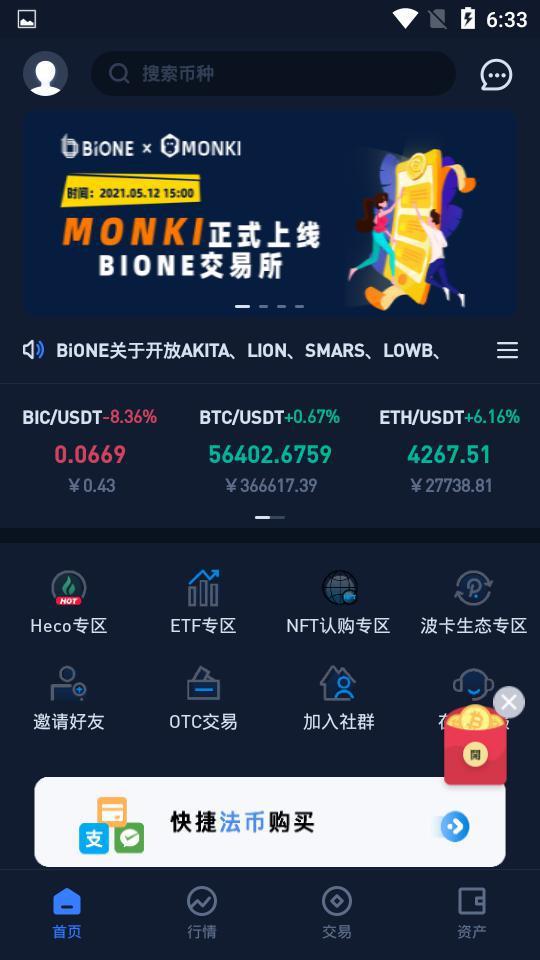
bione數字貨幣交易所5.1.9最新版
其它軟件49.33M
下載
zb交易所手機app
其它軟件225.08MB
下載
ght交易平台
其它軟件168.21M
下載