雖然蘋果MacBook電腦很火爆,但是目前國內仍然是以Windows係統的電腦為主。
筆者自己從最開始到現在一直使用Windows係統,從Windows 95一直到Windows 10操作係統幾乎都用過。
最新的Windows 10係統從2015年發布至今也四年時間了,很多技巧大家並不了解,今天給大家介紹15個Windows 10係統的隱藏功能。
Win 10這些快捷鍵你都知道嗎?
Windows係統的快捷鍵有很多,大家最常用的比如Ctrl+C是複製,Ctrl+X是剪切,Ctrl+V是粘貼,Ctrl+A是全選,但是今天不是要介紹這些,是要介紹Windows鍵(以下簡稱Win)的組合按鍵,相信很多人都不知道這些快捷鍵。
Win+D:顯示桌麵
Win+E:打開資源管理器
Win+I:打開設置界麵
Win+L:鎖定屏幕
Win+R:打開運行窗口
Win+P:打開投影選擇界麵
Win+Q/S:打開Cortana搜索框
Win+W:打開Windows INK工作區
Ctrl+Alt+Del:打開資源管理器

這些快捷鍵,很多是調出Windows 10操作係統中的功能,如果在Windows 7中使用可能會沒有作用。
如何不用鼠標就快速打開Windows快速啟動欄中的程序呢,快捷鍵就是Win+數字鍵,第一個程序就是Win+1,第二個程序就是Win+2,以此類推,要打開第幾個,就按Win鍵和相應的數字鍵。
如果你超過10個程序,那麼筆者也無能為力了,筆者也不知道超過10個圖標如何操作。
Windows的夜間模式
手機中的夜間模式非常好用,蘋果iOS13也特別增加了夜間模式。
什麼是夜間模式,也就是大部分係統中的白色空曠顯示區域都會變成暗色,比如黑色或者黑灰色,這樣在夜晚使用電子產品的時候,光線就不會刺眼。
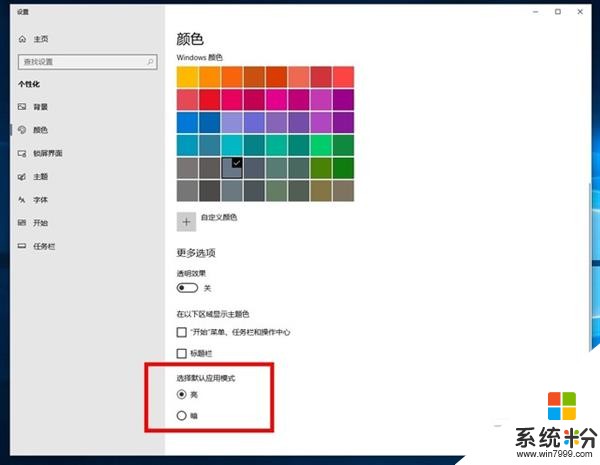
普通模式
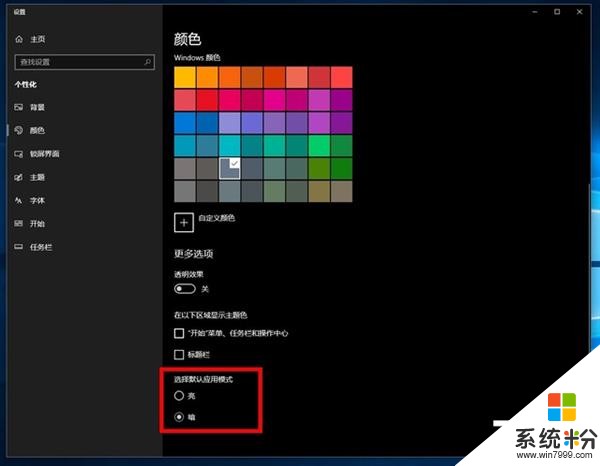
夜間模式
其實Windows係統也有夜間模式,隻是大家不知道在哪裏打開而已。
其實很簡單,打開設置菜單,然後選擇個性化,然後選擇顏色,往下拉菜單,找到選擇默認應用模式,將其選項選為暗,馬上就可以看到效果了。
白色的顯示窗口馬上就變成了黑色,這樣夜間觀看就不會覺得刺眼了,也起到了護眼的作用,筆者認為比護眼燈更值得。
平級顯示控製麵板內容
每次打開控製麵板,是不是被一級一級的菜單選項搞暈了,找一個內容有的時候需要翻遍很多個選項菜單歸類才能夠找到。
如果能全部顯示出來,然後平級查找,是不是就更方便一些呢,實際上,這個可以實現。
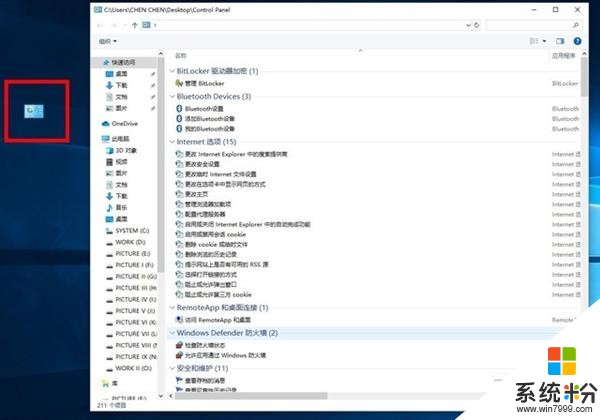
紅框內就是新的圖標
這個操作其實特別簡單,在桌麵上新建一個文件夾,將文件夾重命名,把“ Control Panel.{ED7BA470-8E54-465E-825C-99712043E01C} ”這段代碼粘為新的文件夾命名,然後就可以看到這個文件夾在桌麵的圖標變了。
點擊新的桌麵圖標,就可以打開看到平級顯示的控製麵板的各個菜單選項了,查找起來很方便。
開啟任務視圖模式
除了用鼠標點擊之外,我們以往切換不同程序任務的時候,總會使用Alt+Tab組合鍵來實現。
如果隻開了少數幾個程序,這種組合鍵切換還可以,因為它是按照順序進行切換選擇,一旦錯過了要選擇程序,還需要再來一輪。
這裏給大家介紹一個新方法,任務視圖模式,這個其實在Windows 8就有了,好像平板電腦一樣的界麵,這種界麵可以更方便用戶進行程序之間的切換。
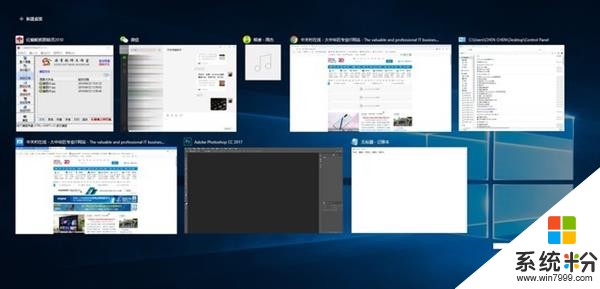
任務視圖模式
打開任務視圖模式,可以使用Win+Tab的快捷鍵組合打開。
尤其是在我們開了很多程序之後,這種任務視圖模式可以快速幫助我們選擇要切換的程序。
程序多了之後,任務欄的圖標會變得非常小,尤其是網頁,根本看不清楚要選擇哪個。所以這裏想吐槽在任務欄選擇的人可以不用說話了。
反轉色和色盲的福音
在Windows係統中,還有一個顏色濾鏡功能,這個功能可以通過打開設置裏麵的輕鬆使用,然後選擇顏色濾鏡即可。進入之後可以打開快捷鍵Win+Ctrl+C,因為快捷鍵默認是關閉的。
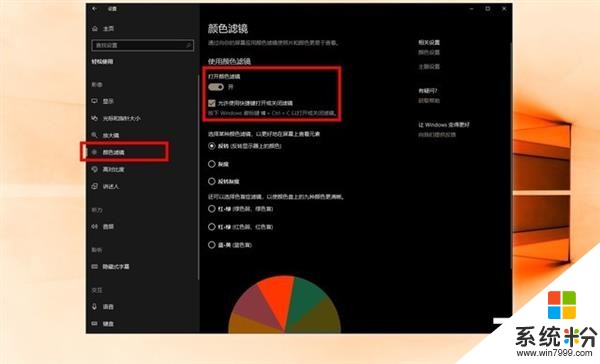
反轉顏色後的效果
關閉顏色濾鏡,我們看到Windows係統的色彩就是正常的,我們也可以選擇反轉、灰度、反轉灰度這些選項,達到不同色彩的顯示效果,對於很多不同行業的人來說,這個功能其實是有用的。
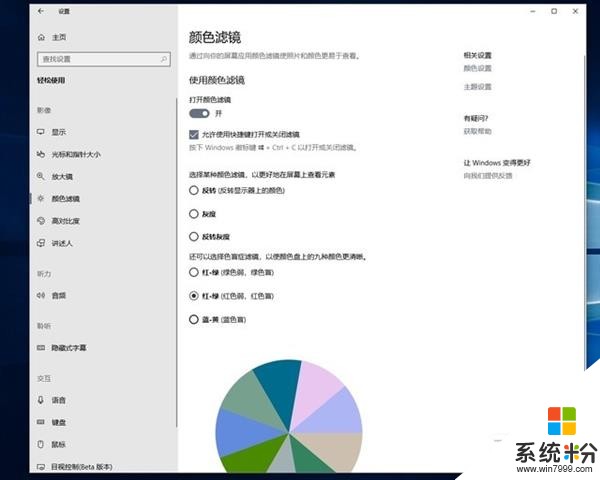
藍-黃選項效果
另外,對於色盲人士還有個單獨的選項,選項分為三個,其中兩個是紅-綠,分別針對紅色色弱和色盲、綠色色弱和色盲人士;另一個選項是藍-黃,針對藍色盲人士。這個設計非常貼心了,而且很友好。
簡體繁體文字的切換
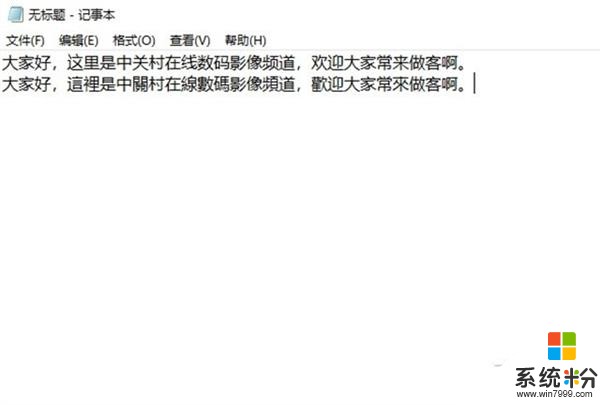
簡體繁體文字的切換
這個就比較簡單了,可以幫助我們快速切換簡體文字和繁體文字,對於我們國人來說,實際上還是很有用的操作。
快捷鍵是Ctrl+Shift+F,使用時需要在輸入文字之前先操作快捷鍵,這樣平時的簡體輸入就會變成繁體輸入,再次操作快捷鍵就可以切換回來了。
固定文件夾到快速訪問
我們打開我的電腦或者文件資源管理器的時候,左側總會顯示一大長串的各種盤符和文件夾快捷方式,實際上我們日常並不是常用這些文件夾,可能總會使用的也就是其中幾個而已。
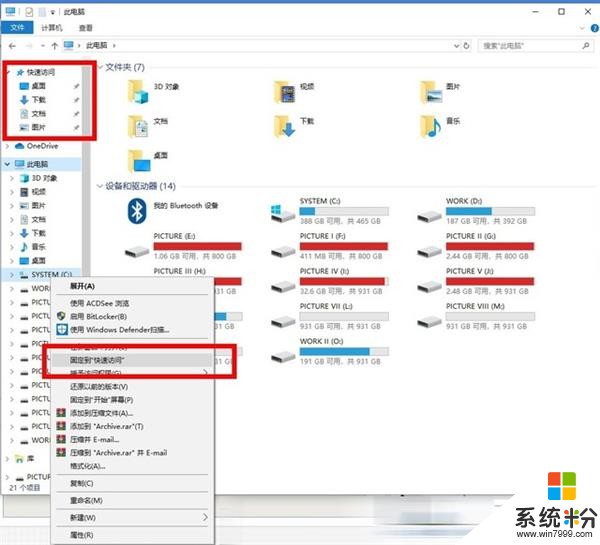
固定到快速訪問
這種情況下,我們可以將文件夾固定到最頂部的快速訪問中,這樣下次打開我的電腦或者文件資源管理器就能夠快速找到入口。
操作方式就更簡單了,在文件夾上點擊右鍵,出現一個菜單,在菜單中找到固定到快速訪問這個選項,點擊左鍵即可完成。這樣,你需要的文件夾就固定到快速訪問上了。
圖片批量更改編號
我們有的時候會為文件、圖片、文件夾編號,如果隻有幾個,那麼我們直接在要更改的名稱區域內慢速雙擊即可選中,然後打字重新編號。
如果是要同時更改幾十個甚至幾百個文件呢,我們總不能一個一個更改吧。所以我們可以使用批量更改編號。
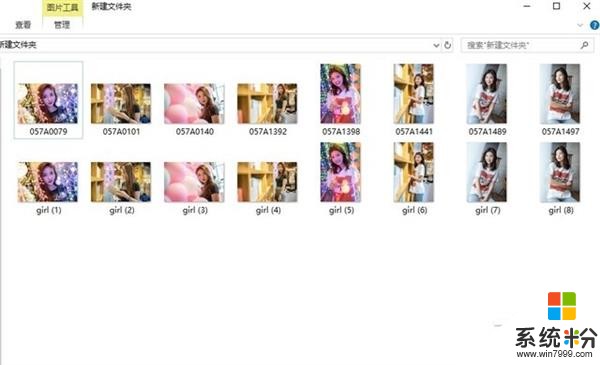
圖片批量更改編號
這個方法特別簡單,選中要更改的圖片或者其他文件,然後還是在名稱區域慢速雙擊一個圖片,輸入新的名稱,然後係統就會自動給你選中的所有圖片或者文件進行重命名。
這個命名是“你輸入的新名稱+(數字)”的形式。你如你更改的一個文件是“ZOL”,那麼其他文件就依次為“ZOL(1)”、“ZOL(2)”、“ZOL(3)”,以此類推。是不是很方便。
放大縮小圖標
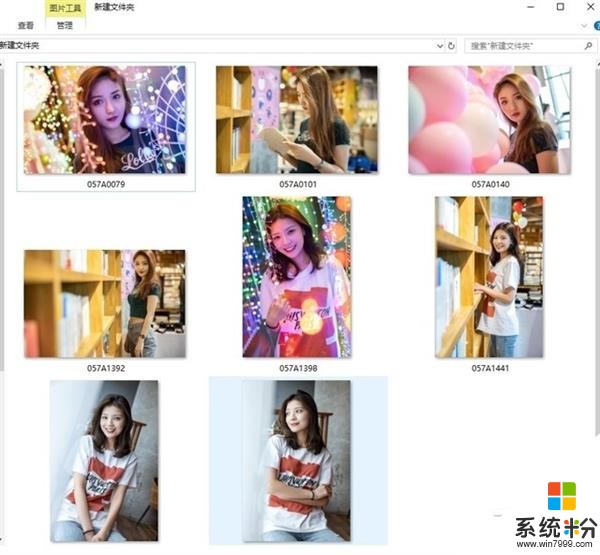
Windows係統中,顯示的圖標或者稱之為預覽是有大有小的,比如列表、中圖標、大圖標,超大圖標等等。
那麼怎麼能夠快速的調節,而不需要點右鍵這麼繁瑣的方法呢。答案很簡單,即使按住Ctrl鍵,然後滾動鼠標滾輪。往上滾動是放大圖片,往下滾動是縮小圖片,操作是不是很簡答。
抖動實現最小化其他窗口
除了顯示桌麵的快捷鍵之外,從Windows 7係統開始,就增加了一個很有娛樂性的最小化窗口的操作。
就是隨便選擇一個窗口或者程序的上欄,也就是頂部,按下鼠標左鍵之後開始抖動,就會自動實現除了抖動的窗口或者程序之外,其餘全部都會被最小化。
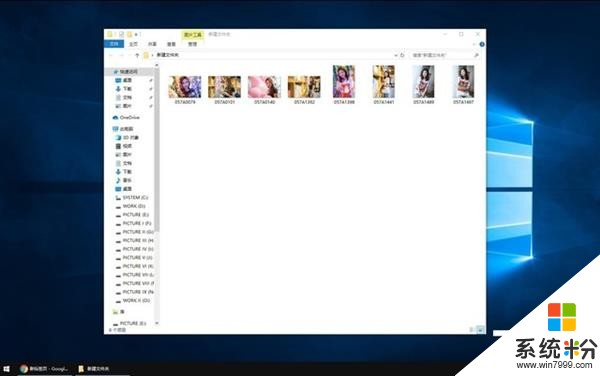
我們在最小化的時候不是每次都希望所有窗口最小化,我們需要保留一個自己要用的窗口,這個操作正是滿足這種需求。
比如我們需要往一個窗口內拖拽桌麵的文件或者圖片,抖動之後其他窗口都最小化了,直接可以看到桌麵上文件,方便我們進行拖拽操作。這個用途比較小眾,但是確實有用。
管理開機自啟動的程序
以往在Windows 7時代,我們想要設置開機自動啟動的程序,除了程序內有選項之外,就需要在“係統配置(msconfig)”應用裏麵選擇,非常繁瑣,且用戶找尋入口非常麻煩。
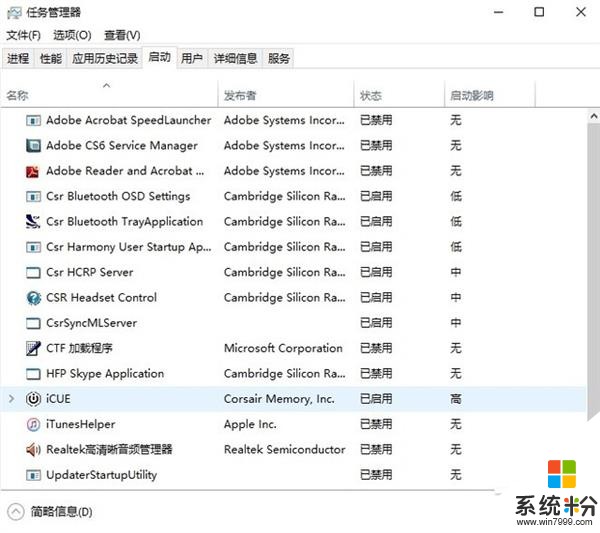
現在簡單多了,在任務管理器中就有這個選項了,名字叫啟動。
在啟動界麵裏,就有開機所啟動的所有程序,你可以自己選擇啟動哪些、關閉哪些,達到提升開機速度的效果。
打開任務管理器的快捷鍵是Ctrl+Alt+Del,或者在任務欄點擊右鍵,菜單中也有選項。
隨意更改任務欄位置
誰說任務欄非要在底下才正常,很多人喜歡任務欄在左側、右側甚至是頂部,每個人的使用習慣不同,自然任務欄的位置就會改變。
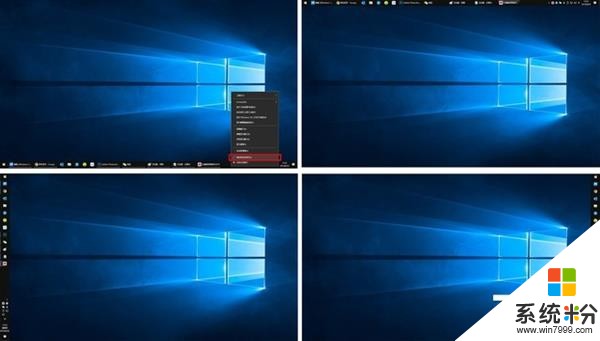
更改任務欄的位置很簡單,光標放在任務欄沒有程序的空位上,用鼠標左鍵點住然後拖拽,就可以選擇位置了。
很多人會疑問為什麼拖拽了沒有反應,因為你們把任務欄鎖定了。解鎖的方法是在任務欄空白處點擊右鍵,把菜單中的“鎖定所有任務欄”選項勾掉,就可以實現拖拽了。
隱藏桌麵圖標
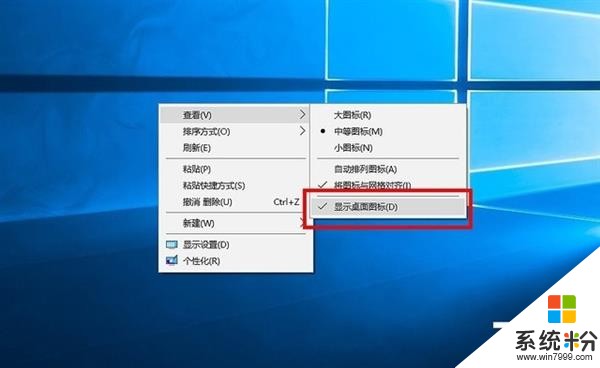
桌麵圖標不想讓人看到?想保持桌麵的幹淨整潔?隻需兩步操作即可實現。在桌麵空白處點擊右鍵,然後選擇菜單中的查看,將其中的“顯示桌麵圖標”選項勾掉,桌麵就恢複整潔了,所有圖標都會消失。
快速保存圖片
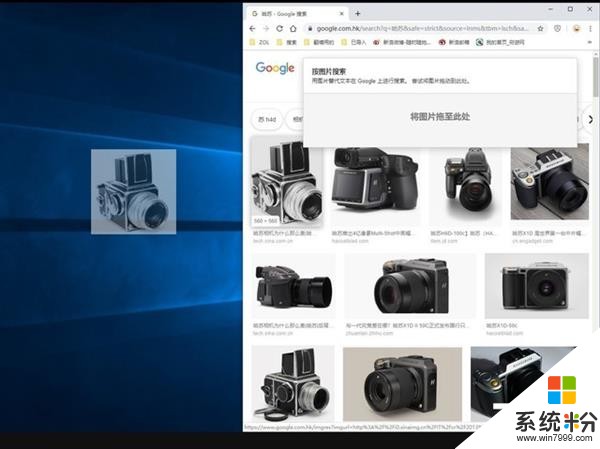
我們經常會通過電腦瀏覽器上網,而且經常看到網上一些很好看的圖片想要保存下來分享給朋友,或者是將壁紙保存下載作為桌麵背景。
以往大家如何操作,就是點擊右鍵,然後選擇圖片另存為,現在無需這種繁瑣的操作了。
任何瀏覽器都可以直接將圖片拖拽到桌麵或者其他文件夾中,這樣就等於保存了圖片。甚至是拖拽到微信、QQ、釘釘這些聊天窗口中,直接通過程序發送圖片。
恢複關閉的網頁
在我們瀏覽網頁的時候,有的時候會誤操作將網頁關掉,但並不是每一個瀏覽器都有回複網頁的快捷按鈕,比如Chrome就沒有。
這時候我們重新打開關閉的網頁需要很繁瑣的操作,比如進入菜單中的曆史記錄,去找關閉的網頁。
這個過程非常麻煩,其實我們可以用快捷鍵替代,就是Ctrl+Shift+T,任何瀏覽器都可以通過這個快捷鍵恢複窗口。
實際上Windows 10還有很多隱藏功能,比如更新了1809版本之後,使用快捷鍵Win+V可以打開剪切板,選擇不同之前存儲的內容進行複製粘貼。
再比如使用數學輸入麵板,可以通過手寫的方式快速輸入帶有特殊符號的數學方程式等等。這裏也無法在一篇文章全部介紹出來。

這些快捷方式都是很實用的,雖然有些大家可能用過,但是並不代表你能夠了解所有。
Windows係統這麼多年仍然擁有如此大的用戶群,除了兼容性很高之外,就是係統真的很好用,不明白很多人都詬病什麼。
不知道大家還有什麼獨特的Windows係統的快捷操作方式,如果有,可以在文章後留言分享給大家。

相關資訊
最新熱門應用

智慧笑聯app官網最新版
生活實用41.45MB
下載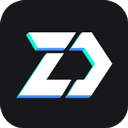
盯鏈app安卓最新版
生活實用50.17M
下載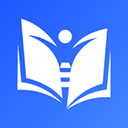
學有優教app家長版
辦公學習38.83M
下載
九號出行app官網最新版
旅行交通28.8M
下載
貨拉拉司機版app最新版
生活實用145.22M
下載
全自動搶紅包神器2024最新版本安卓app
係統工具4.39M
下載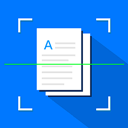
掃描王全能寶官網最新版
辦公學習238.17M
下載
海信愛家app最新版本
生活實用235.33M
下載
航旅縱橫手機版
旅行交通138.2M
下載
雙開助手多開分身安卓版
係統工具18.11M
下載