Windows 10操作係統雖然功能強大,但使用久了,由於許多因素(包括但不限於兼容性問題、錯誤、病毒或其他形式的惡意軟件),導致計算機性能會降低,甚至是硬件故障。出現這樣的問題,並不一定意味著需要更換電腦,隻需進行一些簡單的軟件和硬件調整,就可以讓Windows 10電腦恢複生機。

如果你的電腦運行緩慢,請使用下麵介紹的19種不同的方法來幫助加速、優化和提高Windows 10電腦的性能。
本文目錄
關閉啟動時自動運行程序啟動時禁用重新啟動應用程序禁用後台應用卸載非必要的應用程序隻安裝高質量的應用程序回收硬盤空間運行碎片整理工具啟用ReadyBoost檢查計算機是否存在惡意軟件安裝最新更新改變電源計劃禁用係統視覺效果禁用搜索索引增加頁麵文件大小恢複以前的工作狀態修複安裝文件重置電腦升級到更快的驅動器升級係統內存1.關閉啟動時自動運行的應用程序計算機上安裝的許多應用程序都可以將自己配置為在啟動期間自動啟動並繼續在後台運行,但是,如果不是每天都使用這些應用程序,或者電腦配置不高,這會浪費寶貴的係統資源,顯著降低電腦運行的速度。
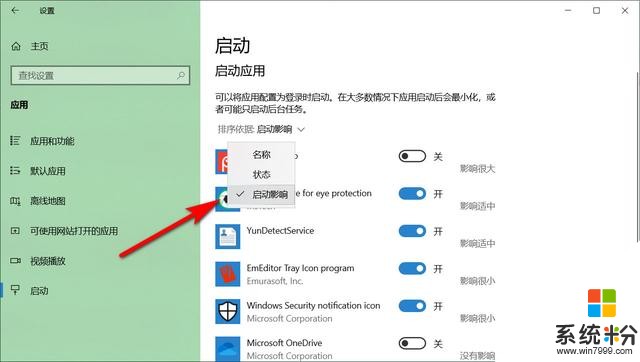
以下是在Windows 10上啟動時禁用應用程序的操作:
打開設置。點擊應用。單擊“啟動”。單擊“排序依據”菜單,然後選擇“啟動影響”選項。關閉任何不需要優先啟動的應用程序(尤其是標記為“影響很大”的應用程序)的切換開關。重啟電腦。2.在啟動時禁用重新啟動應用程序Windows 10還包括一項功能,可以在重新啟動後重新啟動應用程序,甚至在你登錄帳戶之前。雖然此功能旨在加快快速返回應用程序的過程,但它也會影響係統性能。
如果啟用了在啟動時重新啟動的應用程序,則可以使用以下方法將其關閉:
打開設置。點擊帳戶。單擊登錄選項。在“隱私”部分下,關閉“更新或重啟後,使用我的登錄信息自動完成設備設置並重新打開我的應用”選項後重新打開我的應用程序。完成這些步驟後,正在運行的應用程序將不再在重新啟動期間重新打開,從而加快整體係統性能。
3.禁用後台應用程序除了應用程序在啟動時會自動運行,某些應用程序即使你不使用它們,它也會在後台繼續執行許多任務。
如果要盡可能提高Windows 10的性能,可以禁用不想在後台運行的應用程序,也可以完全禁用該功能。
要在Windows 10上禁用後台應用程序,請使用以下操作:
打開設置。點擊隱私。單擊後台應用程序。關閉要阻止在後台運行的應用的切換開關。(可選)關閉讓應用程序在後台切換開關中運行以禁用所有商店應用程序的功能。提示:使用“設置”應用隻能管理Microsoft Store應用,如果你在後台運行傳統桌麵應用程序,則需要調整這些程序中的設置。
4.卸載非必要的應用程序通常,在購買新電腦時,它會附帶安裝許多不需要的軟件,這隻會浪費計算機上的空間和資源,應該考慮卸載這些從未用過的軟件來提高係統性能。
打開設置。點擊應用。單擊應用和功能。選擇要刪除的應用。單擊“卸載”按鈕。如果要刪除Microsoft Store應用程序,請再次單擊“卸載”按鈕進行確認。如果要刪除傳統的桌麵應用程序,需要繼續按照屏幕上的說明完成卸載。
5.僅安裝高質量的應用程序過時的、設計不佳以及加載了不必要功能的軟件可能會對電腦性能產生負麵影響,應盡可能從微軟應用商店安裝經過性能和安全性檢查的應用程序。如果在應用商店中找不到所需的軟件,則隻能從受信任的Web源下載替代軟件,並確保它是專為Windows 10設計的。
6.回收硬盤空間使用電腦發現運行應用程序、文件複製或其他任務需要的時間比平時要長,其中一個原因可能是磁盤的空間不足。通常,在填滿總存儲容量的70%後,這一點變得非常明顯。
保持硬盤存儲不影響性能的一種方法是使用存儲感知刪除不必要的文件以回收空間。
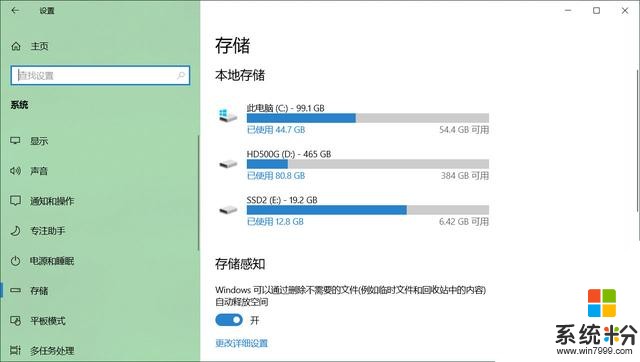
要使用存儲感知清理驅動器,請使用以下操作:
打開設置。單擊係統。單擊存儲。在“本地存儲”部分下,選擇要清理的磁盤,單擊“臨時文件”項。檢查要刪除的文件。提示:選擇要刪除的臨時文件時,請考慮選擇“下載”選項將刪除“下載”文件夾中的所有內容。如果要保留這些文件,請不要選中此選項。此外,可以選擇刪除“以前的Windows安裝”項,但刪除這些文件後,將無法回滾到以前版本的操作係統。
單擊“刪除文件”按鈕。7.運行碎片整理工具如果使用的是固態硬盤,使用碎片整理工具不會有任何好處。但是,如果使用的上傳統的機械硬盤,使用該工具可以顯著提高係統的響應速度。
要運行碎片整理工具以加速係統存儲,請使用以下操作:
打開設置。單擊係統。單擊存儲。在“更多存儲設置”部分下,單擊“優化驅動器”選項。從列表中選擇驅動器。單擊“優化”按鈕。8.啟用ReadyBoost如果你的舊電腦仍使用傳統的機械硬盤,則可以啟用ReadyBoost來提高計算機的性能。
ReadyBoost是一項已經存在很長時間的功能,它使用可移動驅動器(如U盤或SD卡)來緩存文件並提高整體性能。
重要提示:如果你使用的是固態硬盤,則無需啟用ReadyBoost。
要在Windows 10上啟用ReadyBoost,請連接U盤,然後使用以下操作:
打開文件資源管理器。單擊左側窗格中的“此電腦”。在“設備和驅動器”部分下,右鍵單擊U盤,然後選擇“屬性”選項。單擊ReadyBoost選項卡。提示:並非所有U盤都有這個功能,隻有特定的U盤才能啟用該功能。如果U盤驅動器可以處理ReadyBoost,Windows 10將在安裝過程中通知你。
選擇將此設備專用於ReadyBoost選項。單擊“應用”按鈕。單擊“確定”按鈕。9.檢查計算機上是否有惡意軟件眾所周知,病毒、間諜軟件、廣告軟件和其他惡意程序會占用大量係統資源導致設備無法使用。雖然Windows 10帶有Windows Defender殺毒軟件,但惡意軟件仍有可能感染計算機。
如果懷疑自己的設備受到感染,則應嚐試使用以下操作運行完整的病毒掃描:
打開開始。搜索“安全中心”並單擊頂部結果以打開該應用程序。單擊病毒和威脅防護。在“病毒和威脅防護更新”部分下,單擊“檢查更新”選項。單擊“檢查更新”按鈕。單擊左窗格中的病毒和威脅防護。在“當前威脅”部分下,單擊“掃描選項”鏈接。選擇“完全掃描”選項。單擊立即掃描按鈕。執行Windows Defender脫機掃描
如果Windows Defender Antivirus無法啟動,無法更新其定義或無法完成掃描,則可能是計算機感染了惡意軟件,在這種情況下,請嚐試使用脫機掃描功能將其刪除:
打開開始。搜索“安全中心”並單擊頂部結果以打開該應用程序。單擊病毒和威脅防護。在“當前威脅”部分下,單擊“掃描選項”鏈接。選擇Windows Defender脫機掃描選項。單擊“掃描”按鈕。完成這些步驟後,計算機將自動重啟並執行脫機掃描以檢測並刪除任何威脅。
10.安裝最新更新安裝最新的係統和驅動程序更新是提高Windows 10性能的另一種好方法。
安裝Windows更新
打開設置。單擊更新和安全。單擊Windows更新。單擊“檢查更新”按鈕。(可選)在“可用的可選更新”部分下,如果有可用的累積更新,請單擊“下載並立即安裝”選項。單擊立即重啟按鈕。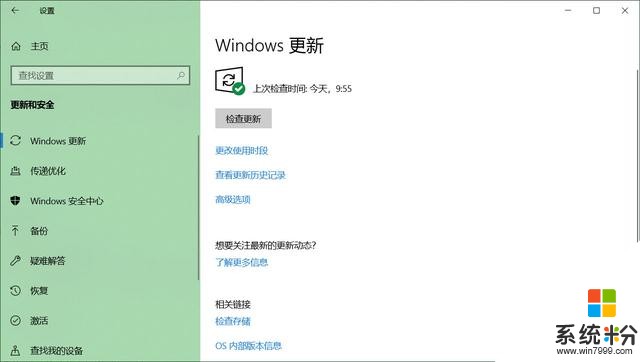
將Windows 10升級到最新版本
如果運行的是舊版本係統,則升級到最新版本的Windows 10有時可以提高性能。例如,當微軟發布1903版時,功能更新包含一個補丁,可以正確使用AMD Ryzen處理器上的許多內核。更新後,使用這些AMD處理器的設備的單線程任務性能提高了21%。
要升級到最新版本的Windows 10,請使用以下步驟:
打開設置。單擊更新和安全。單擊Windows更新。單擊“檢查更新”按鈕。在“功能更新”部分下,如果有可用的新版本,請單擊“下載並立即安裝”選項。(如果你沒有看到該選項,則可能是你的設備尚未與最新版本的操作係統兼容。)單擊立即重啟按鈕。完成這些步驟後,設備將自動重新啟動以完成新版本的應用。
更新設備驅動程序
如果由於兼容性問題或設計不佳的驅動程序導致設備運行緩慢,可以通過手動更新設備驅動程序來解決此問題。
請確保從設備製造商網站下載最新的可用驅動程序包,並解壓縮文件,然後進行以下操作:
打開開始。搜索“設備管理器”並單擊頂部結果以打開“設備管理器”程序。展開要更新的設備的分支。右鍵單擊該設備,然後選擇“更新驅動程序”選項。單擊“瀏覽我的計算機以查找驅動程序軟件”選項。在“在此位置搜索驅動程序”部分下,單擊“瀏覽”按鈕以選擇具有最新設備驅動程序的文件夾。單擊“下一步”按鈕。單擊“關閉”按鈕。更新應用
過時的應用程序也可能導致設備運行速度變慢,雖然從微軟應用商店安裝的軟件會自動更新,但許多傳統桌麵應用程序則需要手動更新。
如果你的應用程序導致性能問題,最好訪問軟件支持網站下載安裝最新更新以提高係統性能。
11.更改電源計劃Windows 10附帶三個電源計劃:平衡、節能和高性能,如果希望提高性能,應使用“高性能”選項,這樣計算機就可以使用更多功能來更快地運行。
要在計算機上選擇其他電源計劃,請使用以下操作:
打開控製麵板。單擊硬件和聲音。單擊“電源選項”。選擇“高性能”電源計劃。如果你要使用的電源計劃不可用,則可以使用“高性能”設置創建自定義電源計劃以提高性能。
在筆記本電腦上,還可以通過點擊通知區域中的電池圖標並將滑塊設置為最佳性能選項來更改“電源模式”以提高性能。
12.禁用係統視覺效果Windows 10包括許多視覺效果,從動畫、陰影到更複雜的視覺效果,例如模糊和透明度、顯示高光等。雖然這些令人眼花繚亂的效果改善了與屏幕上元素的交互,但它們需要額外的係統資源,尤其使用舊硬件的電腦運行速度將因此變慢,可以禁用這些特效來節省資源。
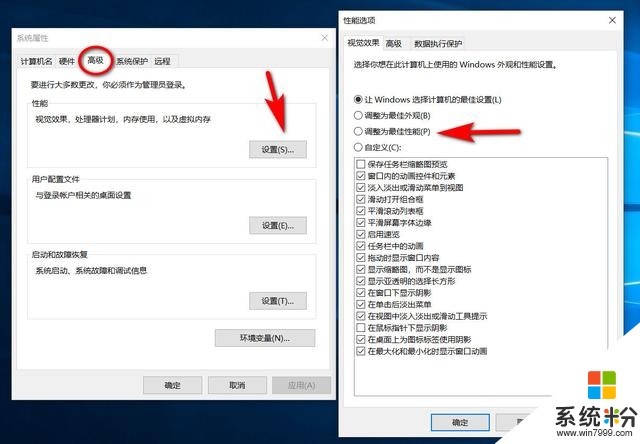
禁用視覺效果
要禁用動畫、陰影、平滑字體和其它效果,請使用以下步驟:
打開設置。單擊“係統”。單擊“關於”。在“相關設置”部分下,單擊右窗格中的“係統信息”選項。單擊左窗格中的“高級係統設置”鏈接。單擊“高級”選項卡。在“性能”部分下,單擊“設置”按鈕。單擊“視覺效果”選項卡。選擇“調整為最佳性能”選項以禁用所有效果和動畫。提示:使用此選項也會影響字體的呈現方式。如果要保持字體清晰且可讀性較高,請選擇“ 自定義”選項,清除所有設置,但選中“屏幕字體的平滑邊緣”選項。
單擊“應用”按鈕。單擊“確定”按鈕。完成這些步驟後,標準視覺效果將會禁用,並且與窗口和菜單等元素進行交互會感覺更具響應性。
禁用透明效果
打開設置。單擊個性化。單擊顏色。關閉“透明效果”切換開關。13.禁用搜索索引雖然搜索是Windows 10的一個重要元素,但索引可能會暫時占用大量係統資源,影響電腦的性能。
如果你知道文件的位置,則可以使用以下步驟防止索引降低計算機速度:
打開設置。單擊“搜索”。單擊“搜索Windows”。在“更多搜索索引器設置”部分下,單擊“高級搜索索引器設置”選項。單擊“修改”按鈕。單擊“顯示所有位置”按鈕。清除所有選定的位置。單擊“確定”按鈕。單擊“關閉”按鈕。14.增加頁麵文件大小“頁麵文件”是Windows 10用作內存的硬盤驅動器上的隱藏文件,充當係統內存的溢出,用於保存當前計算機上運行的應用程序所需的數據。
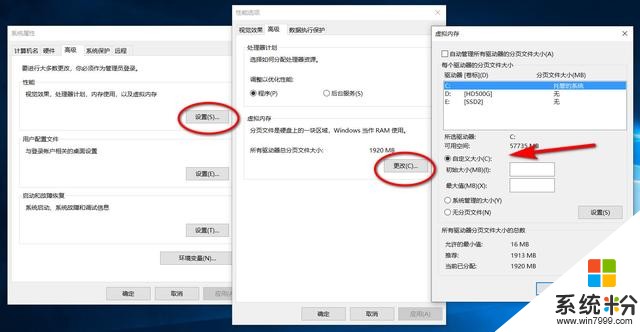
要使用頁麵文件加快Windows 10的性能,請使用以下步驟:
打開設置。單擊“係統”。單擊“關於”。在“相關設置”部分的右窗格中,單擊“係統信息”選項。單擊左窗格中的“高級係統設置”鏈接。單擊“高級”選項卡。在“性能”部分下,單擊“設置”按鈕。單擊“高級”選項卡。在“虛擬內存”部分下,單擊“更改”按鈕。清除“自動管理所有驅動器的分頁文件大小”選項。選擇“自定義大小”選項。指定頁麵文件的初始和最大大小(以MB為單位)。提示:通常,建議使用的數字是“初始大小”為總可用內存的1.5倍,“最大值”為可用內存的3倍。
單擊“設置”按鈕。單擊“確定”按鈕。再次單擊“確定”按鈕。重啟電腦。15.恢複以前的工作狀態最近安裝的更新、驅動程序或應用程序也可能是計算機運行緩慢的原因。如果是這種情況,可以使用係統還原點返回到先前的良好工作狀態,從而快速撤消更改以提高性能。
打開開始。搜索“創建還原點”,然後單擊頂部結果以打開“創建還原點”應用程序。單擊“係統還原”按鈕。單擊“下一步”按鈕。選擇最新的恢複工作點,以幫助你解決當前問題。單擊“掃描受影響的程序”按鈕,查看在創建還原點後安裝的應用程序。單擊“關閉”按鈕。單擊“下一步”按鈕。單擊“完成”按鈕。應注意,使用還原點不會刪除你的文件,但它會刪除在創建還原點後安裝的係統更改、更新、驅動程序和應用程序。
默認情況下禁用“係統還原”,因此必須先啟用係統還原功能。
16.修複安裝文件如果由於係統文件損壞而遇到性能問題,則可以使用部署映像服務和管理工具(DISM)和係統文件檢查器(SFC)命令行工具來修複當前安裝,而無需重新安裝Windows 10。
使用DISM修複安裝文件
要使用DISM修複損壞的係統文件以提高性能和穩定性,請使用以下步驟:
打開開始。搜索“命令提示符”,右鍵單擊最高結果,然後單擊“以管理員身份運行”選項。鍵入以下命令以修複安裝,然後按Enter鍵:17.重置電腦如果沒有任何操作可以提高性能,則可以使用幹淨的Windows 10副本重置電腦以恢複電腦的整體性能。
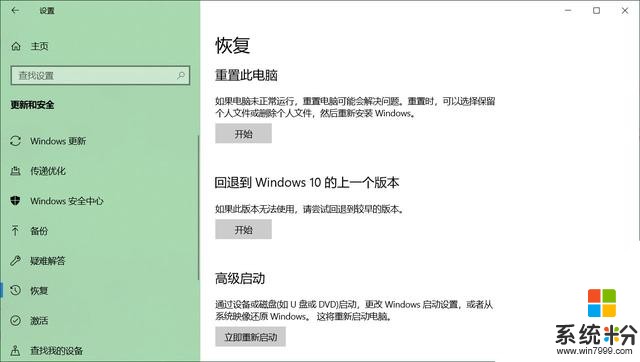
警告:如果選擇不保留文件,建議先創建電腦的完整備份,或者將文件副本複製到外部驅動器,然後再繼續操作。
打開設置。單擊更新和安全。單擊恢複。在“重置此電腦”部分下,單擊“開始”按鈕。單擊“保留我的文件”按鈕,還可以單擊“刪除所有內容”按鈕以清除所有內容並安裝Windows 10的幹淨副本。查看將要刪除的應用,然後單擊“重置”按鈕。18.升級到更快的驅動器如果采用以上介紹的方法進行調整後,仍然沒有看到任何性能上的改進,也許是時候將舊的機械硬盤升級到固態硬盤了。
升級到固態硬盤是最聰明的選擇,這意味著可以更快地讀取和寫入數據。在老的電腦上,當用SSD替換HDD時,你會注意到Windows 10啟動更快,整體性能將更快更強勁。
19.升級係統內存係統內存或隨機存取內存(RAM)不足可能是台式機或筆記本電腦運行緩慢的主要原因之一,尤其是使用多個應用程序並在Web瀏覽器中打開多個網頁時。
為了提高計算機的速度,首先需要了解電腦上安裝的內存總量以及定期使用的內存量,以確定是否需要添加更多內存。
要查看電腦上內存的總使用量和當前使用情況,請使用以下方法:
打開開始。搜索“任務管理器”,然後單擊頂部結果以打開該應用程序。單擊“性能”選項卡。單擊左窗格中的“內存 ”。在右側,檢查右上角的內存總量,在左下角的“使用中(壓縮)”下,可以找到當前正在使用的總量內存。如果“使用中”內存總量持續很高(約80%),則應考慮添加內存。

1.閱後如果喜歡,不妨點讚、收藏、評論和關注一下。
2.如果喜歡玩軟件,請關注本頭條號閱讀相關文章。
3.在學習中有什麼問題,歡迎與我溝通交流,今日頭條號搜索【微課傳媒】,我在這裏等你喲!
相關資訊
最新熱門應用
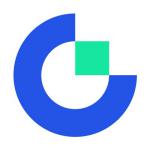
芝麻交易所app
其它軟件223.89MB
下載
biking交易所
其它軟件225.08MB
下載
瑞亞交易所最新版
其它軟件223.89MB
下載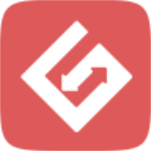
比特兒交易平台官網安卓版
其它軟件292.97MB
下載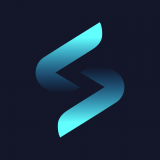
自由空間交易所最新
其它軟件71.3MB
下載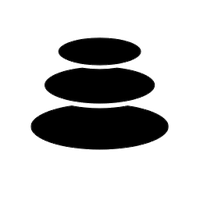
ar交易所平台
其它軟件183.57M
下載
blcc交易
其它軟件35.40MB
下載
中幣交易所最新app官網版安卓
其它軟件288.1 MB
下載
zt交易所地址
其它軟件293 MB
下載
歐聯交易所官網最新版本
其它軟件31.86MB
下載