經常幫別人修電腦的人都知道,重裝係統是很簡單的事,麻煩的是給係統崩潰的電腦備份數據。比較常用的方法是拆硬盤接到別的電腦去備份,或者用WinPE引導後備份,而且電腦小白通常搞不清楚自己的文件散布在哪兒,尋找起來很費事。
本文是我安裝Windows係統20多年的經驗總結,用最安全靠譜的渠道獲取所需的所有安裝源文件,不僅確保係統完全安全純淨,即便係統不幸崩潰,也可以隨意格掉C盤重裝係統,不會丟失重要數據。這些操作其實都簡單,看完本文小白也能操作,保證你的電腦比身邊九成以上的朋友更穩妥。
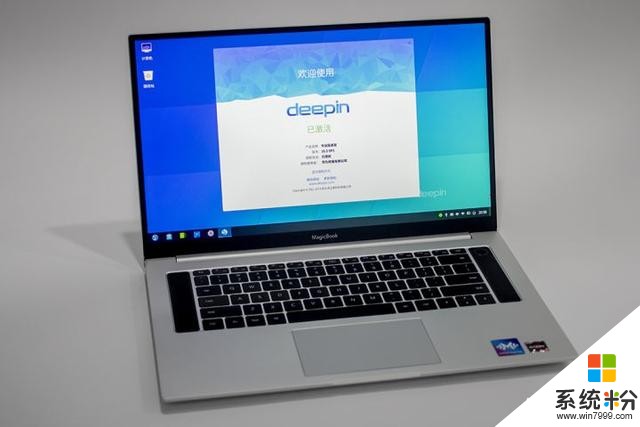
剛好親戚買了台榮耀MagicBook Pro科技嚐鮮版(Linux版)送來讓我幫忙裝係統,少了OEM的Windows係統可以節約300元錢。這台筆記本預裝的是Deepin係統,一款國內的Linux發行版,易用性其實做的相當不錯了,不過對多數人來說還是Windows更加方便些。接下來我就以這款產品為例,教大家如何安裝個格掉C盤都不怕的Win10係統,這個方法同樣適用於任何其它筆記本和台式機。
新筆記本到手當然免不了順便測試一下,跑分和屏幕測試都放到了文末,有興趣的朋友可以拉到第五章節,首先還是開始係統安裝教程。
一、最安全靠譜的係統安裝U盤製作,需要10分鍾以前微軟官方不提供原版係統下載,隻能購買光盤,網上能下載的都是別人從光盤提取的鏡像。很多人就順便對鏡像做了改造,比如精簡和預裝軟件。但是很快利潤點也就產生了,且不說內置木馬、病毒之類邪惡的做法,軟件推廣安裝也是可以賺錢的,流氓軟件給錢尤其多,綁定瀏覽器首頁之類都是家常便飯了。下載了係統鏡像後要做成安裝盤,又需要專門的工具軟件,這些工具軟件大多也是風險重重。
這些年其實微軟官方早就提供鏡像下載了,這無疑是最安全靠譜的渠道。不過可能是利益使然,也可能是被前些年培養的習慣,很多人還是愛用民間改造版,不是長期在這個圈子混的朋友建議還是少碰為妙。
微軟官方下載地址在這裏:https://www.microsoft.com/zh-cn/software-download/windows10。需要說明的是,微軟官方工具隻支持Windows係統下運行,所以需要在另一台電腦上進行這個步驟。
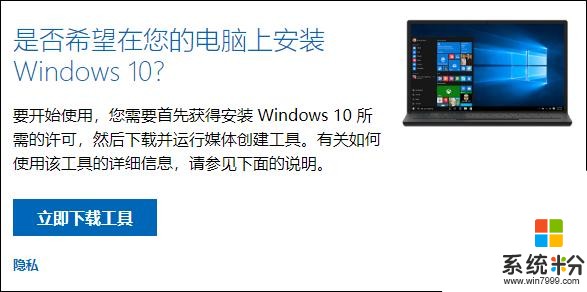
進入頁麵後點擊“立即下載工具”按鈕,就會開始下載係統盤製作工具:MediaCreationTool1903,後麵的1903就是當前的版本號,每次去下載都會是最新的。
然後把一個不小於8G的U盤插到電腦上,確保裏麵沒有重要數據,因為後麵製作安裝盤時候會清空裏麵的所有數據。
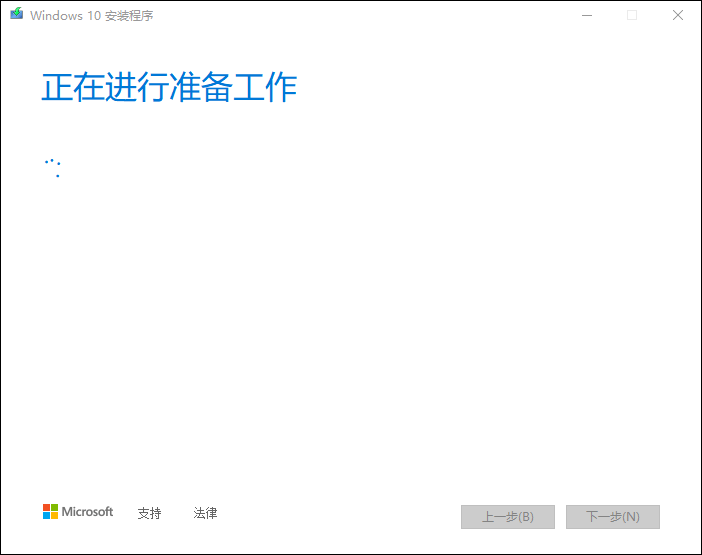
運行MediaCreationTool程序,一開始會有個許可協議,當然隻能接受。
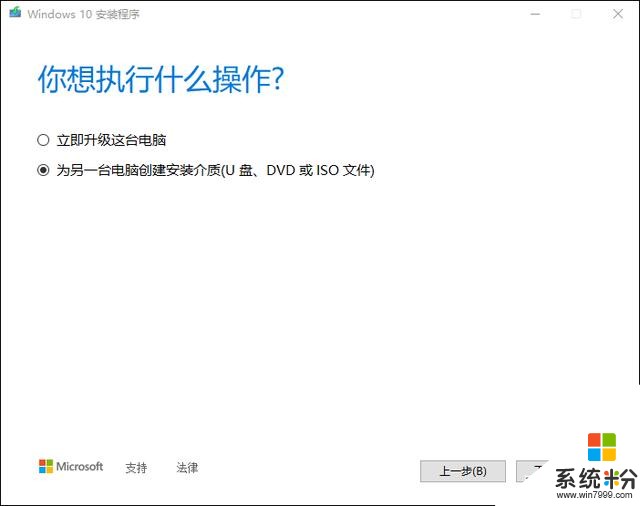
這個工具可以選擇對當前電腦升級或製作係統安裝盤,前者主要是針對以前的Win7係統等升級到Win10的,這裏當然是選擇後者。
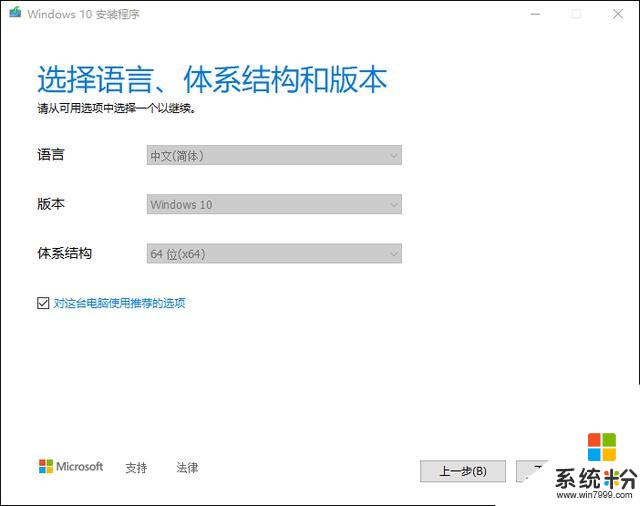
然後要選擇係統的基本屬性,Win10支持全球語言的,安裝後也能隨意改;版本不要選擇家庭版,Windows10版包含了四個不同版本,在安裝時候還是可以選擇,而家庭版隻包含一個版本;體係結構優先選64位,因為32位最大隻能用3G內存,而現在的軟件基本也都是64位版本為主了。
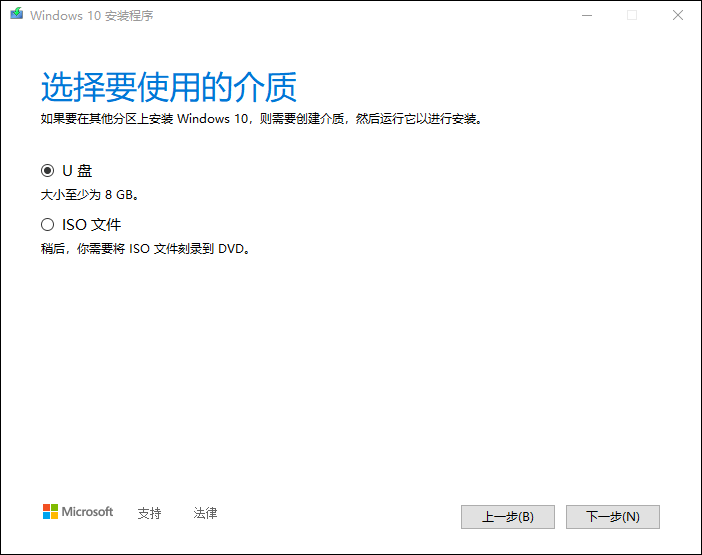
然後選擇安裝介質,也就是U盤還是ISO文件再刻錄光盤,現在光驅基本絕跡了,U盤安裝的速度快的多,當然選擇U盤了,插入的U盤會被自動識別,選擇你想做成安裝盤的那個就行了。
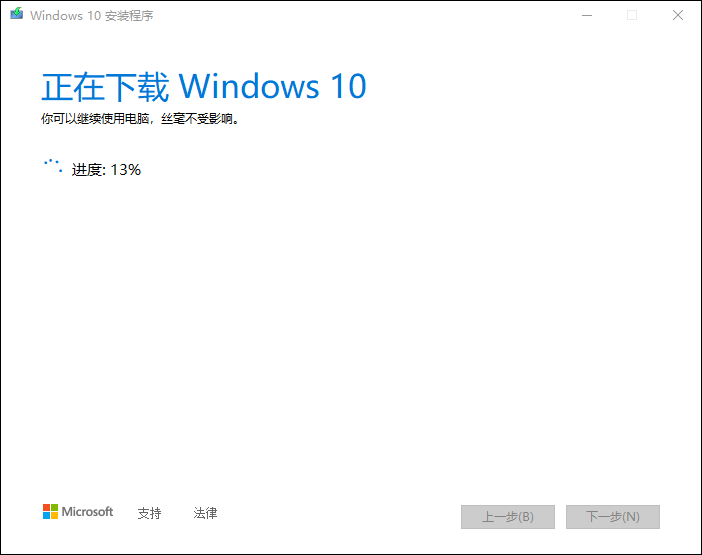
然後就是等它製作完成了,這個工具會自動下載最新版係統,經過校驗後寫入U盤,所需時間主要看網速,我家300M寬帶基本上5分鍾就能完成,到這裏最純淨靠譜的Windows10係統安裝U盤製作完成。
二、安裝係統
把製作好的U盤插到電腦上,就可以準備開始安裝係統了。這裏演示的是Linux係統改成Win10係統,如果是原本已經安裝了Windows係統想重裝,請先跳到第四部分:《簡單設置讓C盤被格式化都不怕》進行調整,然後再回來看安裝係統部分。
1、改成從U盤啟動
電腦默認是從內置硬盤啟動的,所以安裝係統第一步就是改成從U盤啟動,通常有兩種方式:一是進入BIOS修改啟動順序,二是進入啟動管理界麵選擇。後者操作簡單很多,強烈推薦這個方法。
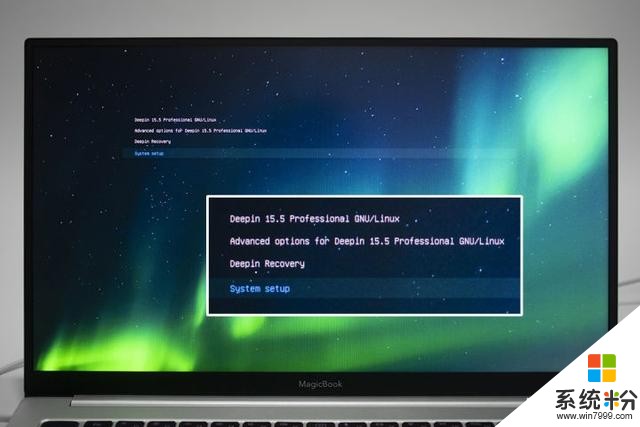
榮耀MagicBook Pro科技嚐鮮版內置的Deepin係統啟動前會有個菜單,選擇最後麵一項就可以進入BIOS。不過多數電腦不會有這樣的選項,要在啟動時候連擊(不是按著不放)delete或F2按鍵就可以進入BIOS了,榮耀MagicBook係列筆記本都是F2鍵進入BIOS。

不同電腦的BIOS界麵會有所區別,筆記本的界麵比台式機簡單。進BIOS要做的就是修改啟動順序:按方向鍵移動到USB或者HDD上,按F5/F6就能上下更改啟動順序,把USB改到上麵就是優先啟動。修改後要按F10保存設置,再按ESC退出BIOS,就可以進入安裝係統的界麵了。
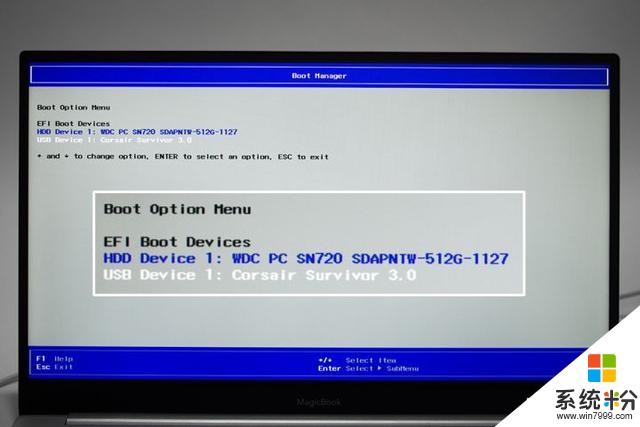
另一個方法操作就簡單多了,以榮耀MgaicBook Pro科技嚐鮮版為例,開機時候連擊F12,就會進入Boot Manager(啟動管理)界麵,這裏會把所有可以引導係統的選項都列出來,隻要使用鍵盤上的上下鍵選中U盤(USB Device,白色代表選中)再回車,就會從U盤啟動了。
2、安裝係統
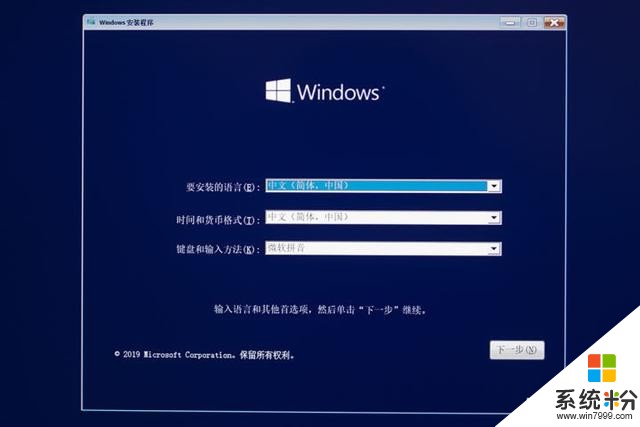
係統安裝的第一個界麵是選擇語言、貨幣、輸入法等,按自己需要安裝即可,這些進了係統後也能隨時修改和增減,不是特別排斥默認的話直接下一步就好了。
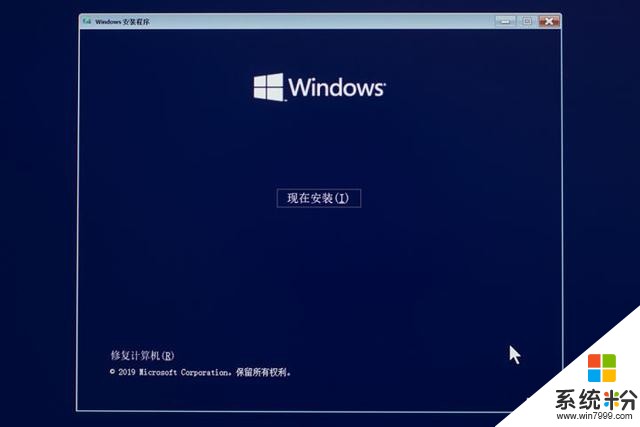
選擇安裝係統或者修複原來的Win10係統,根據實際經驗,Windows係統修複成功的概率很低,真出問題就直接重裝吧。
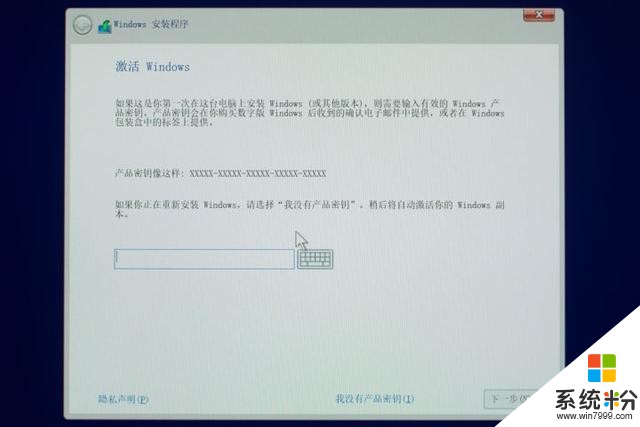
如果買了零售版的係統,這裏就可以輸入序列號吧,沒有序列號就點下麵的“我沒有產品密鑰”,還是會讓你安裝的,係統安裝完成後再考慮激活問題。
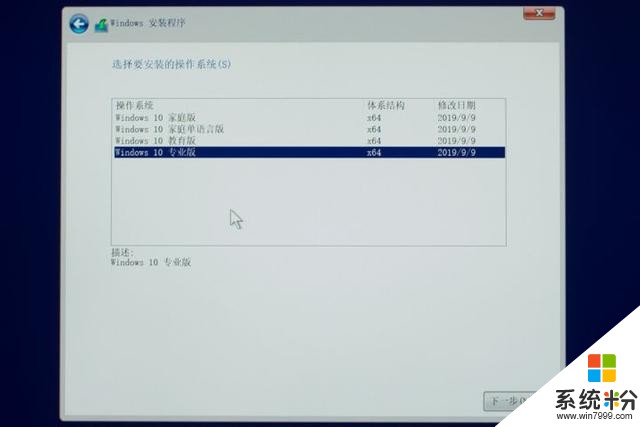
然後是選擇係統版本,到Win10這一代,家庭版和專業版的差異已經不大了,不過長久養成的習慣,我還是建議裝專業版,功能多點有備無患嘛。
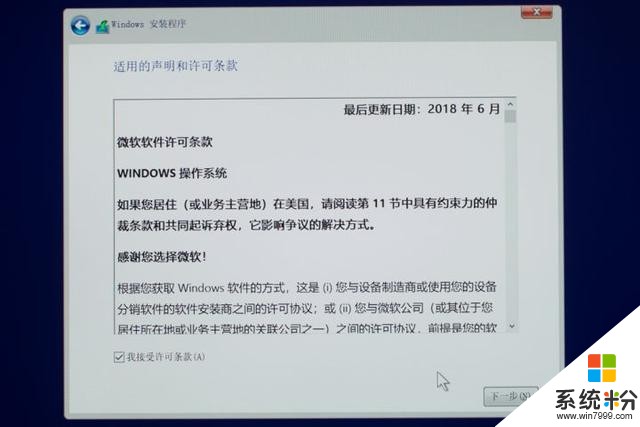
許可協議不同意就不能安裝係統,當然要接受了。
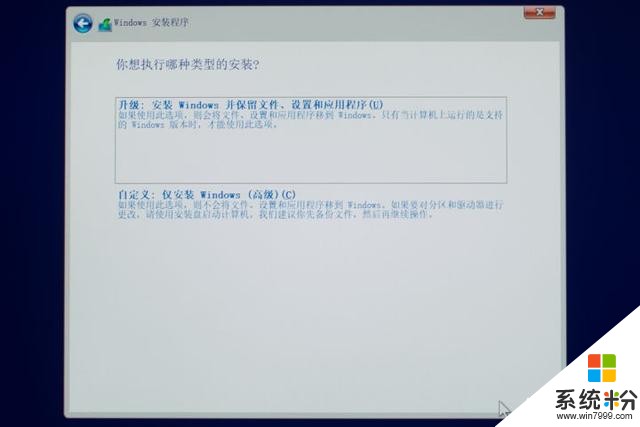
安裝前最後確認升級還是安裝新係統,我還是強烈建議不要去升級,會留下很多垃圾文件,重新安裝會幹淨的多。
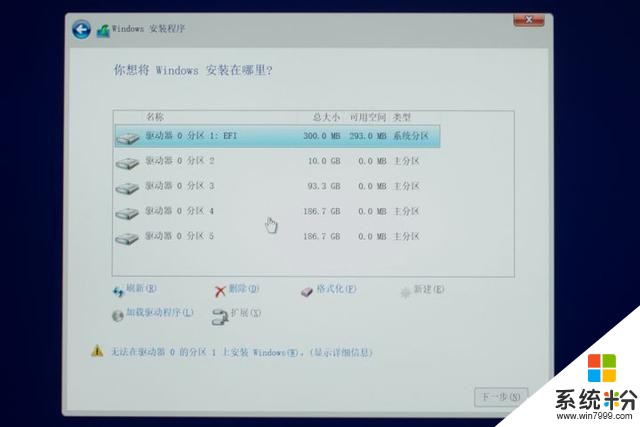
選擇僅安裝就會到分區界麵了,這台筆記本預裝Linux所以會特殊一點,已經有很多個分區,直接全部刪了。如果是重裝係統,直接往後跳到分完區的部分。
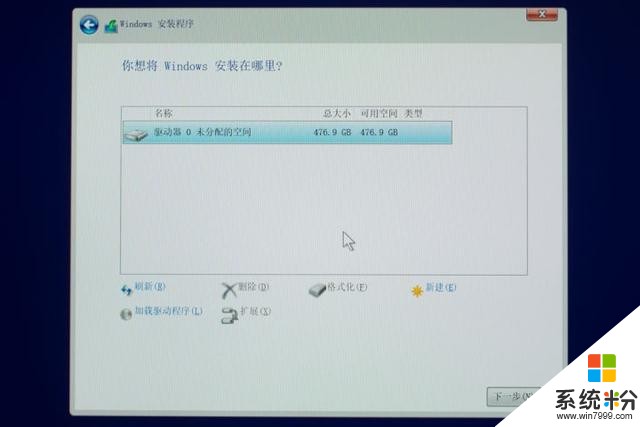
刪除完分區就成一個未分配空間,千萬別直接點下一步,那就變成一個大分區了。對於128G以下SSD建議單個分區就好了,如果是256G起至少還是分兩個區,如果是512G起則建議分三個區,這是係統崩潰後還能隨意重裝不怕丟數據的關鍵所在,原理在下麵分區步驟裏說明。
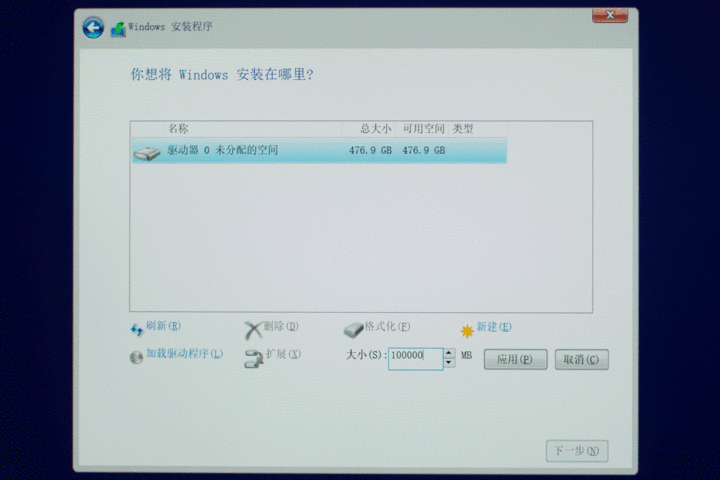
首先分第一個係統盤,也就是C盤。點界麵右下角的新建,輸入分區大小後點應用,會提示需要建立額外分區,確認後會發現多了三個分區。最大的500M分區裏存放的是WinRE(Windows恢複環境),可以執行係統還原點還原、啟動修複、係統映像恢複等操作,係統出現重大故障時候說不定可以救命,所以就別太在意這點浪費空間了。
C盤用於安裝Win10係統和部分軟件,具體大小主要看打算放C盤的軟件有多大,通常100G差不多,想要數字完整好看一點,可以用1GB=1024MB去計算。那麼如何決定哪些軟件裝在C盤呢?很簡單,就是office、Adobe等軟件等,因為它們安裝時要對操作係統做很多修改,一旦C盤係統格掉重裝,程序主體留在D盤也不能再用了,還不如跟係統裝在一起同生共死。
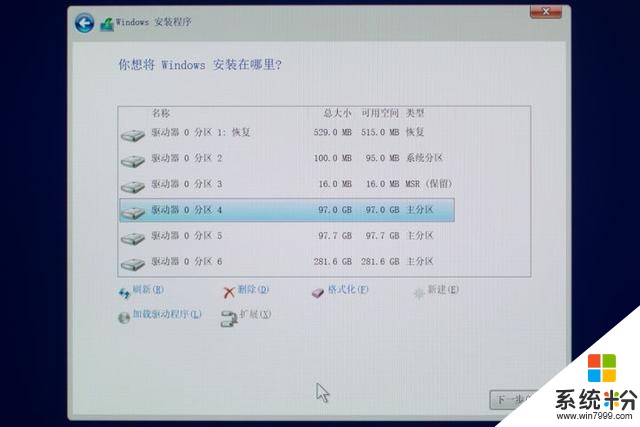
剩下的空間可以隻建一個分區,也可以建兩個,看個人習慣了,單個分區空間利用率更高些。但對於榮耀MagicBook Pro的512G SSD,還是建議分兩個,D盤用來放遊戲和綠色軟件,E盤用來放個人數據。至於大小主要看D盤你需要多大,剩下的全留給E盤。
建好分區後把分區4、5、6全都格式化一遍,然後選中分區4(第一個大空間分區)再點下一步,係統就會安裝在這個分區了。
如果是重裝係統,那麼先看第四章節《簡單設置讓C盤被格式化都不怕》,對係統存儲進行調整,然後再回到這裏,直接把C盤格式化了進行係統重裝。
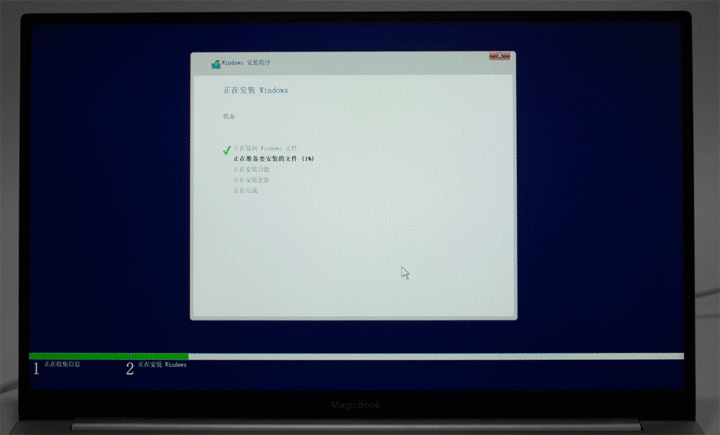
然後就靜等係統安裝完成自動重啟,重啟後係統U盤就用不上了,所需時間主要取決於硬盤速度,現在SSD都很快,這台榮耀MagicBook Pro裝的還是出名彪悍的西數黑盤,幾分鍾就夠了。
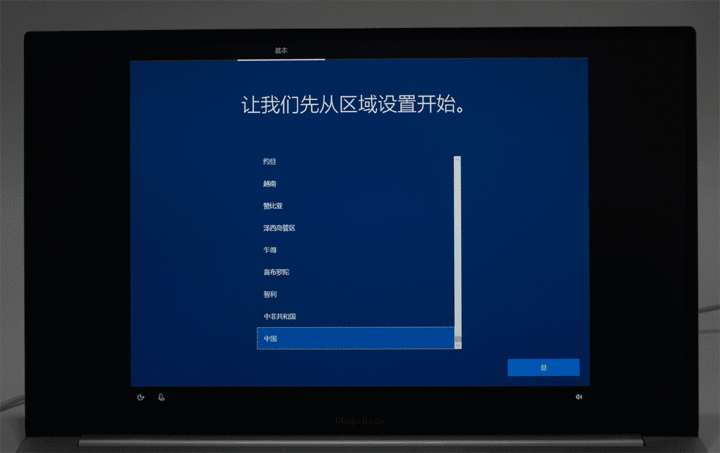
重啟後開始進入係統設置階段,首先是區域、鍵盤布局和第二種鍵盤布局,按個人需要選擇就行了,不用太上心,進係統後都是可調的。

然後會要求聯網,大部分電腦這裏會出現你周圍的WiFi熱點列表。但太新的電腦平台在這兒容易遇到第一個問題:係統不支持這款網卡,需要另外安裝驅動程序,所以沒出來WiFi的列表。不過沒關係,直接點左下角“我沒有互聯網鏈接”先跳過這一步,進係統再給無線網卡安裝驅動。
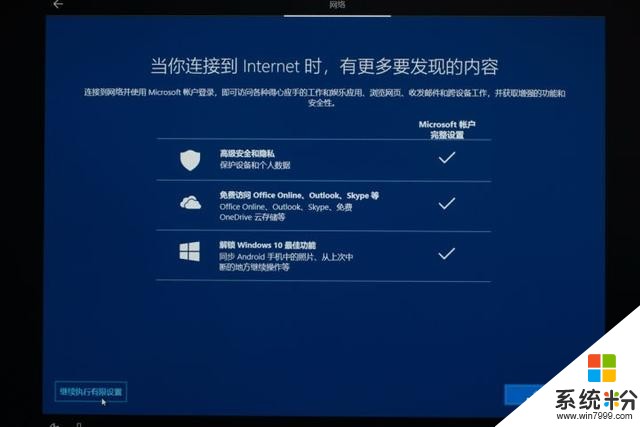
當然微軟不會死心,以為你隻是不想聯網,還跟你推銷聯網的好處,不管他,繼續點左下角跳過這一步,等裝了網卡驅動連上網絡,這個界麵還是會自動彈出的。
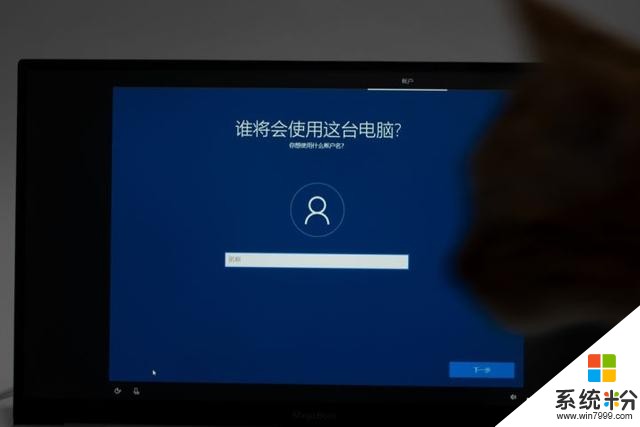
然後就要給電腦使用者建個ID了,隨你喜歡隨便取就好。
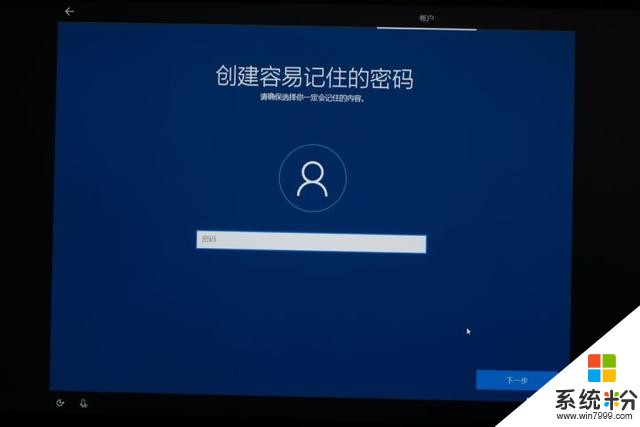
如果不想要登錄密碼,可以直接點下一步,但是筆記本的話還是建議設一個,因為啟用指紋必須有密碼。
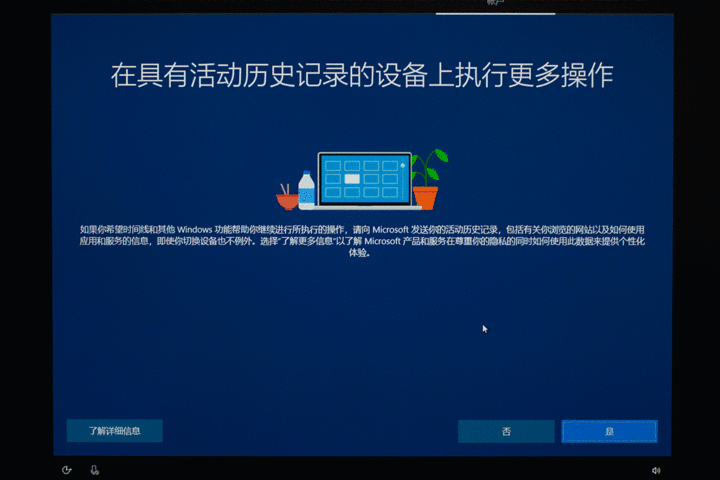
接下來又是一些推銷廣告,是否打開按自己需要選,建議全都先跳過,後麵要用到了再設置就好了。

最後再等一兩分鍾就能看到係統桌麵,到這裏係統安裝基本完成,後麵要做的就是安裝驅動了。
三、安裝驅動Win10對硬件的支持很完善,係統會自動安裝所有硬件的驅動,並且係統更新也包含了硬件驅動的更新。不過太新款的電腦用上了係統還無法識別的新硬件,尤其是遇到這種網卡不能識別的,還需要另一台電腦去下載網卡驅動。
驅動最安全靠譜的下載渠道有兩個,一是硬件廠商的網站,比如榮耀筆記本就上榮耀官網,顯卡、主板等配件就上對應產品的官網,另一個渠道就是主芯片的廠商網站,比如AMD和NVIDIA官網就可以下載使用他們芯片的所有顯卡驅動。下載驅動的位置不是產品介紹頁麵,就是服務支持頁麵。
榮耀官網 > 服務支持 > 固件下載 頁麵:http://honor.cn/support/softwarelist/
這裏下載 “榮耀_MagicBook_Pro_銳龍版_RealtekWLAN無線網卡驅動”和“榮耀_MagicBook_Pro_銳龍版_電腦管家”,隻需要這兩個就夠了,其它驅動都先不管。下載好驅動後通過U盤再拷貝到這台榮耀MagicBook Pro裏麵進行安裝。
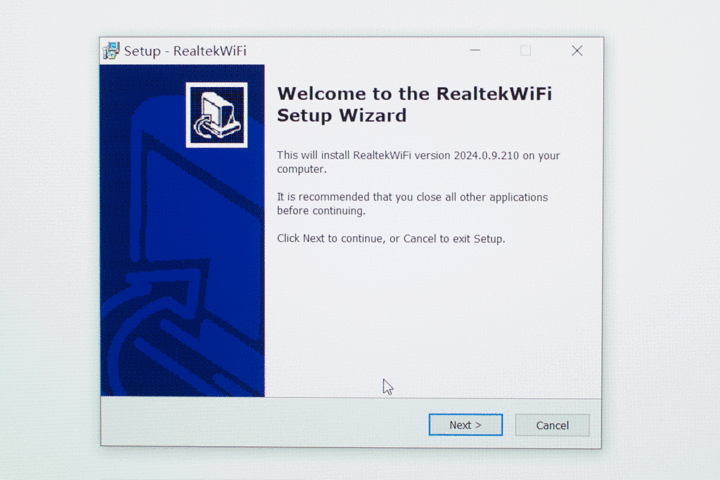
很多硬件更新驅動都要重啟電腦才能生效,這款網卡也不例外。
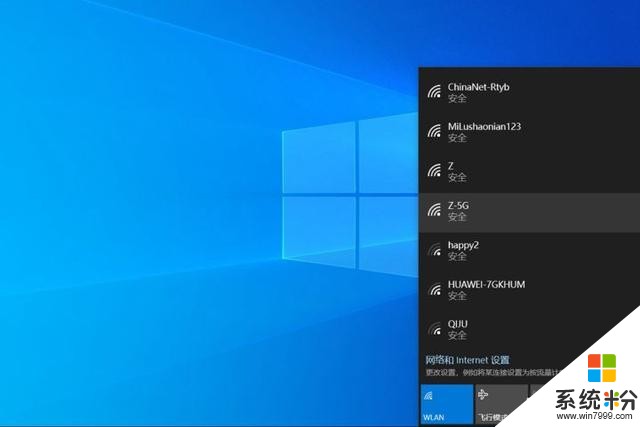
重啟後就能搜索到周圍的WiFi信號了,連上家裏的WiFi網絡,進行最後的設置。
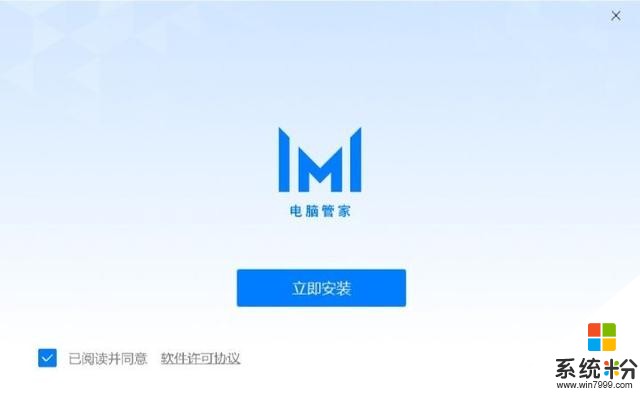
通常Win10電腦安裝了網卡驅動聯網後,就可以依靠自動更新安裝上絕大部分硬件驅動了。不過有些電腦會有些特殊功能,最好是再安裝自家的特別應用,比如榮耀筆記本的魔法互傳功能,就必須安裝榮耀的電腦管家,微軟更新不會提供。
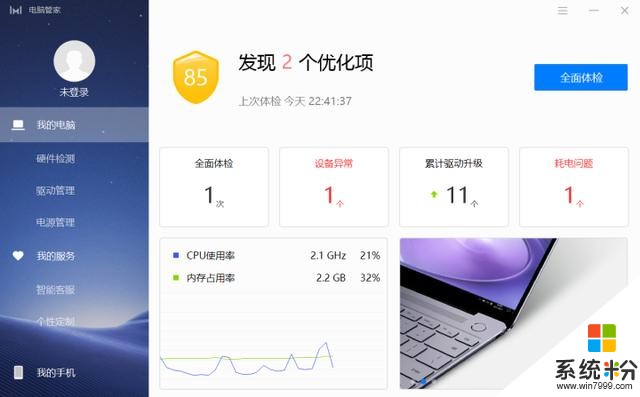
榮耀的電腦管家和那些標榜係統安全的第三方管家類軟件不同,它的功能精簡而實用,可以維護自家電腦的驅動、啟動管理以及和手機聯動。
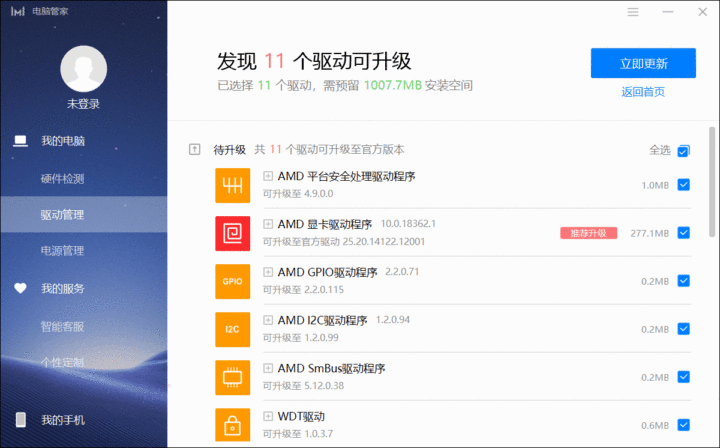
利用官方軟件更新驅動最大優勢就是可以一鍵安裝所有驅動,而且是廠家認證的最新版驅動,後續更新也會第一時間自動更新,不用等微軟的更新推送。
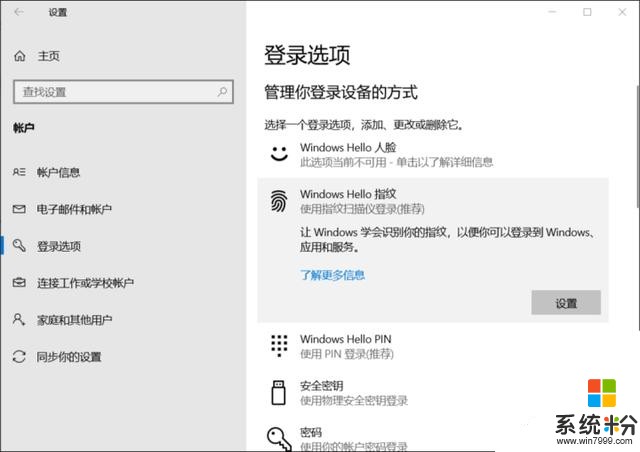
更新完驅動後,指紋、攝像頭、魔法互傳等功能也都能用的上了,到這裏係統才算真正安裝完成。
四、簡單設置讓C盤被格式化都不怕前麵分區時候我說過,個人數據全都放到E盤,這樣係統奔潰了直接格式化C盤都不怕,因為完全不用考慮備份數據的問題。這並不是因為我使用習慣好愛整理,我的文件一樣常往桌麵亂丟,我不怕數據丟失是因為我的桌麵就在E盤!
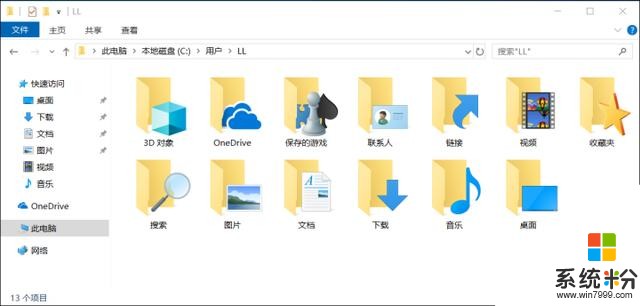
默認情況下個人數據都位於“C盤>用戶>LL(你的用戶名)”目錄下,除了桌麵、文檔外,還包括視頻、圖片、音樂、下載等等,隻要把這些目錄的默認位置改到E盤,C盤不就可以隨便格式化了嘛。
在XP時代我就開始這麼做了,隻不過當時要通過修改注冊表才能實現,而從WIN7後這已經變成係統的基本功能,隻是很多人沒發現。
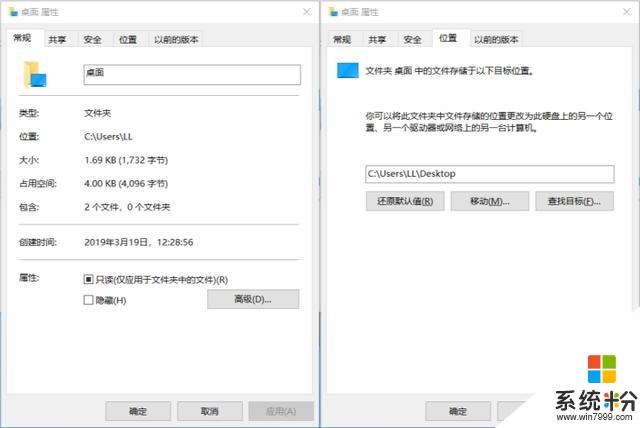
在“桌麵”目錄點右鍵,選擇“屬性”,會發現屬性裏有個“位置”頁麵,我們需要做的就是把這個位置頁麵開頭的C改成E。點確定時候會有文件不存在等幾次警告提示,全都選“是”,桌麵目錄就搬運到“E盤>用戶>LL(你的用戶名)”目錄下去了。
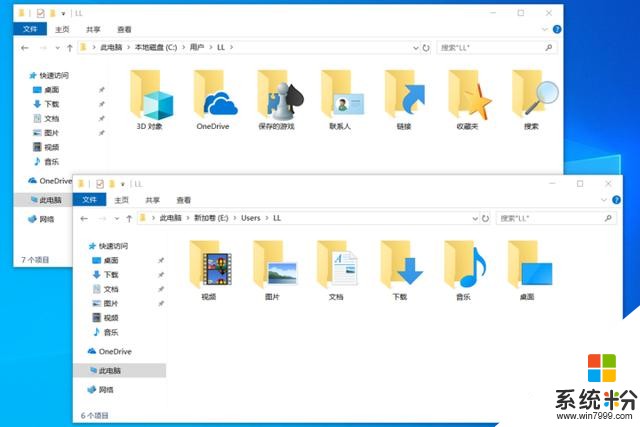
建議把你所有用的到的目錄全部搬運過去,這樣常用文件就全部保存在E盤了。如果你的電腦是SSD+機械雙硬盤,還可以把照片、文檔等對讀寫速度要求不高的目錄轉移到機械盤去。QQ、微信、旺旺等軟件的聊天記錄都是自動保存在“文檔”裏的,搬運過去後完全不會影響使用,用這個方法我的QQ聊天記錄已經10多年沒丟失過了。
最後總結一下:
1、桌麵、文檔等個人目錄全都指向到其它分區,或者分布到不同硬盤上去。
2、遊戲和綠色軟件都是複製就能直接用的,把它們都放在D盤。
3、C盤隻安裝係統和office之類不經過安裝步驟就不能使用的軟件,讓它們同生共死。
經過這樣的處理之後,C盤就永遠不會提醒你空間不足了,而且一旦係統出現問題,就可以安心的把C盤直接格式化掉重裝,完全不用擔心數據丟失的問題了。
五、榮耀MagicBook Pro科技嚐鮮版簡單體驗榮耀MagicBook Pro科技嚐鮮版是一款有著16.1英寸大屏的輕薄型筆記本電腦,配置相比2019款也有所提升,有著極高的性價比,而科技嚐鮮版(Linux版)因為少了OEM Win10係統又便宜了300元,性價比顯得非常突出。

鋁合金磨砂質感外殼,外形非常簡潔幹淨,16.9mm的機身厚度,前端有斜邊處理,顯得也就更薄了。

D殼同樣是鋁合金材質,前後兩條長墊腳的整體性要比幾個小墊腳好多了,尤其是放在腿上使用時候友好太多了。

16.1英寸的大屏配合窄邊框,整體外形尺寸控製的很好,C麵配置了全尺寸鍵盤和一堆杜比認證的揚聲器,依舊還是顯得比較空,帶指紋的電源鍵也隱藏在揚聲器區域了。
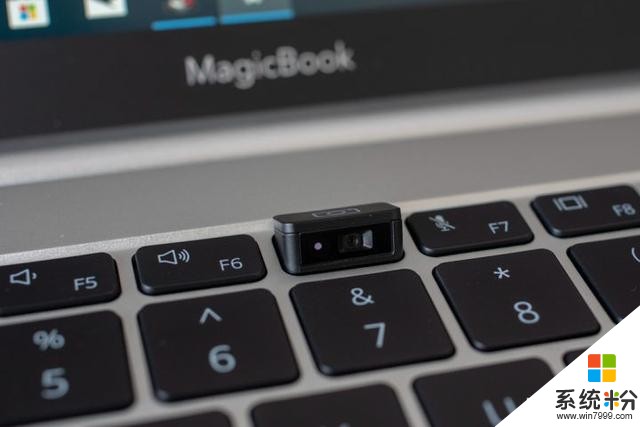
彈出式攝像頭隱藏在F6和F7之間,屏幕上方取消攝像頭也讓機器屏幕做到三邊窄邊框,視覺效果上漂亮了很多。

機器接口都位於左右兩側,提供了一個Type-c和三個USB接口,還有HDMI和3.5耳機孔,擴展性非常好。

機器的散熱口隱藏在了轉軸後麵,前後兩側都顯得很簡潔幹淨。
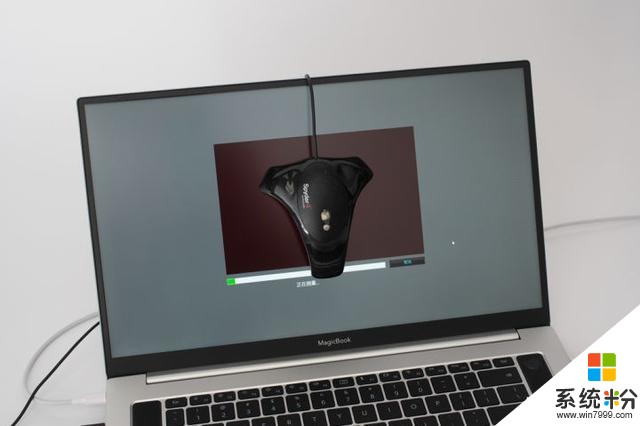
最讓我感興趣的還是這塊16.1英寸大屏幕,磨砂表麵可以大幅減少反光,是我最愛的屏幕類型,100%sRGB色域應該也會有比較好的表現吧,接上紅蜘蛛看看。
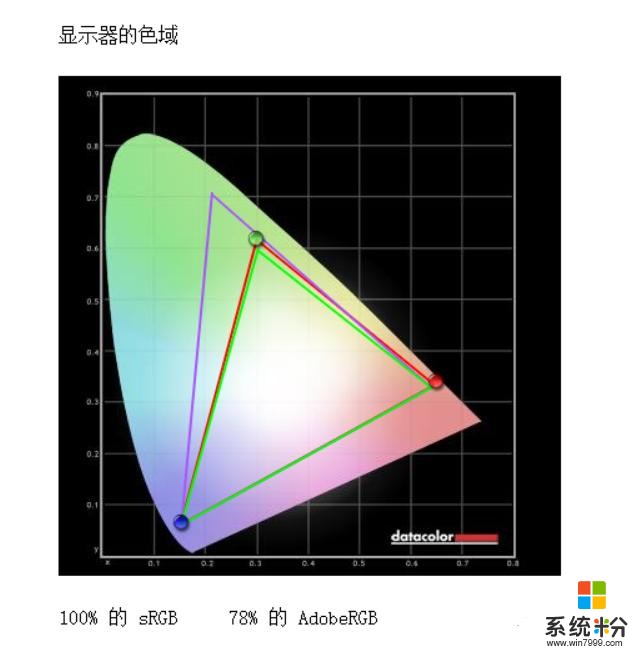
100%的sRGB色域確認無疑,AdobeRGB也達到了78%。
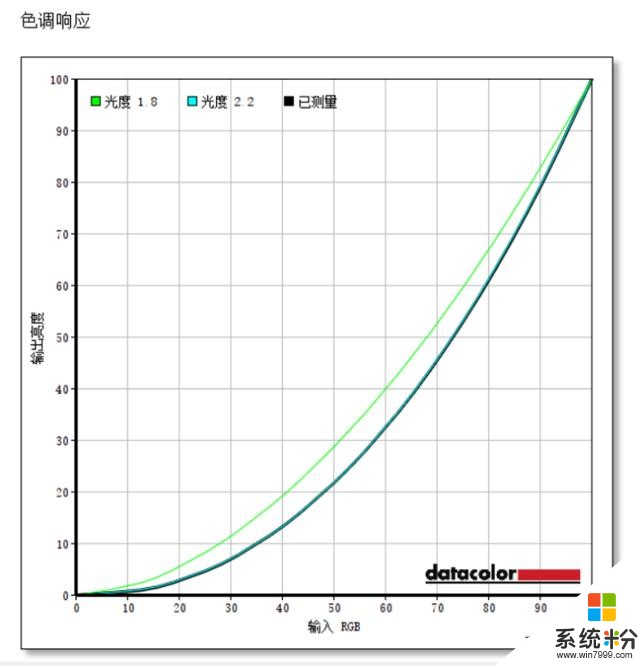
色調響應基本與2.2完美重疊
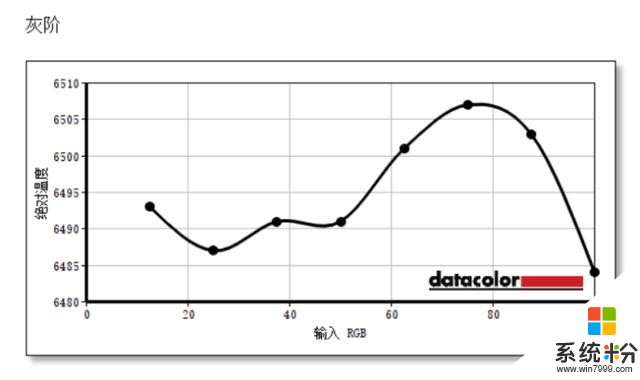
色溫完美接近6500K,波動非常非常小,居然還不到25,可能是我測過最穩定的色溫表現了。
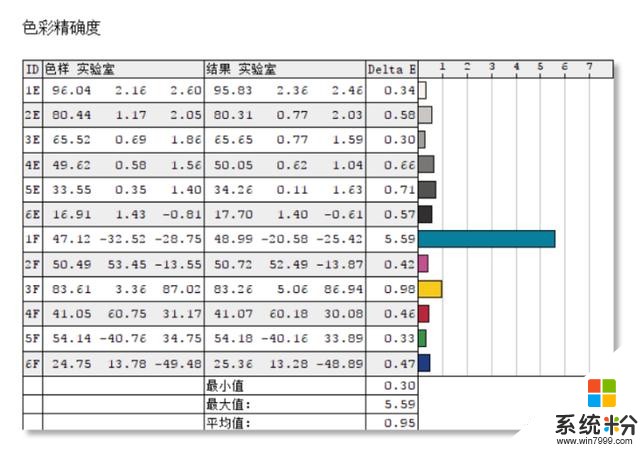
色彩精確度也是非常感人。而且用手機拍攝屏幕,在低亮度下也沒有閃爍的情況,應該是DC調光的,這次MagicBook Pro的屏幕真的是沒啥可挑剔的了。
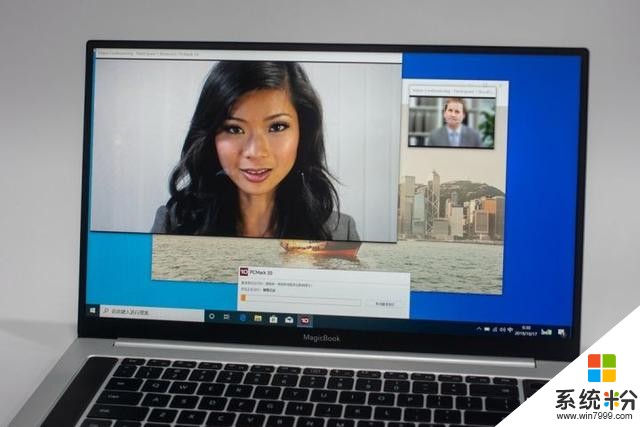
我手裏這台機器是R5 3550H、8G+512G的配置,因為時間關係我隻用PCMARK10和3DMARK做了個簡單測試。
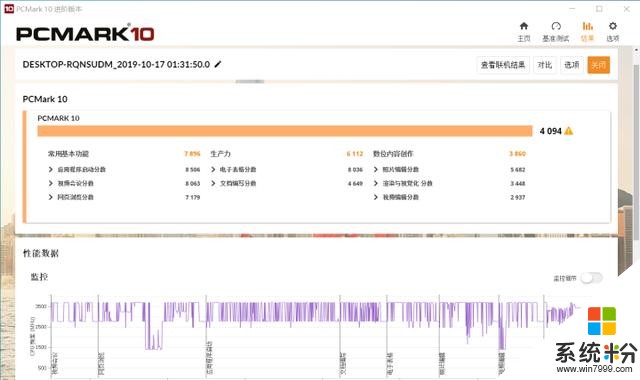
PCMARK10的成績達到了4094分,比之前測過的R5 3500U高了400多分。
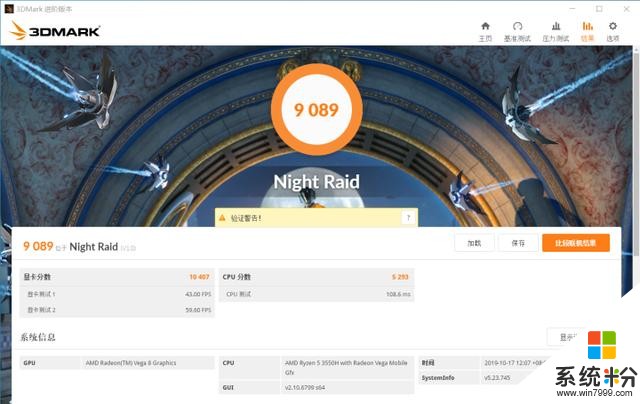
3DMARK跑Night Raid得分9089分,同樣也高了500多分,性能提升還是比較明顯的。

除了筆記本的常規配置,榮耀的Magic-link也是個體驗極好的亮點。
前麵說過榮耀的電腦管家也要負責和手機的連接,而魔法互傳Magic-link2.0功能讓這個連接變得非常好用。

比如手機拍了個漂亮照片,想發到電腦再PS一下,隻要把手機靠近鍵盤下麵這個Magic-link標簽,就會自動把圖片發送到電腦裏並打開,再不用通過數據線或者開QQ傳遞了。
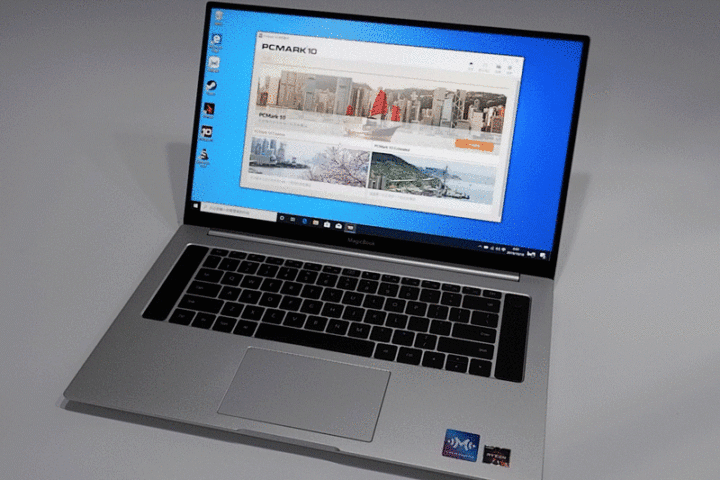
把電腦上的東西發到手機更加方便,而且不僅僅是照片和文檔這些,比如測完PCMark成績想跟朋友共享一下,手機靠近Magic-link標簽,電腦自動截圖發送到手機來。
總結
榮耀MagicBook Pro真是台性價比感人的大屏筆記本,而提供科技嚐鮮版(Linux)這樣的不含OEM係統的版本,讓它的售價進一步降低。另外它的金屬外殼、外觀、配置、性能、屏幕都有著不錯的表現,連隱藏式攝像頭這種時髦設計也用上了,還有魔法互傳這麼好用的功能,大屏底價本裏實屬不可多得的好選擇。
相關資訊
最新熱門應用
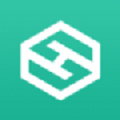
hotbit交易平台app安卓版
其它軟件223.89MB
下載
bilaxy交易所app
其它軟件223.89MB
下載
avive交易所官網最新版
其它軟件292.97MB
下載
必安交易所app官網版安卓
其它軟件179MB
下載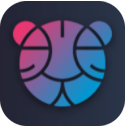
富比特交易所app安卓版
其它軟件34.95 MB
下載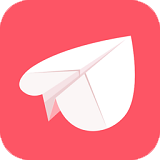
美卡幣交易所安卓版
其它軟件16.3MB
下載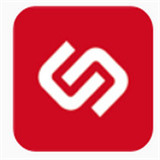
幣幣交易所app官網
其它軟件45.35MB
下載
熱幣交易所最新版本app
其它軟件287.27 MB
下載
zbg交易所官方ios
其它軟件96.60MB
下載
拉菲交易所安卓版
其它軟件223.89MB
下載