眾所周知,BIOS作為電腦開機引導軟件,至今已接近有30年曆史。其實早在研發之初,BIOS的命運就已經注定,技術人員並沒有打算讓其維持太長周期,遲早會有淘汰的一天。
相比BIOS,UEFI啟動模式兼容性、擴展性和靈活性都有了顯著提高,彌補了BIOS對新硬件支持不足的毛病,簡化了開機流程,節省開機時間。基於這些優勢,可以說以後的電腦主板采用UEFI啟動模式是大勢所趨,不可阻擋的潮流!新型的主板大多支持UEFI啟動模式,預裝win10係統的電腦都是UEFI啟動模式,UEFI從預啟動的環境直接加載操作係統,大大縮短了啟動時間。

通常安裝Windows 10時,需要U盤來啟動電腦進行安裝,但是,如果你使用的計算機具有統一可擴展固件接口(UEFI),而不是傳統的基本輸入/輸出係統(BIOS),則必須確保U盤可以與你的主板固件類型一起使用。
如果你使用的是較新的固件類型,則可以使用多種方法來創建用於從USB安裝Windows 10的介質。可以使用微軟媒體創建工具(Media Creation Tool)將安裝文件下載到支持UEFI和舊版BIOS的可移動驅動器上,也可以使用Rufus,這是第三方工具,可輕鬆創建支持UEFI的安裝啟動盤。
在本文中,我們將向你介紹使用微軟媒體創建工具和Rufus創建包含UEFI支持的u盤的步驟。
目錄
如何使用媒體創建工具創建Windows 10 UEFI啟動U盤如何使用Rufus工具創建Windows 10 UEFI啟動U盤一、使用媒體創建工具創建Windows 10 UEFI啟動U盤如果你的係統使用UEFI,則可以使用媒體創建工具來創建可引導的U盤以執行就地升級或Windows 10的全新安裝。
要創建可啟動U盤,請使用至少8GB空間的U盤,然後進行以下操作:
1.打開Windows 10下載頁麵,網址是:
https://www.microsoft.com/zh-cn/software-download/windows10
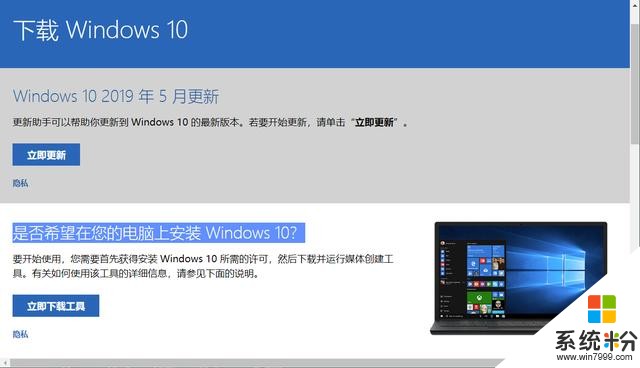
2.在“是否希望在你的電腦上安裝 Windows 10?”部分下,單擊“立即下載工具”按鈕,將文件保存在電腦上。
3.雙擊MediaCreationToolxxxx.exe文件以啟動該工具,其中的xxxx表示不同的版本號,例如現在下載的文件是MediaCreationTool1903.exe,表示是win10 1903版,微軟在不同時期會提供不同版本的下載工具。
4.單擊“接受”按鈕同意Microsoft條款。
5.選擇“為另一台電腦創建安裝介質(U盤、DVD或ISO文件)”選項,單擊“下一步”按鈕。
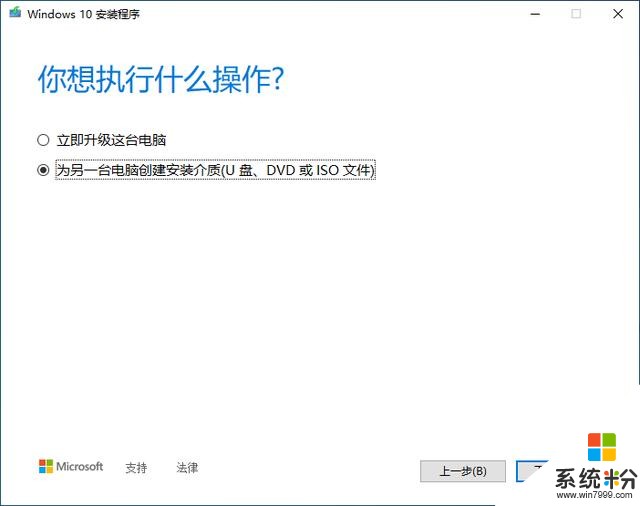
6.選擇正確的語言、體係結構和Windows 10版本,單擊“下一步”按鈕。
提示:如果要在運行32位或64位體係結構的多個電腦上安裝Windows 10,請在“體係結構”下拉列表中選擇“兩者”選項。
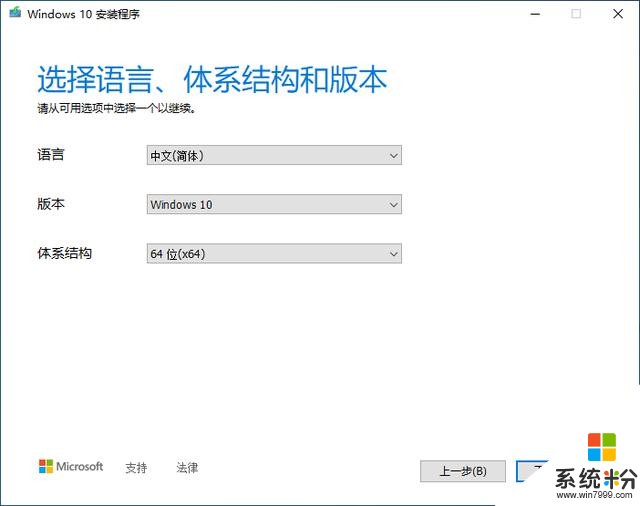
7.選擇“U盤”選項,單擊“下一步”按鈕
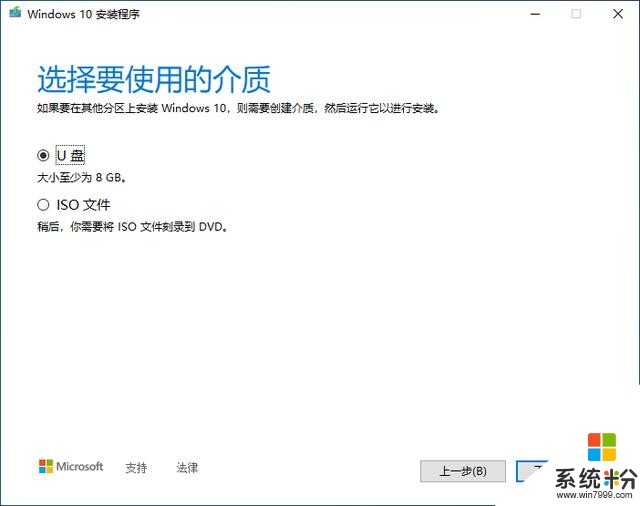
8.從列表中選擇“可移動驅動器”,如果看不到驅動器,請單擊“刷新驅動器列表”,單擊“下一步”按鈕。
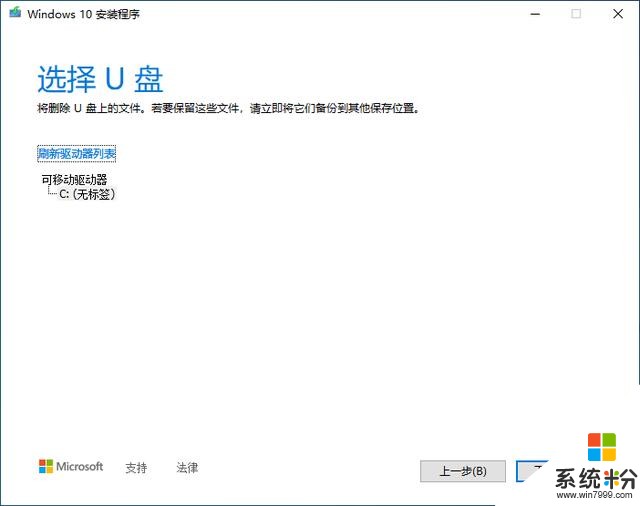
9.單擊“完成”按鈕。
完成這些步驟後,該工具將下載所需文件,並使用支持UEFI和BIOS的Windows 10安裝文件創建可引導U盤。
二、使用Rufus工具創建Windows 10 UEFI啟動U盤如果媒體創建工具不起作用,則可以使用Rufus使用現有的ISO文件創建具有UEFI支持的安裝盤,也可以使用該工具從Microsoft服務器下載Windows 10文件並創建可引導U盤。
A、使用Windows 10 ISO創建啟動盤
要使用現有的Windows 10 ISO文件創建可啟動媒體,請連接至少8GB空間的USB閃存驅動器,然後執行以下步驟:
1.打開Rufus下載頁麵,網址是:https://rufus.ie/
2.下載該工具的最新版本,將文件保存在電腦上,該軟件支持簡體中文。
3.雙擊下載的Rufus-3.8.exe文件,啟動該工具。
4.在“設備”部分下,選擇至少具有8GB空間的U盤。
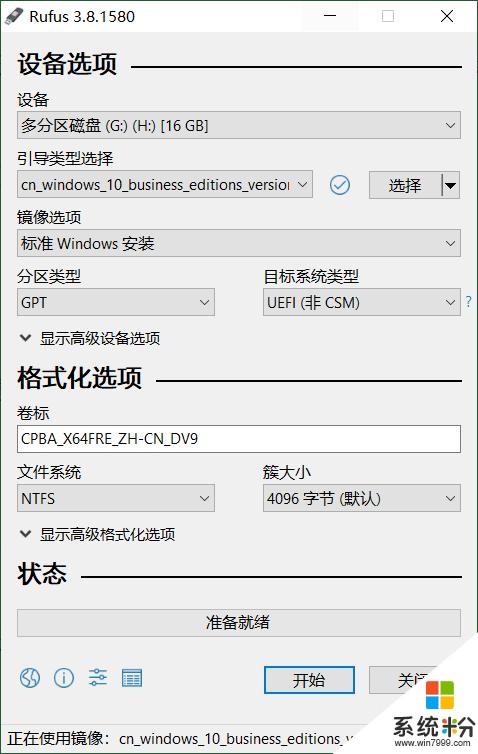
5.設置各種參數:
在“引導類型選擇”部分,單擊右側的“選擇”按鈕,從其文件夾位置選擇Windows 10 ISO文件,單擊打開按鈕。
在“鏡像選項”下拉列表中選擇“標準Windows安裝”選項。
在“分區類型”下拉列表中選擇GPT選項。
在“目標係統類型”下拉列表選擇UEFI(非CSM)選項。
在“顯示高級設備選項”部分下,保留默認設置。
在“卷標”字段下,輸入驅動器的描述性名稱,例如“ win10_1903_usb”。
在“文件係統”和“簇大小”部分下,保留默認設置。
單擊“顯示高級格式選項”按鈕。
選擇“快速格式化”和“創建擴展的標簽和圖標文件”選項。
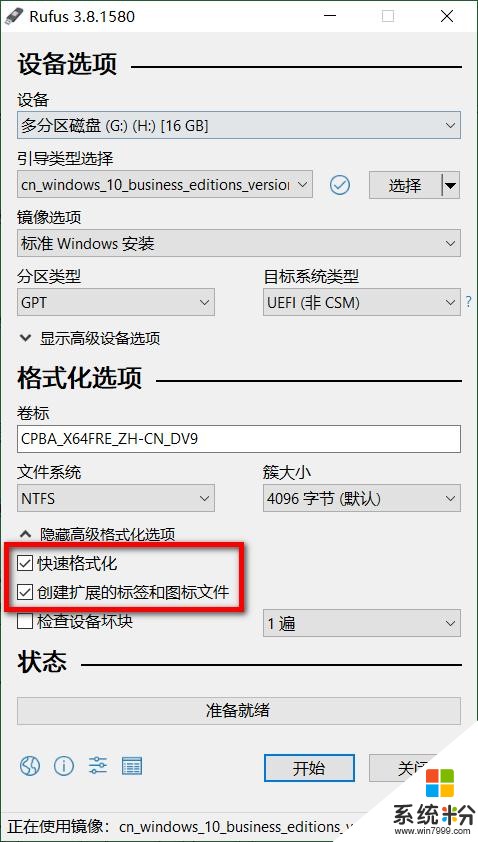
6.單擊“開始”按鈕。
7.單擊“確定”按鈕進行確認。
8.單擊“關閉”按鈕。
完成這些步驟後,Rufus將創建一個可啟動的U盤,使用你提供的映像安裝Windows 10。
B、創建下載Windows 10 ISO的啟動盤
如果沒有Windows 10 ISO文件,則可以使用Rufus從Microsoft服務器下載ISO並創建可啟動U盤。需要至少8GB的U盤,然後執行以下步驟:
1.與上麵的方法相同,在Rufus官方網站下載軟件,然後雙擊下載的Rufus-3.8.exe文件,啟動該工具。
2.在“設備”部分下,選擇至少具有8GB空間的U盤。
3.在“引導類型選擇”部分下,單擊右側“選擇”選項旁邊的箭頭按鈕,然後選擇“下載”選項。
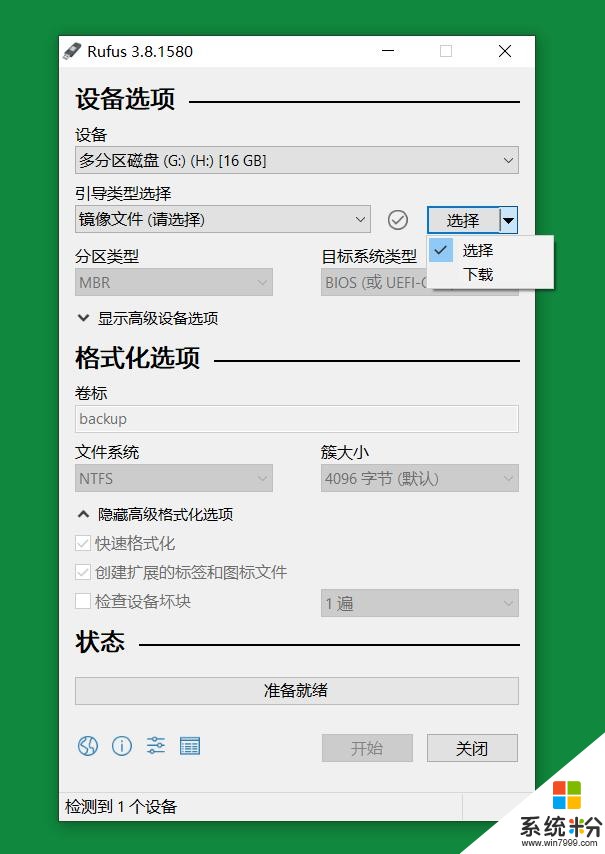
4.單擊“下載”按鈕,彈出下載ISO鏡像窗口。
5.在“版本”下拉列表中選擇Windows 10,單擊“繼續”按鈕。
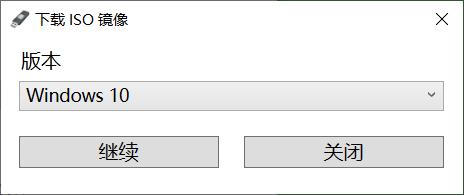
6.選擇19H1(Build 18362.356-2019.09)選項,將下載Windows 10 1903,單擊“繼續”按鈕。
7.在“類型”下拉列表中選擇Windows 10 Home/Pro選項,單擊“繼續”按鈕。
8.在“語言”下拉列表中選擇“簡體中文”,單擊“繼續”按鈕。
9.在“處理器架構”下拉列表中選擇X86(32位)或X64(64位),推薦下載X64。單擊“下載”按鈕。
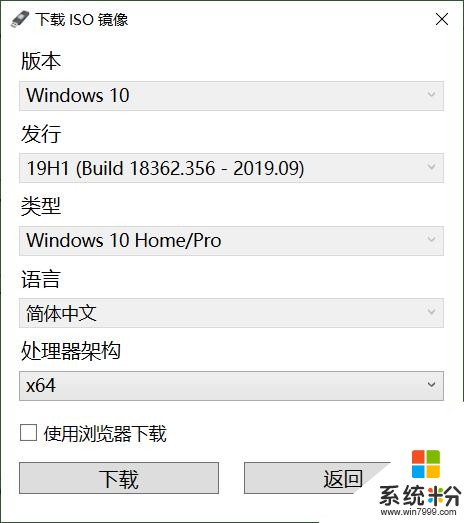
10.選擇一個文件夾位置以從Microsoft服務器臨時下載ISO文件,單擊“保存”按鈕。
11.設置各種參數:
在“鏡像選項”下拉列表中選擇“標準Windows安裝”選項。
在“分區類型”下拉列表中選擇GPT選項。
在“目標係統類型”下拉列表選擇UEFI(非CSM)選項。
在“顯示高級設備選項”部分下,保留默認設置。
在“卷標”字段下,輸入驅動器的描述性名稱,例如“ win10_1903_usb”。
在“文件係統”和“簇大小”部分下,保留默認設置。
單擊“顯示高級格式選項”按鈕。
選擇“快速格式化”和“創建擴展的標簽和圖標文件”選項。
12.單擊“開始”按鈕。
13.單擊“確定”按鈕進行確認。
14.單擊“關閉”按鈕。
完成這些步驟後,該工具將運行腳本從Microsoft服務器下載Windows 10 ISO文件,然後,它將使用該ISO創建可引導盤,然後可以使用該引導盤在使用UEFI的電腦上安裝Windows 10。
擴展閱讀:■>>太厲害了,在3秒內啟動windows 10,看看高手是如何做到的?
■>>Win10無法啟動,主引導記錄(MBR)損壞,用這個方法快速修複
■>>隻需創建一個Linux啟動U盤,任何Linux操作係統都可在U盤上運行
■>>你不知道的win10啟動速度變快的原因,用不好會出問題,如何避免
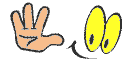
1.頭條號【微課傳媒】專注軟件分享,如果你喜歡玩軟件,歡迎關注、評論、收藏、轉發。
2.在學習中有什麼問題,歡迎與我溝通交流,今日頭條號搜索【微課傳媒】,我在這裏等你喲!
相關資訊
最新熱門應用
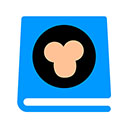
猿題庫最新版
辦公學習102.77M
下載
芝麻交易所gate
其它軟件268MB
下載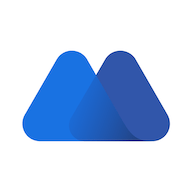
抹茶交易app
其它軟件31.45MB
下載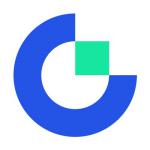
芝麻交易所最新版本
其它軟件223.89MB
下載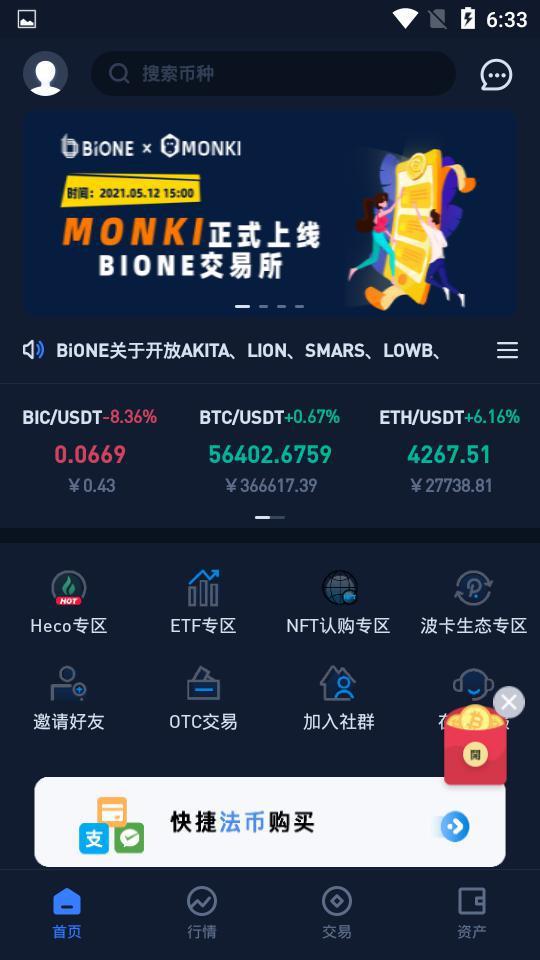
bione數字貨幣交易所5.1.9最新版
其它軟件49.33M
下載
zb交易所手機app
其它軟件225.08MB
下載
ght交易平台
其它軟件168.21M
下載
芝麻交易所ios蘋果版
其它軟件223.89MB
下載
zt交易所包
其它軟件273.2 MB
下載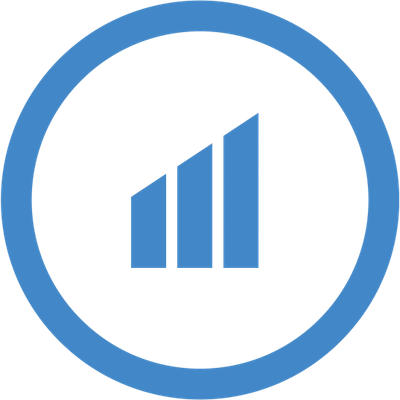
ubcoin交易所官網
其它軟件18.21MB
下載