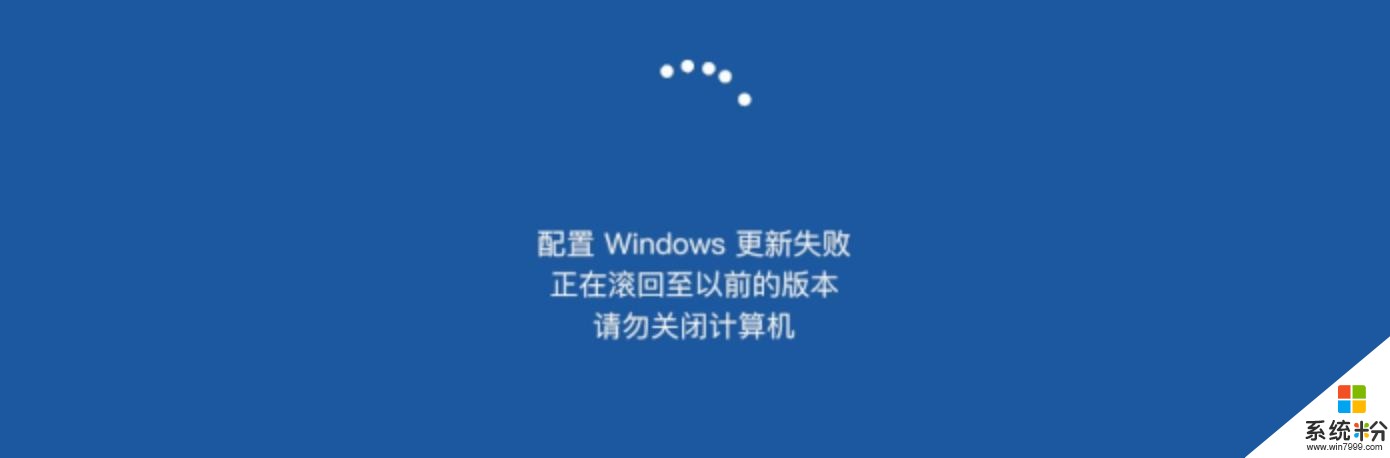
上一篇寫的是關於win10最近出的更新1909的係統。個人還是比較喜歡win10的係統,所以一般自動更新什麼的都直接打開,不關掉。任它更新。
但是有的時候也更新帶來了巨大的麻煩。記得之前因為工作需求裝了SQL2000的數據庫,在沒有更新的時候正常使用沒有問題,突然有一天需要更新,也沒有考慮就直接選擇了是。更新完以後發現數據庫直接GG了,又麻煩的重新裝了一次數據庫,數據備份還原,浪費了好長的時間。
所以有的時候也會帶來不少的麻煩。
這一次帶來關於關閉win10係統的自動更新,減少像本人這種突然出現的問題。
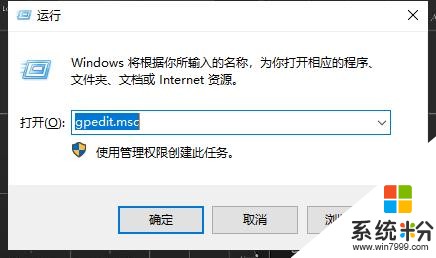
本地策略 gpedit.msc
第一步。win+r打開運行,輸入gpedit.msc進入到本地的策略組。
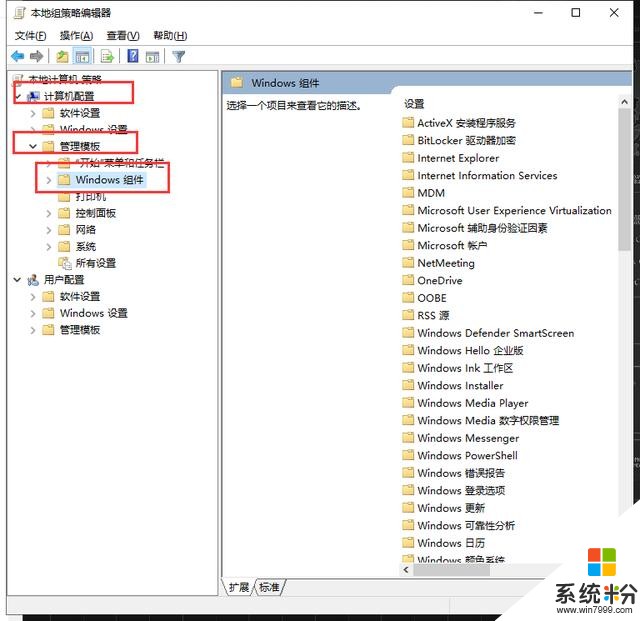
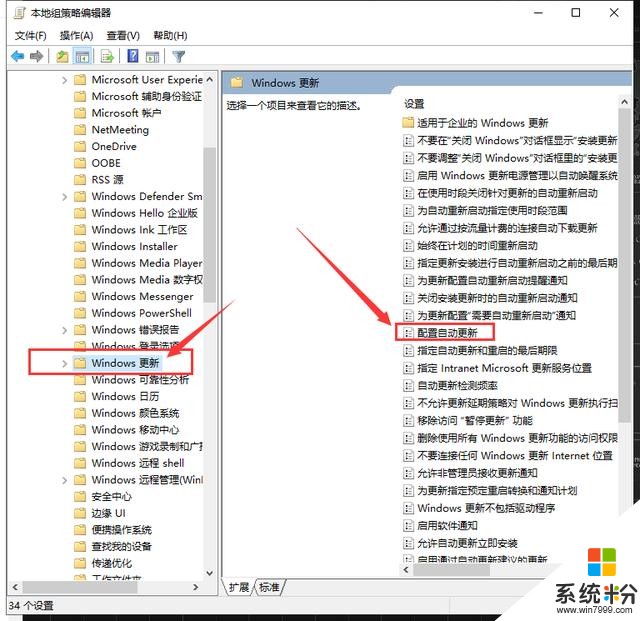
第二步。依次點擊計算機配置-管理模板-windows組件-windows更新。然後右邊找到"配置自動更新"
雙擊點開。
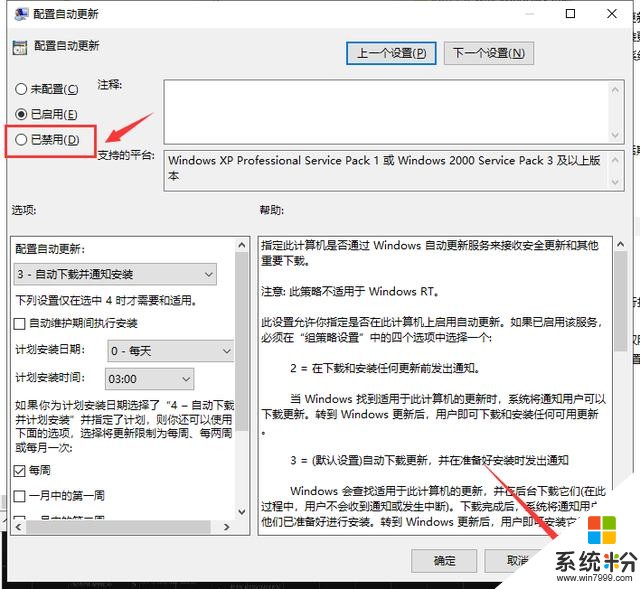
第三步給配置自動更新裏麵的。改為已禁用。點擊右下角應用。策略組就設置完成,可以關閉。
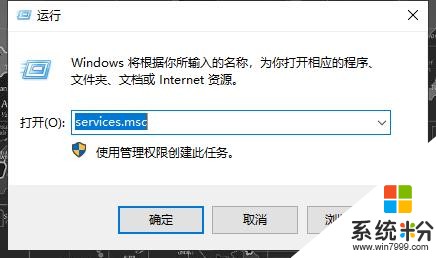
服務 services.msc
第四步。進入到“服務”裏麵。win+r,輸入services.msc。
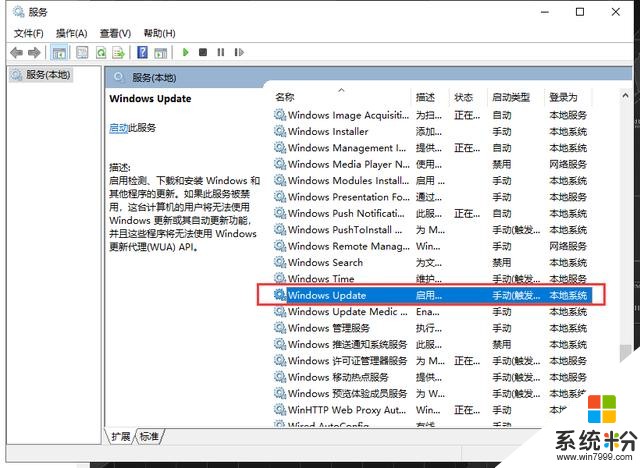
第五步。找到windows update雙擊點開。
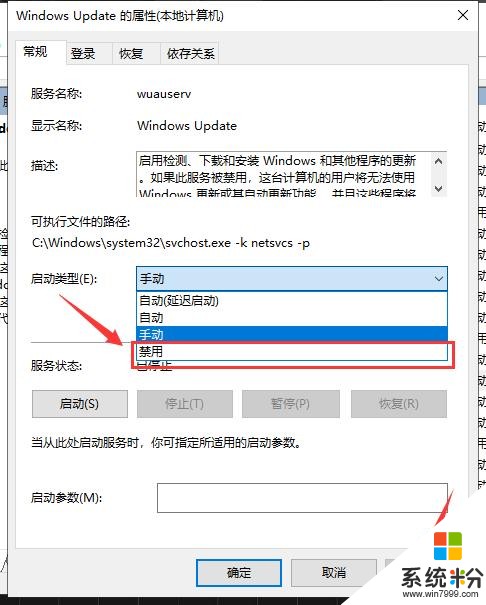
第六步。給啟動類型改為“禁用”點擊應用,確定就OK.
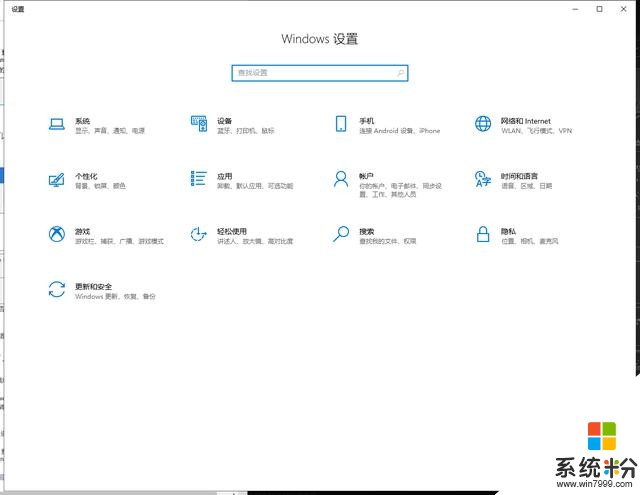
接下來就是控製麵板裏麵的進入到“windows 更新".選擇暫停係統更新。
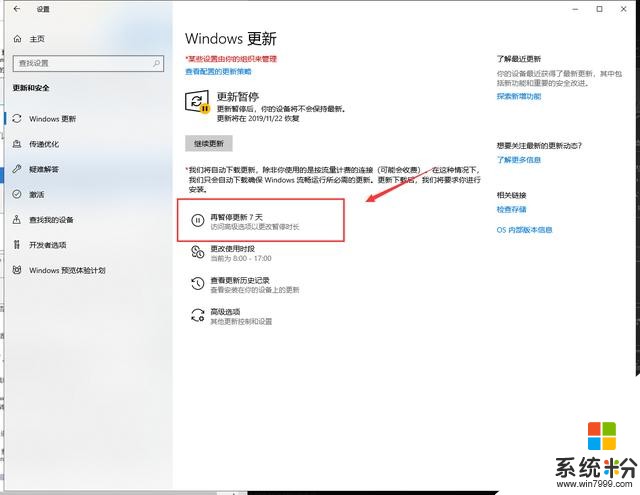
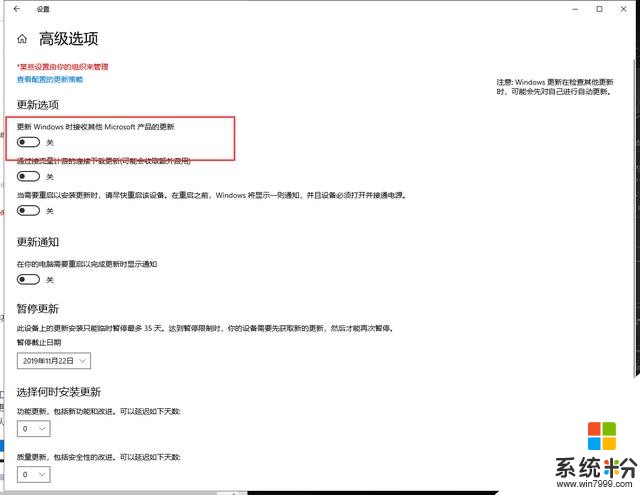
這樣操作下來。就不會出現係統更新的提示了。本人一般喜歡自動更新,所以一直都開。感覺還是有一些新的功能比較吸引我的。
還是提醒小夥伴。更新有風險,安裝需謹慎。
相關資訊
最新熱門應用
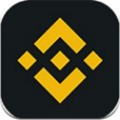
bnb交易所安卓版
其它軟件179.15 MB
下載
熱幣交易所app官方安卓
其它軟件287.27 MB
下載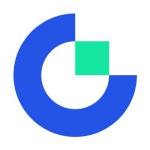
芝麻app交易所
其它軟件223.89MB
下載
dash交易所手機版
其它軟件27.87M
下載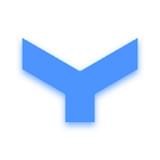
v8國際交易平台
其它軟件223.89MB
下載
比特網交易平台
其它軟件292.97MB
下載
zt交易所ios
其它軟件219.97MB
下載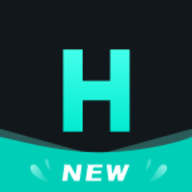
虎符交易所app最新地址
其它軟件276 MB
下載
bybit交易所中文版
其它軟件287.27 MB
下載
中幣交易官網手機版安卓
其它軟件288.1 MB
下載