你呢,現在用著哪個版本的 Windows?
其實,除了界麵風格變化,Windows 10 裏,還升級、新增了很多實用功能。
今天就給大家盤點一下,Win10 係統下到底都有哪些隱藏的神功能!
注意:本文功能演示與截圖使用的 Win10 係統版本如下,相信大部分人都已經是這版本了。
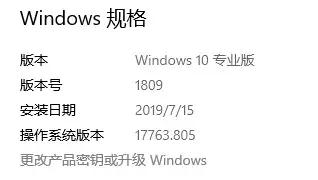
目前最新的版本號是 1909,有更多功能喲~
截圖不求人,係統就自帶!
QQ、微信,都有截圖工具,但一離開網絡,這些軟件就立馬熄火。如果電腦上沒裝截圖工具,斷網的時候想截個圖還真不容易。
至於鍵盤上自帶的 printscreen 按鍵,講真,printscreen 這個功能鍵確實不好用!隻能截全屏,後期還要進行裁剪處理。
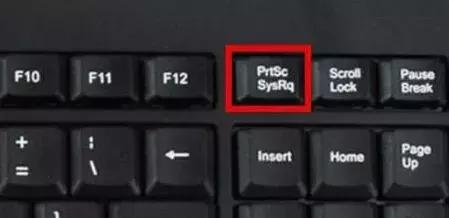
但是當截圖工具來到 Win10 係統,截圖功能發生了翻天覆地的變化,截圖功能整合到了【截圖與草圖】中。
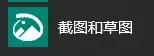
使用快捷鍵:Windows 鍵+Shift+S,就可以直接打開截圖工具。
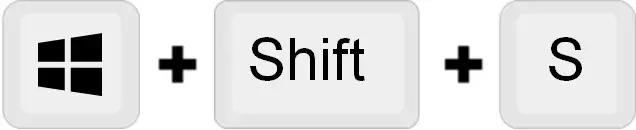
軟件默認還是截取全屏,但是可以選擇使用【矩形剪輯】、【任意形狀剪輯】這兩種新的模式。
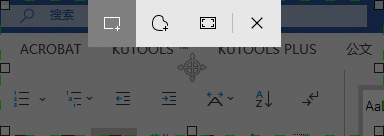
截圖後點擊右下角彈出的窗口,可以進入「截圖與草圖」工具,很方便地為截圖做批注和筆記,有不同的筆觸和顏色。
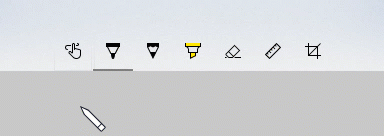
所以,記下這個快捷鍵——Windows 鍵+Shift+S,以後在 Windows10 係統上,可以用這個通用截圖工具啦!
2、多任務並行,桌麵分屏更高效!我們經常開好幾個軟件同時用,比如看視頻/查資料時在軟件裏做筆記;從 Word 複製文字內容到 PPT……
像這種同時操作多個軟件,不停來回切換太麻煩了。
其實,Win7 就支持桌麵左右分屏了。
點擊鼠標左鍵,將軟件窗口拖動到屏幕的最左側(或最右側),此時會顯示一個半透明框,鬆開鼠標,窗口就自動填充桌麵的一半大小。
快捷鍵是 Windows 鍵+左/右方向鍵:
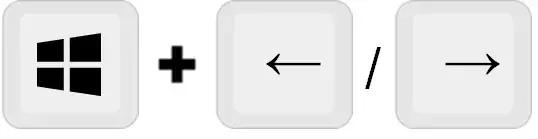
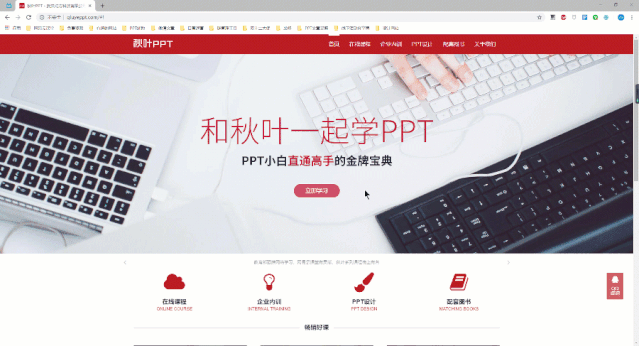
到了 Win10 係統,分屏後還可以拖動交界處調整比例,直到一個最舒服的比例。
Win10 中除了左右分屏之外,更是支持三分屏和四分屏:
將軟件窗口拖動到角落,會彈出四分之一桌麵大小的透明框,鬆開後就會自動填充。
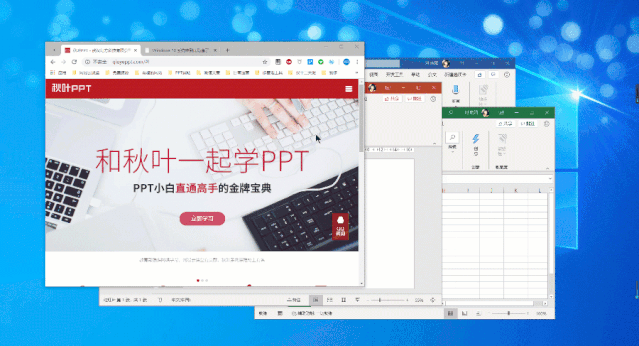
如果你鼠標操作總是出錯的話,你可以試試先按 Windows 鍵+左/右方向鍵,然後再按 Windows 鍵+上/下方向鍵。
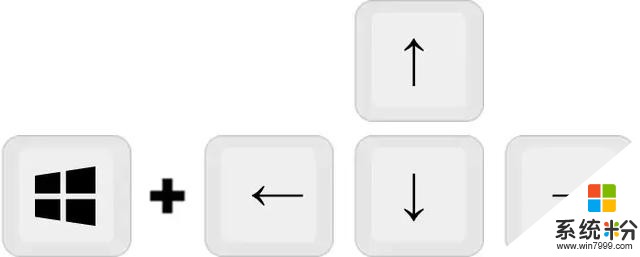
這個方法對於尺寸較小的筆記本電腦或者顯示器來說,可能就有些吃虧,所以推薦大家在使用這個功能的時候搭配 21:9 的帶魚屏或者外接更大尺寸的顯示器哦~
3、一台顯示器,也能擁有多桌麵在各個軟件之間進行切換,大家都會用到一個快捷鍵 alt+tab,但是 Win7 專業版係統裏麵有一個非常炫酷的 3D 窗口切換效果,按 Windows 鍵+Tab 鍵就可以實現。
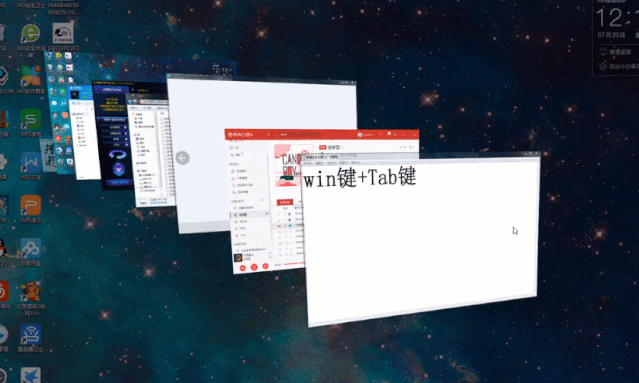
當 Windows+tab 鍵來到扁平簡潔的 Win10 係統,取消了這個炫酷的切換效果,但是帶來了更實用的功能桌麵劃分與文件操作時間線功能。
使用 Windows 鍵+Tab 鍵,就可以切換到桌麵切換與時間線窗口:
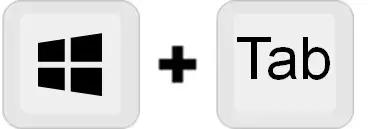
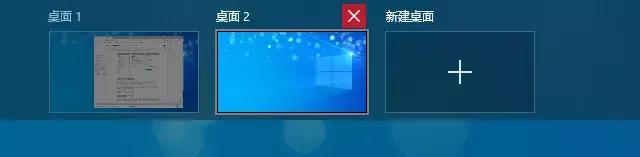
使用新建桌麵,可以為係統劃分出不同的功能桌麵,比如桌麵 1 為默認桌麵,作為日常辦公使用,而桌麵 2 作為資料桌麵使用,如果你還需要其他的娛樂桌麵可以繼續新建。
每個桌麵打開的窗口互不幹擾,配合 Windows 鍵+Ctrl+左右方向鍵,這樣就可以快速在不同的功能桌麵之間切換啦。

舉個例子,平時製作 PPT 以及查詢資料都是在同一個桌麵窗口中進行,一旦打開的窗口過多,在軟件之間切換就成了折磨人的事情。
此時,如果我們把製作 PPT 放在工作桌麵,查詢資料的多個瀏覽器窗口放在資料桌麵裏。
這樣一來當我們專注進行 PPT 設計製作的時候根本看不見其他桌麵的內容;當需要查詢資料時,切換到資料桌麵,不用再去任務欄找尋窗口了。
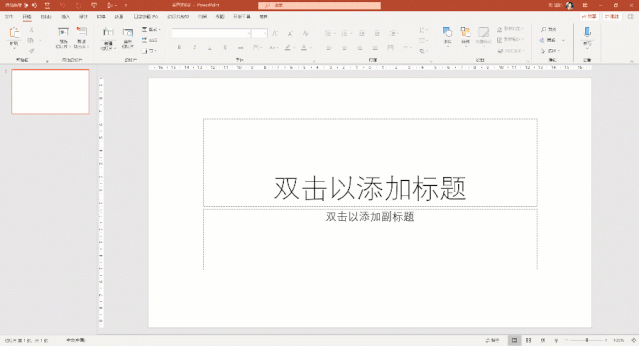
4、公司複製家裏貼,複製內容跨設備!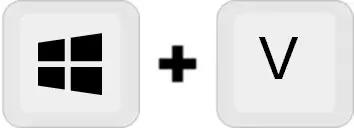
本來在公司裏複製的好好的內容,同事一催開個小差,忘記保存到文件中,就匆匆關機下班回家。
等到了家裏,打開電腦查看文件,才發現裏麵空空如也,所有的努力都得從頭再來一遍。多希望剪貼板的內容可以雲端同步啊~
雖然市麵有很多雲端同步工具可以實現這一操作,但對於係統級別的剪貼板同步,Win10 是第一次。
想要使用的話,先去係統設置中搜索【剪貼板設置】,開啟剪貼板曆史記錄和跨設備同步。
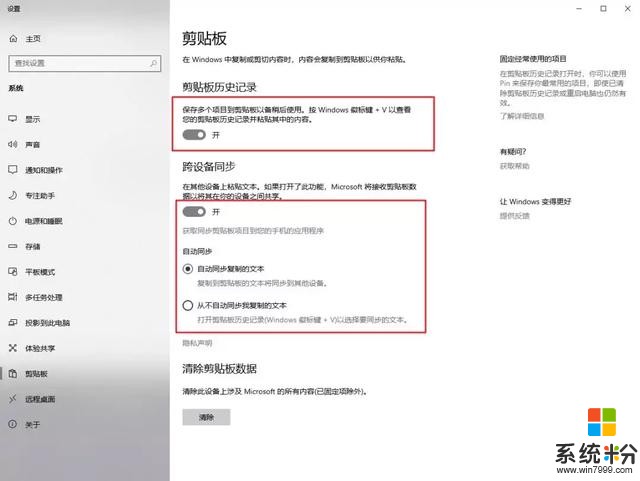
之後就可以按 Windows+V 鍵打開係統剪貼板,隻需登錄同一微軟賬號,就可以在多台電腦間同步。
公司複製的文字,回家再粘貼,這下也能實現啦!
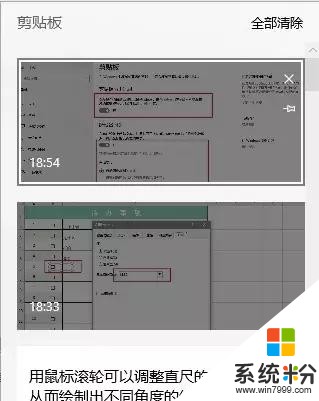
除了可以多設備同步,還有個更好用的功能就是——一次複製,多次粘貼。
比如你要從文檔 A 複製多段內容到文檔 B,傳統操作得反複切換兩個窗口。現在你可以一口氣把內容都複製下來,然後再到需要粘貼的位置,一一貼上。
5、快速錄屏神器,係統自帶!錄屏對於大多數人來說,是比較低頻的操作。除了我這種經常寫教程的人,很少有人會專門裝個錄屏工具吧?
可有時候看視頻需要截取一小段,遊戲中即將出現經典擊殺,想記錄軟件操作的過程,難免會遇到需要錄屏,為這專門去下載一個錄屏軟件太麻煩。
像這種基礎的錄製,我推薦你使用 Win10 自帶的錄屏工具。按下快捷鍵 Windows 鍵+G,就可以激活它。
這原本是 Win10 自帶的 XBOX 遊戲工具,但我們可以通過自定義操作,錄製任意軟件窗口的。
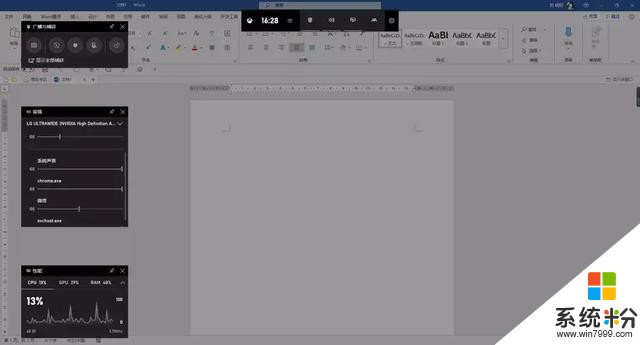
首先打開需要錄製的軟件窗口,按下組合鍵之後激活工具,點擊左上角的錄製按鈕。
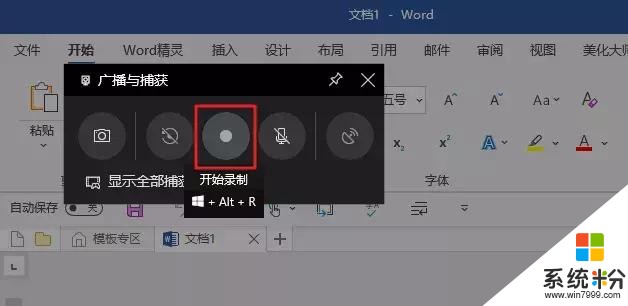
此時,軟件會提示你該應用無法使用錄製功能,勾選下方的【針對此應用啟用遊戲功能以錄製遊戲】,然後再點擊錄製按鈕,就可以進行錄製啦!
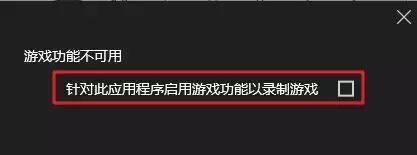
如果軟件界麵沒有全屏,就隻會錄製當前軟件的窗口,不會露出其他無關的界麵。
6、Emoji 表情、特殊符號快速輸入!想要在電腦上優雅地輸入 emoji 表情,你往往需要在手機端編輯好,然後將內容發送到聊天窗口中,最後複製到電腦裏麵。
其實在 Win10 係統中,直接使用 Windows 鍵+分號;就可以快速打開表情符號窗口,方便我們快速輸入 emoji 表情
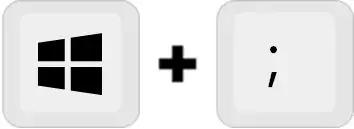
除了經典的 emoji 表情之外,還可以輸入顏文字以及特殊符號。
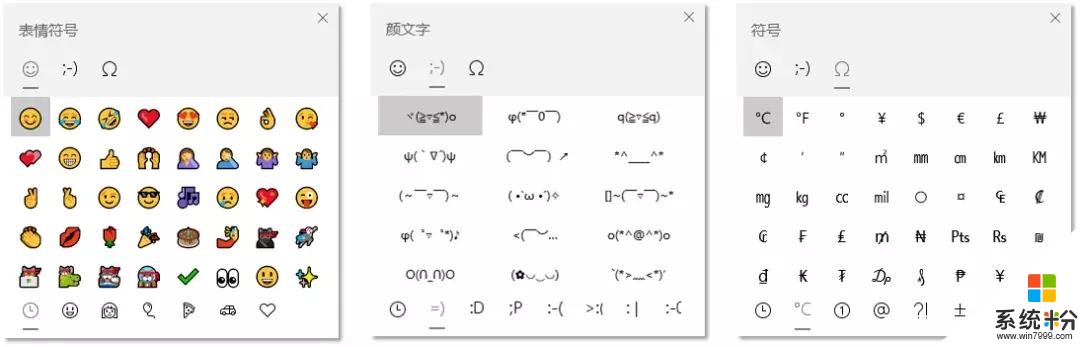
7、演示必備,隨心所欲放大鏡我有一次直播演示的時候,遇到同學反饋錄屏上功能按鈕看不清,想跟著操作都沒辦法。
相信很多人在演示的時候也遇到過這種問題。可能軟件按鈕看不清,也可能是 PPT 上某個地方文字不夠大,是個麻煩。
Windows 係統中有一個放大鏡功能,可以完美地解決這個問題,隻需要按 Windows 鍵+加號就可以開啟。
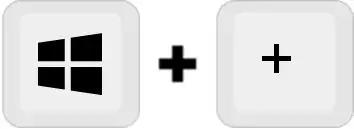
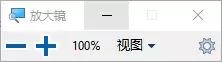
放大模式一共有三種視圖:全屏、鏡頭、停靠。
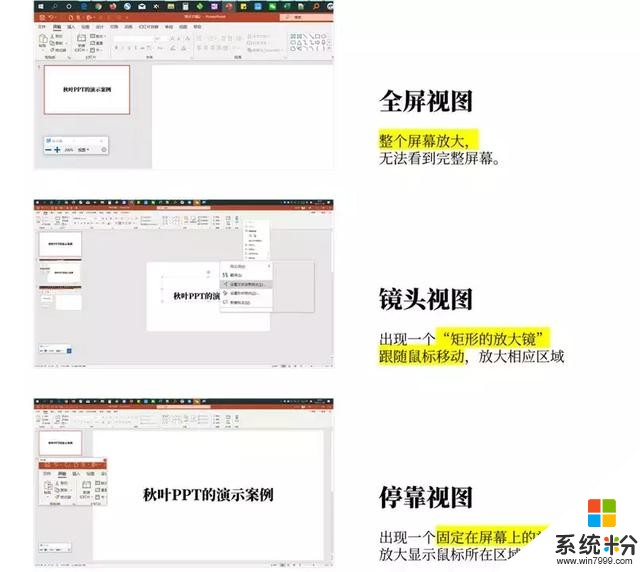
這裏我最推薦【鏡頭視圖】,跟隨鼠標放大指定區域,還可以在設置中調整「放大鏡」的範圍。
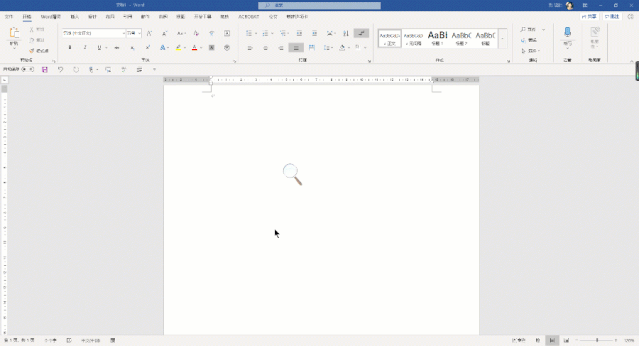
◆ 調整放大倍數 ◆
打開功能之後,再次按 Windows+加號就是增加放大倍數,按 Windows+減號就是降低放大倍數,每次調整放大倍數,會按照 100%增減。
◆ 關閉放大鏡 ◆
使用 Windows+Esc 鍵,可以快速關閉放大鏡。
8、遠程協助必備——快速助手最近 Teamviewer 出了點問題,給大家推薦這個 Windows10 自帶的遠程協助工具——「快速助手」,完全可以替代使用~
隻要雙方都使用了 Win10 係統,且都登陸了微軟郵箱賬戶,那麼就可以通過一個安全代碼就可以進行遠程連線控製對方的電腦。
協助方和被協助方點擊對應的按鈕,然後根據屏幕上的提示進行操作就可以快速進入到協助窗口。
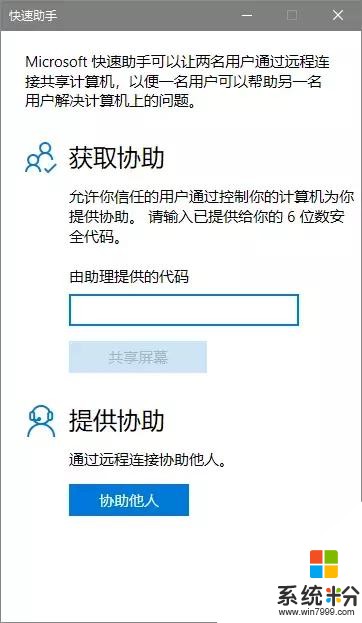
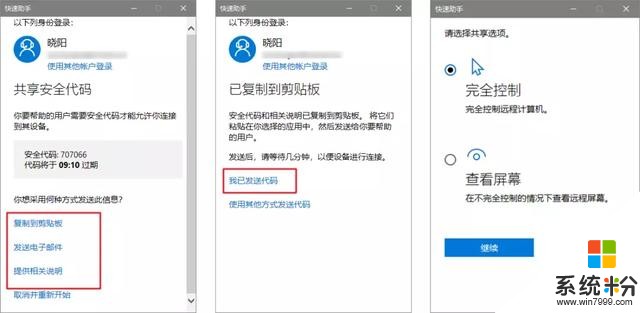
相關資訊
最新熱門應用
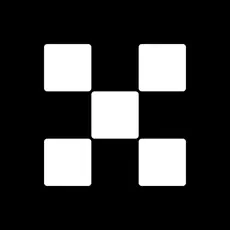
oke歐藝app官方
其它軟件397.1MB
下載
比特國際資產交易所app
其它軟件163.20M
下載
環球交易所app
其它軟件47.40MB
下載
比安交易所官網app
其它軟件179MB
下載
熱幣網交易所app官網版安卓
其它軟件287.27 MB
下載
必安交易所app官網版安卓手機
其它軟件179MB
下載
龍網交易所安卓版
其它軟件53.33M
下載
雲幣網交易所蘋果app
其它軟件14.25MB
下載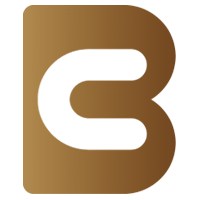
幣u交易所鏈接
其它軟件150.34M
下載
唯客交易所安卓版
其它軟件59.95MB
下載