在Windows 10上,全新安裝是清除設備出現問題時從頭開始擦除硬盤驅動器的最佳選擇。例如,使用這種方法可以幫助解決性能、啟動、關閉、內存和應用程序問題。此外,這是刪除病毒和幾乎任何類型的惡意軟件的有效方法,甚至可以幫助延長筆記本電腦和平板電腦的電池壽命。
如果長期使用相同的配置,也可以使用幹淨的安裝來升級到最新版本或以前的版本(如Windows 8.1和Windows 7),以盡可能將升級過程中和升級後出現問題的風險降到最低,這些問題通常是由於驅動程序或不兼容的應用程序造成的。
本文目錄
如何為Windows 10的全新安裝準備設備如何創建可啟動U盤以清理Windows 10的安裝如何執行Windows 10的全新安裝全新安裝Windows 10後如何完成安裝 一、如何為Windows 10的全新安裝準備設備
一、如何為Windows 10的全新安裝準備設備如果你打算全新安裝Windows 10,建議在執行此過程之前執行一些任務,以最大程度地減少出現問題的機會並防止數據丟失。
(一)備份文件
全新安裝過程將刪除主驅動器上的所有內容,因此建議你繼續進行操作之前,創建文件備份以及整個係統的臨時完整備份(如果可能)。
將文件上傳到OneDrive
你可以通過多種方式創建文檔、圖片和其他文件的備份,但是,最簡單的方法是將數據移動到你使用的OneDrive文件夾或雲存儲服務。
或者,你可以使用OneDrive中的備份選項通過以下步驟自動上傳你的配置文件文件夾,包括文檔、圖片和桌麵:
1.單擊任務欄中的OneDrive雲圖標。
2.單擊更多菜單。
3.單擊設置選項。
4.單擊備份選項卡。
5.點擊管理備份按鈕。
6.選擇要在雲中備份的文件夾。
7.點擊開始備份按鈕。
完成這些步驟後,這些位置中的文件將在線上載到你的帳戶。
將文件複製到外部驅動器
如果你有大量數據,也許最好的選擇是將文件複製到外部硬盤驅動器。
若要手動創建文件備份,請連接外部驅動器,然後使用以下步驟:
1.打開文件資源管理器。
2.在地址欄中輸入以下路徑,然後按Enter:
%HOMEPATH%
3.單擊“主頁”選項卡上的“全選”按鈕。
4.單擊“主頁”選項卡中的“複製到”按鈕。
5.選擇選擇位置選項。
6.選擇目的地位置。
7.單擊複製按鈕。
完成這些步驟後,你可能需要重複操作以備份其餘帳戶的文件。
除了複製文件外,最好列出安裝應用程序及其產品密鑰(如果有),以了解安裝後需要重新安裝的應用程序。
備份整個設備
當你想從Windows 10的全新副本開始時,還建議你為當前安裝創建完整備份,以防萬一,並且需要回滾或恢複之前未備份的文件。
你可以從多種解決方案中進行選擇,但是創建完整備份的最簡單方法是使用Windows 10以及Windows 8.1和Windows 7上可用的係統映像備份工具。
(二)下載設備驅動程序
盡管Windows 10在自動檢測和安裝大多數設備驅動程序方麵做得很好,但是如果安裝程序未能正確添加這些驅動程序,你總是希望至少提前下載一些基本驅動程序,例如網卡和顯卡。
(三)Windows 10最低要求
如果你已經在運行Windows 10,則你計劃安裝的版本可能與你的硬件配置兼容。但是,如果要升級運行Windows 7或Windows 8.1的舊計算機,則要確保該設備滿足最低硬件要求。
這些是安裝Windows 10 1909及更高版本的最低要求:
處理器: 1GHz
內存: 32位1GB或64位2GB
儲存空間: 32GB(64位或32位)
顯卡: DirectX 9或更高版本以及WDDM 1.0驅動程序
顯示屏: 800x600
(四)確認Windows 10激活
正確激活Windows 10後,無需再次輸入產品密鑰。安裝後,設備將在連接到互聯網後立即自動激活。
在繼續全新安裝過程之前,應該使用以下步驟確認設備已激活:
1.打開設置。
2.單擊更新和安全。
3.單擊激活。
4.在“Windows”部分下,確認你的計算機已激活。
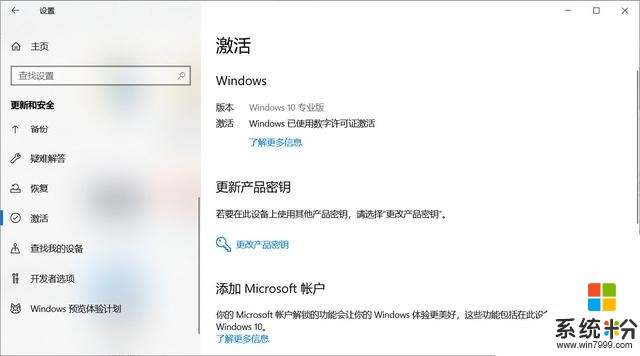
完成這些步驟後,如果激活了當前設置,則Windows 10在安裝後自動重新激活。
(五)將啟動順序更改為USB
要開始安裝,必須首先使用包含安裝文件的可啟動U盤以執行Windows 10的全新安裝,並在主板中配置為從USB引導。
A、使用BIOS更新引導順序
如果你的電腦使用舊版BIOS固件,則可以使用以下步驟更改引導順序:
1.啟動電腦。
2.一旦計算機開始啟動,請按功能鍵之一(F1、F2、F3、F10或F12)、ESC或Delete鍵。
提示:訪問BIOS的步驟因製造商甚至計算機型號而異。因此,你可能需要檢查製造商支持網站以了解更多具體步驟。
3.在BIOS內時,找到啟動設置。
4.將啟動順序設置為從帶有Windows 10安裝文件的USB介質啟動。
5.保存更改。
完成這些步驟後,你的計算機應該能夠從U盤啟動。
B、使用UEFI更新引導順序
如果要處理UEFI固件,則可以使用與訪問BIOS固件相同的步驟,或者在Windows 10或Windows 8.1中可以更輕鬆地執行相同任務。
在Windows 10上訪問UEFI
在Windows 10上,要訪問UEFI環境以調整設備設置以從USB引導,請使用以下步驟:
1.打開設置。
2.單擊更新和安全。
3.單擊恢複。
4.在“高級啟動”部分下,單擊立即重新啟動按鈕。
5.單擊疑難解答按鈕。
6.單擊高級選項。
7.單擊“UEFI固件設置”選項。
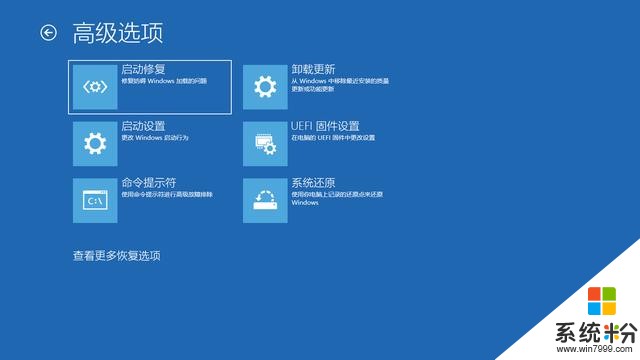
8.單擊重新啟動按鈕。
9.在固件環境中,打開啟動設置。
10.將啟動順序設置為從帶有Windows 10安裝文件的USB介質啟動。
11.保存更改。
完成這些步驟後,電腦就能夠從U盤啟動。
在Windows 8.1上訪問UEFI
在Windows 8.1上,要訪問UEFI環境以將計算機配置為從USB啟動,請使用以下步驟:
1.打開設置。
2.單擊更新和恢複。
3.單擊恢複。
4.在“高級啟動”部分下,單擊立即重新啟動按鈕。
5.單擊疑難解答選項。
6.單擊高級選項。
7.單擊“UEFI固件設置”選項。
8.單擊重新啟動按鈕。
9.在固件內部,打開啟動設置。
10.將啟動順序設置為從帶有Windows 10安裝文件的USB介質啟動。
11.保存更改。
完成這些步驟後,電腦應該能夠從USB閃存驅動器啟動,以繼續進行Windows 10的全新安裝。
如果你仍在使用Windows 7,則可以參考訪問BIOS的步驟來訪問設備上的UEFI設置。
(六)斷開不必要的外圍設備
連接的外圍設備通常是安裝過程中出現問題的主要原因。如果你的設備連接了非必需的外圍設備,則建議斷開它們的連接,包括可移動存儲設備和其他USB和藍牙設備以及打印機、掃描儀、照相機等。
在執行Windows 10的全新安裝時,僅需要顯卡器、鍵盤、鼠標和Internet連接。設置過程完成後,可以再次重新連接外圍設備。
二、如何創建可啟動U盤以清理Windows 10的安裝要執行Windows 10的全新安裝,需要可引導U盤,可以使用許多工具輕鬆地創建可啟動U盤,包括微軟媒體創建工具或第三方工具(如Rufus)。
(一)使用媒體創建工具創建U盤安裝程序
要使用媒體創建工具創建Windows 10U盤安裝程序,請使用至少8GB空間的U盤,然後執行以下步驟:
1.打開Windows 10下載頁麵,網址是:
https://www.microsoft.com/zh-cn/software-download/windows10
2.在“是否希望在您的電腦上安裝 Windows 10?”部分下,單擊“立即下載工具”按鈕,將文件保存在計算機上。
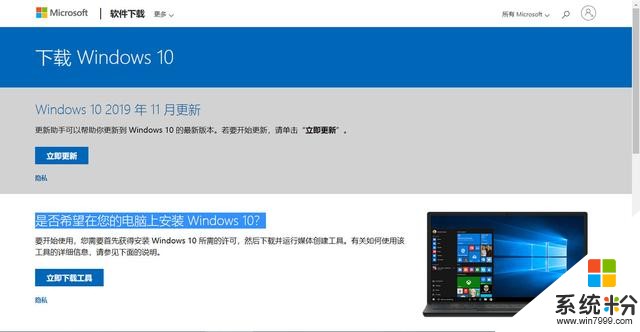
3.雙擊MediaCreationToolxxxx.exe文件以啟動該工具。
4.單擊“接受”按鈕以同意Microsoft條款。
5.選擇為另一台PC創建安裝媒體(USB閃存驅動器,DVD或ISO文件)選項。
6.單擊下一步按鈕。
7.清除“為此計算機使用建議的選項”選項(如果適用)。
8.選擇正確的語言、體係結構和Windows 10版本。
提示:如果計劃在運行32位或64位體係結構的多台計算機上安裝Windows 10,請使用“體係結構”下拉菜單並選擇“兩者”選項。
9.單擊下一步按鈕。
10.選擇USB閃存驅動器選項。
11.單擊下一步按鈕
12.從列表中選擇U盤。
13.單擊下一步按鈕。
14.單擊完成按鈕。
完成這些步驟後,媒體創建工具將下載所需的文件並創建一個安裝程序,可用於啟動電腦並全新安裝Windows 10。
(二)使用Rufus創建USB安裝程序
如果使用媒體創建工具時遇到問題,即使你沒有Windows 10 ISO文件,也可以使用Rufus工具來創建安裝程序。
說明: Rufus是非常受歡迎的一個工具,具有許多選項,可幫助你更快地創建Windows 10的可啟動U盤。
首先,連接至少8GB空間的U盤,然後使用以下步驟:
1.打開Rufus下載頁麵,網址是:
https://rufus.ie
2.在“Download”部分下,單擊該工具的最新版本,下載保存在電腦上。
3.雙擊Rufus-xxexe文件以啟動該工具。
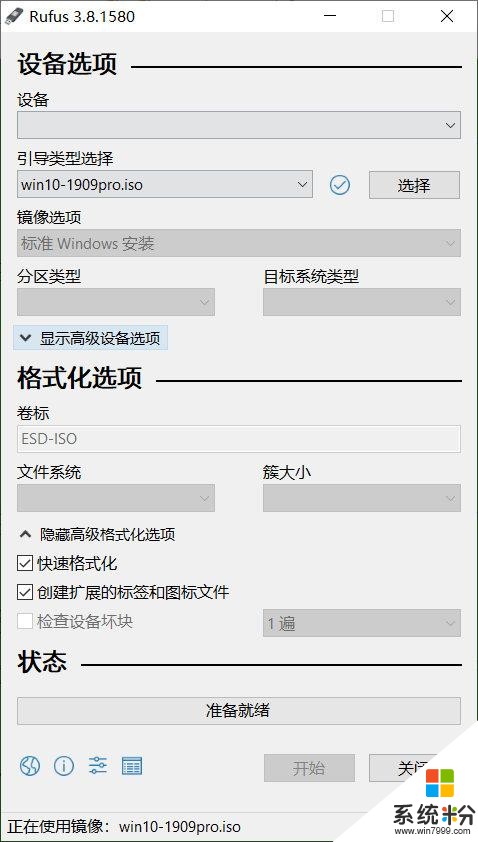
4.在“設備”部分下,選擇至少具有8GB空間的U盤。
5.在“啟動選擇”部分下,單擊右側“選擇”選項旁邊的向下箭頭按鈕,然後單擊“下載”按鈕。
提示:如果你已經有一個ISO文件,請單擊“選擇”按鈕,選擇Windows 10 ISO文件,然後繼續執行步驟19。
6.單擊下載按鈕。
7.使用“版本”下拉菜單,然後選擇Windows 10。
8.單擊繼續按鈕。
9.選擇19H2(Build 18363.xxx)選項以下載Windows 10 1909。
10.單擊繼續按鈕。
11.使用“版本”下拉菜單,然後選擇Windows 10 家庭版/專業版選項。
12.單擊繼續按鈕。
13.使用“語言”下拉菜單,然後選擇你的安裝語言。
14.單擊繼續按鈕。
15.使用“體係結構”下拉菜單,然後選擇32位或64位(推薦)。
16.單擊下載按鈕。
17.選擇文件夾位置以下載ISO文件。
18.單擊保存按鈕。
19.使用“鏡像選項”下拉菜單選擇“標準Windows”安裝選項。
20.使用“分區類型”下拉菜單選擇GPT選項。
21.使用“目標係統類型”下拉菜單選擇UEFI(非CSM)選項。
22.在“顯示高級設備選項”部分下,保留默認設置。
23.在“卷標”框中,輸入驅動器的描述性名稱,例如“ win10_usb”。
24.在“文件係統”和“簇大小”部分下,保留默認設置。
25.單擊“顯示高級格式化選項”按鈕。
26.選擇“快速格式”和“創建擴展的標簽和圖標文件”選項。
27.單擊開始按鈕。
28.單擊確定按鈕進行確認。
29.單擊關閉按鈕。
完成這些步驟後,Rufus將運行腳本以下載ISO文件,並且它將創建可啟動U盤以在任何受支持的電腦上執行Windows 10的全新安裝。
三、如何執行Windows 10的全新安裝全新安裝過程分為兩部分。首先,你必須完成設置過程,該過程允許你擦除硬盤、配置分區並安裝Windows 10的全新副本。第二部分稱為即用型體驗,該過程可讓你配置個人設置,例如語言、帳戶、隱私等。
(一)Windows 10安裝
執行建議的準備步驟並創建可引導U盤後,即可繼續執行以下步驟以完成Windows 10的全新安裝。
警告:此過程將刪除計算機上的所有內容,建議你先對電腦進行臨時的完整備份,然後再繼續。
要執行Windows 10的全新安裝,請使用以下步驟:
1.使用Windows 10可啟動U盤啟動計算機。
2.出現提示時,按任意鍵從設備啟動。
3.在“Windows安裝程序”上,單擊“下一步”按鈕。
4.單擊立即安裝按鈕。
5.如果這是你第一次安裝Windows 10,請鍵入產品密鑰。如果要重新安裝操作係統,則可以單擊“我沒有產品密鑰”選項繼續。
6.單擊下一步按鈕。
7.選擇Windows 10的版本。此選擇必須與產品密鑰激活的版本匹配。
8.單擊下一步按鈕。
9.選擇我接受許可條款選項以繼續。
10.單擊下一步按鈕。
11.單擊“自定義:僅安裝Windows(高級)”選項。
12.選擇當前安裝的分區(通常為“驅動器0”),然後單擊“刪除”按鈕。
提示:如果“驅動器0”具有多個分區,則必須選擇並刪除每個分區,以允許安裝程序將整個驅動器用於新的全新安裝。Windows 10將在此過程中自動創建所需的分區。不必刪除輔助驅動器上的分區。
13.單擊是按鈕。
14.選擇空的驅動器(驅動器0未分配空間)。
15.單擊下一步按鈕。
完成這些步驟後,安裝程序將繼續在電腦上全新安裝Windows 10。
(二)Windows 10開箱即用的體驗
安裝完成後,繼續使用開箱即用的體驗來創建新帳戶並配置你的首選項。
在本文中,我們使用的是1909版(2019年11月更新)提供的開箱即用體驗,但是根據你要安裝的版本,步驟可能略有不同。
要在Windows 10上完成開箱即用體驗,請使用以下步驟:
1.選擇你的地區。
2.單擊是按鈕。
3.選擇鍵盤布局。
4.單擊是按鈕。
5.單擊“跳過”按鈕(除非你需要添加第二個鍵盤布局)。
6.單擊設置為個人使用選項。
7.單擊下一步按鈕。
8.鍵入你的Microsoft帳戶信息以創建一個帳戶。
9.單擊下一步按鈕。
10.輸入你的Microsoft帳戶密碼。
11.單擊下一步按鈕。
12.點擊創建PIN按鈕。
13.創建新的四位數Windows Hello PIN。
提示:如果要繼續使用傳統密碼,請單擊“取消”按鈕以跳過該過程。
14.(可選)如果你希望啟用時間軸來跨設備訪問你的活動曆史記錄,請單擊是按鈕。否則,請單擊“否”按鈕。
15.(可選)你可以提供你的電話號碼,然後單擊“發送”按鈕將手機與計算機鏈接。如果要跳過此選項,請單擊屏幕左下角的稍後執行按鈕。
16.(可選)單擊“下一步”按鈕以允許OneDrive將“桌麵”、“文檔”和“圖片”文件夾備份到雲中。如果你使用其他雲服務,或者對將文件上傳到雲不感興趣,請單擊屏幕左下角的“僅將文件保存到此電腦”選項。
17.單擊“否”按鈕跳過Office安裝程序。
提示:如果你具有Office產品密鑰,則可以單擊“我具有產品密鑰”選項,然後這些應用程序將自動安裝在你的設備上。
18.(可選)選中“讓Cortana響應“Hey Cortana”選項”以免提使用協助。
19.單擊“接受”按鈕以允許Microsoft收集個人信息,以使Cortana更加個人化。如果你對此功能不感興趣,請單擊“拒絕”按鈕繼續。
20.選擇你的隱私設置(不要忘記向下滾動頁麵以查看所有可用設置)。
21.單擊接受按鈕。
完成這些步驟後,你選擇的設置將應用於安裝過程。
四、全新安裝Windows 10後如何完成安裝安裝完成後,你要確保設備具有最新更新,已正確激活,並且沒有丟失的驅動程序。
(一)安裝更新
要在Windows 10上安裝最新的安全和維護更新,請使用以下步驟:
1.打開設置。
2.單擊更新和安全。
3.單擊Windows更新。
4.單擊檢查更新按鈕。
完成這些步驟後,如果有可用的更新,它們將自動下載並安裝。
(二)檢查激活
要確認Windows 10已激活,請使用以下步驟:
1.打開設置。
2.單擊更新和安全。
3.單擊激活。
如果Windows 10成功激活,你將看到以下消息之一:
Windows已使用數字許可證激活:已激活安裝,但該許可證未鏈接到你的Microsoft帳戶。
Windows已通過鏈接到你的Microsoft帳戶的數字許可證激活:已激活安裝,並且許可證已鏈接到你的Microsoft帳戶。
如果Windows 10沒有激活,通常情況下,該電腦將在一兩天內重新激活。如果仍然有問題,可以使用激活疑難解答進行激活。
(三)檢查丟失的驅動程序
要確定Windows 10是否能夠配置每個組件和外圍設備,請使用以下步驟:
1.打開開始。
2.搜索設備管理器,然後單擊頂部結果以打開應用程序。
3.確認所有設備都沒有黃色或紅色標記,並確保沒有列出任何未知的設備。
如果一個或多個設備出現問題,則需要從計算機製造商的支持網站下載並安裝最新的驅動程序。
(四)安裝應用程序
在確保Windows 10為最新版本並且正確安裝了驅動程序之後,是時候重新安裝應用程序了,包括Web瀏覽器,例如Edge Chromium、Google Chrome、Mozilla Firefox或Opera瀏覽器。
如果你在計算機上工作時喜歡收聽音樂,則可以下載安裝音樂播放器。
另外,對於辦公族,現在是下載並安裝Office應用程序套件的好時機,以開始使用Word、Excel、PowerPoint並使用Outlook管理電子郵件。
其它軟件,可以根據自己的需要下載安裝。
(五)從備份還原文件
最後,如果你創建了文件備份,現在可以重新連接外部驅動器,將數據還原到你的帳戶文件夾中。
要從以前的備份還原文件,請使用以下步驟:
1.打開文件資源管理器。
2.在左窗格的“此電腦”部分下,選擇要備份的外部驅動器。
3.選擇包含要還原文件的文件夾。
4.單擊“主頁”選項卡上的“複製到”命令。
5.選擇“選擇位置”命令。
6.選擇要還原文件的目標,例如在“文檔”文件夾中。
7.(可選)單擊“新建文件夾”按鈕。
8.指定文件夾的名稱(例如Backup),然後按Enter。
9.選擇新創建的文件夾。
10.單擊複製按鈕。
完成這些步驟後,文件將還原到你的計算機。
如果你使用OneDrive備份文件,則數據應該已經在OneDrive文件夾中可用。
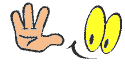
1.頭條號【微課傳媒】專注軟件分享,如果你喜歡玩軟件,歡迎關注、評論、收藏、轉發。
2.在學習中有什麼問題,歡迎與我溝通交流,今日頭條號搜索【微課傳媒】,我在這裏等你喲!
相關資訊
最新熱門應用

鏈易交易平台app
其它軟件72.70MB
下載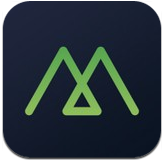
mxc交易所app
其它軟件98.2MB
下載
必安交易所官網手機版安卓
其它軟件179MB
下載
通證交易所app安卓
其它軟件44.12MB
下載
幣鋒交易所
其它軟件223.89MB
下載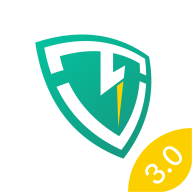
富比特交易平台app鏈接2024安卓版
其它軟件276 MB
下載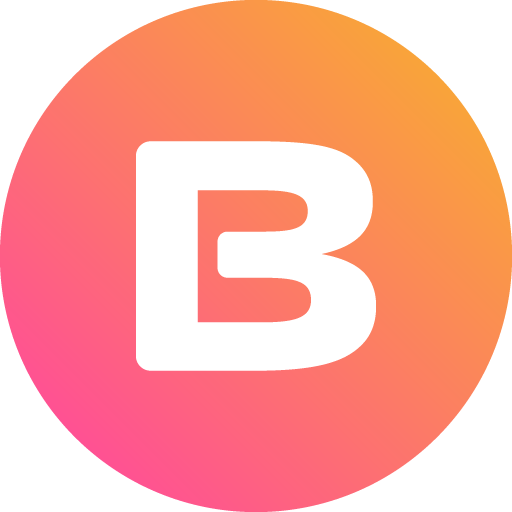
全球幣交易所app官方版安卓
其它軟件34.95 MB
下載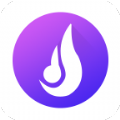
熱幣全球交易所app最新版蘋果手機
其它軟件38.33MB
下載
matic交易所
其它軟件225.08MB
下載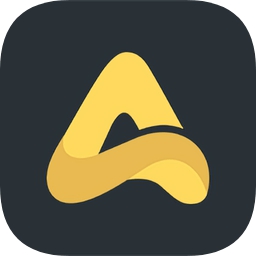
比特可樂交易所鏈接
其它軟件7.27 MB
下載