1、允許連接。需要在係統屬性裏麵打開遠程桌麵連接。具體:右鍵此電腦->屬性->遠程設置->允許遠程連接到此計算機。如圖所示。
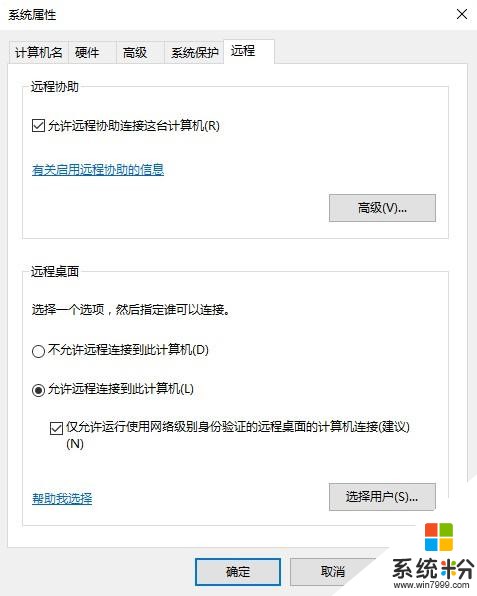
2、賬戶授權。上圖中選擇用戶按鈕點開,一般情況下當前登錄係統的管理員賬戶默認已經取得了授權,如果沒有顯示當前賬戶已經有訪問權的話,需要通過下方添加按鈕來添加允許賬戶,操作很簡單,就不說了。
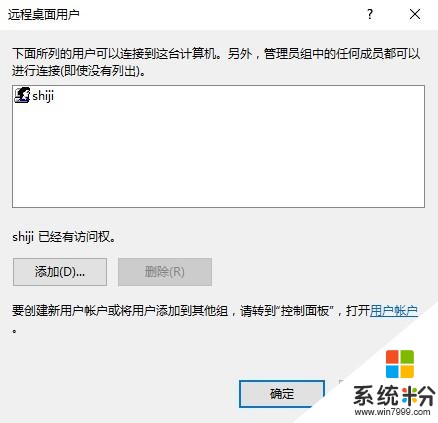
具體查看:右鍵此電腦->管理->服務和應用程序->服務。右側服務列表中,按R鍵快速定位到Remote Desktop這裏。具體看圖中這兩項,雙擊打開,確保看到服務狀態顯示為正在運行。
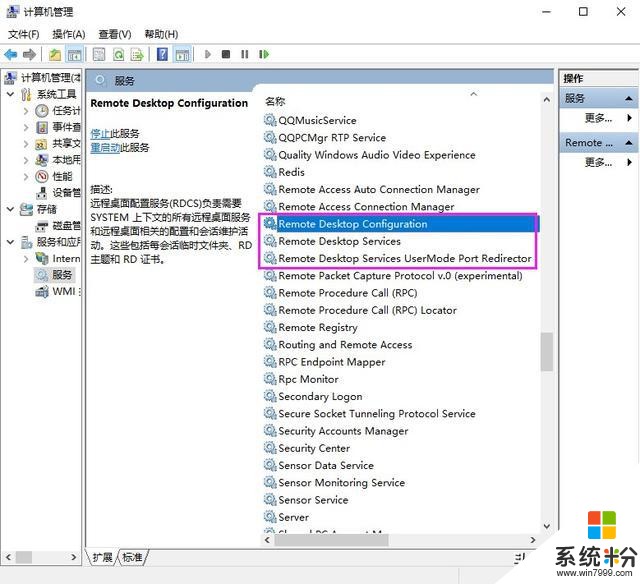
好,其實如果你做好了上述兩步,你的遠程桌麵在局域網端已經可以使用了。接下來,我們需要對安全性做下設置,接著再開啟廣域網訪問。
三、修改遠程桌麵端口。
1、係統默認的遠程桌麵端口3389,風險太高,所以改個自定義端口是必不可少的。因為在遠程桌麵的設置裏麵並沒有提供端口修改的地方,需要進入注冊表進行修改。具體:打開注冊表編輯器,在開始運行或者搜索裏麵輸入regedit就可以打開或找到。,然後看左側的注冊表樹,定位到HKEY_LOCAL_MACHINE\\SYSTEM\\CurrentContro1Set\\Control\\Tenninal Server\\Wds\\Tds\\tcp這裏。右側找到PortNumber項,雙擊切換到十進製,改成你自定義的端口。建議改到高位端口。啥,什麼是高位端口,自行百度一下吧,這裏不是本文的重點。
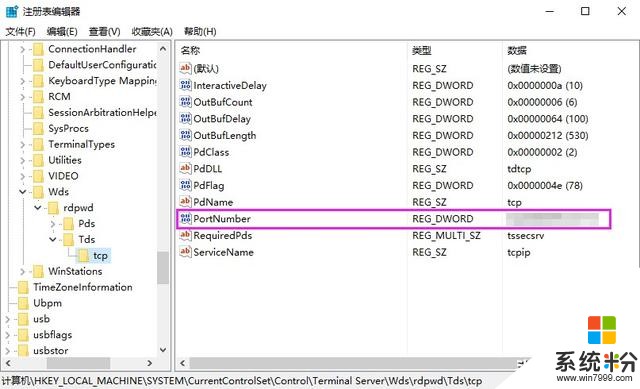
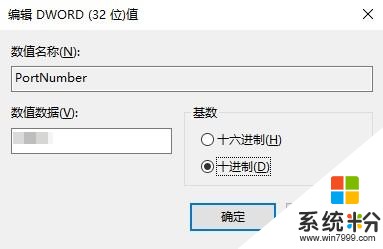
2、改完上述位置,再次定位到HKEY_LOCAL_MACHINE\\SYSTEM\\CurrentContro1Set\\Control\\Tenninal Server\\WinStations\\RDP-Tcp。同樣右側PortNumber項雙擊,十進製,改成和上述相同的端口號。
四、修改係統防火牆入棧規則。當然有人說直接關閉係統防火牆不就好了,多省事。因為我們後麵需要在廣域網訪問,電腦是直接暴露在公網上的,關閉防火牆,你是想找死麼?
1、具體操作:在注冊表編輯器中定位到HKEY_LOCAL_MACHINE\\SYSTEM\\CurrentContro1Set\\services\\sharedAccess\\Defaults\\FirewallPolicy\\FirewallRules。右側按R鍵快速定位到RemoteDesktop-UserMode-In-TCP項,雙擊後再數值數據中找到LPort=3389這裏,將3389改成前述你自定義的端口號。其實如果隻用動態域名訪問遠程桌麵的話,有In-Tcp這一項就夠了,為了可能會使用到UDP端口軟件操作的話,將下麵一項RemoteDesktop-UserMode-In-UDP中的LPort的端口號一並給改了。
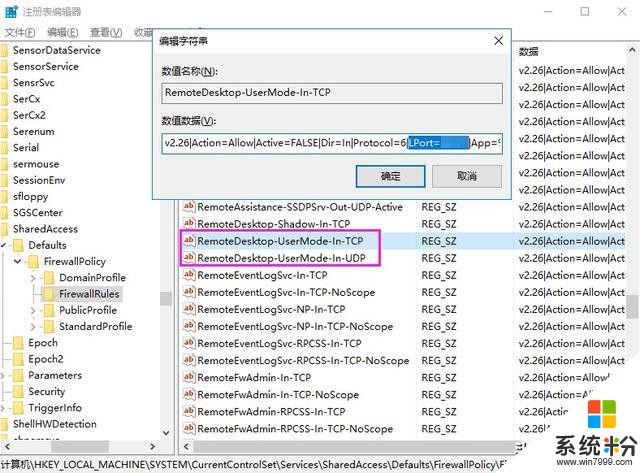
2、和前麵改端口號一樣,防火牆規則也出現在兩處。另一處定位到HKEY_LOCAL_MACHINE\\SYSTEM\\CurrentContro1Set\\services\\sharedAccess\\Parameters\\FirewallPolicy\\FirewallRules和上麵這步一樣,改LPort端口號即可,不說了。
3、改完注冊表後,重啟電腦。然後進入控製麵板,windows防火牆,打開後左側高級設置,入站規則,拉到最下,在遠程桌麵的兩個項目中雙擊,切換到協議和端口,看下本地端口是否顯示的和你前麵設置的自定端口一致,如果不一致,證明前述操作沒有生效,請檢查一下。具體看圖吧。
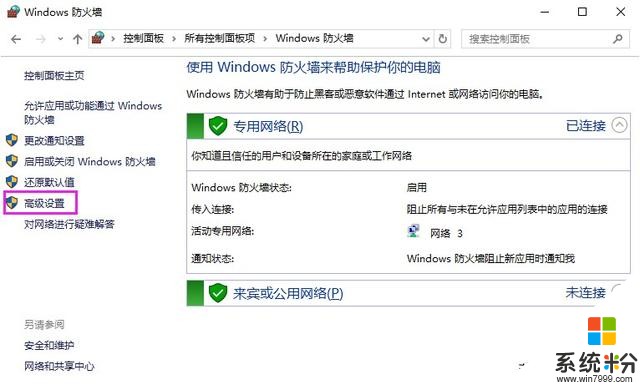
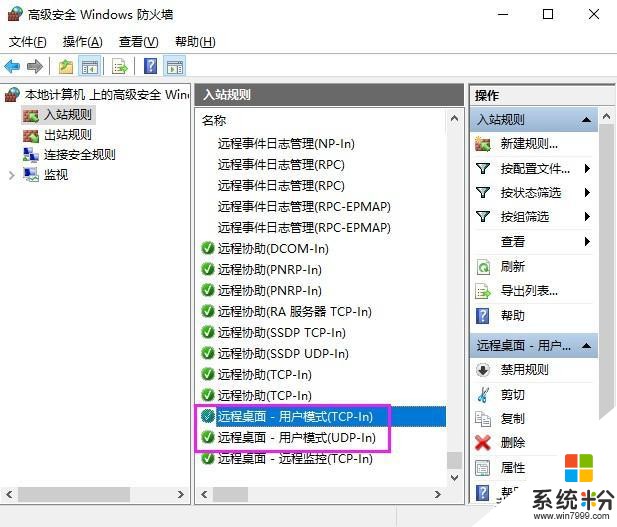
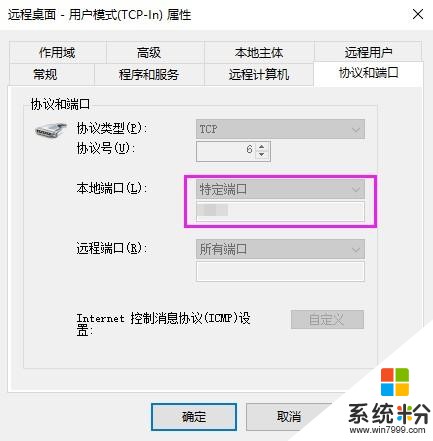 五、設置虛擬服務器和DMZ主機。
五、設置虛擬服務器和DMZ主機。這個其實在文章開頭提到的那篇廣域網開機的文章中已經講過了,這裏不詳細說了,因為每個人的路由器都不同,不過設置都大同小異。我這裏主要是要新建一個虛擬服務器規則。內外部端口號全部設置成前麵設置的那個自定義端口好,後麵的協議選擇ALL,就是包含了TCP和UDP協議的。
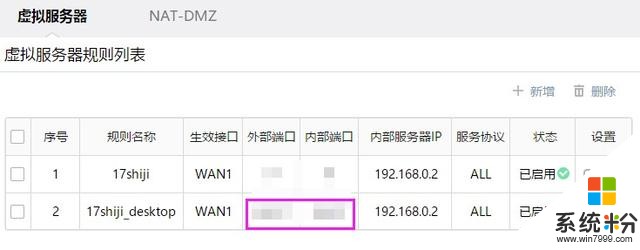
做到這一步後,就已經能在廣域網實現遠程桌麵了,這時候你再遠程桌麵連接裏麵輸入IP加端口號就能連接了。不過等等,難道我每次在外麵連家裏電腦需要先查看下IP不成?當然不用。
六、動態域名綁定。上一篇文章裏麵也提到了動態域名綁定,不多說了。以前一直用花生殼,最近這個企業級路由裏麵還內置了科邁和3322的動態域名。科邁的頁麵太搓,沒申請。3322的申請了一個,速度還不錯誒,感覺不花生殼要好。在路由器上綁定好了動態域名,設置好DMZ主機和虛擬服務器後。所有操作均已完成。
最後可以嚐試下在另外一個網絡下,通過打開遠程桌麵連接窗口,輸入動態域名加端口號,點連接試試看吧。
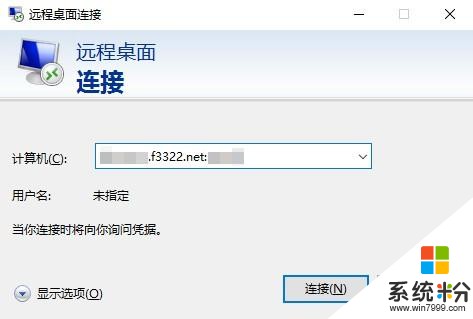
相關資訊
最新熱門應用

智慧笑聯app官網最新版
生活實用41.45MB
下載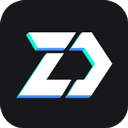
盯鏈app安卓最新版
生活實用50.17M
下載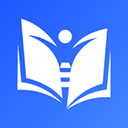
學有優教app家長版
辦公學習38.83M
下載
九號出行app官網最新版
旅行交通28.8M
下載
貨拉拉司機版app最新版
生活實用145.22M
下載
全自動搶紅包神器2024最新版本安卓app
係統工具4.39M
下載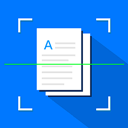
掃描王全能寶官網最新版
辦公學習238.17M
下載
海信愛家app最新版本
生活實用235.33M
下載
航旅縱橫手機版
旅行交通138.2M
下載
雙開助手多開分身安卓版
係統工具18.11M
下載