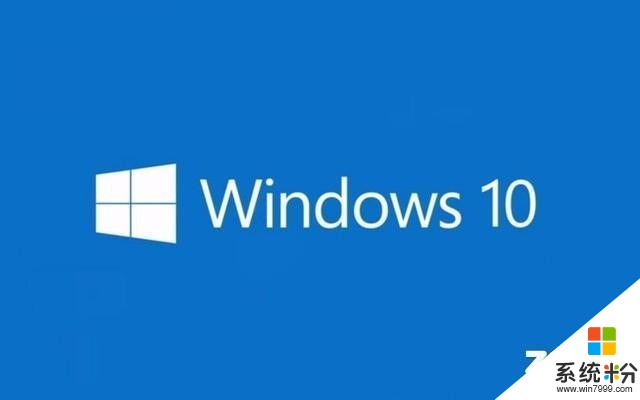
安裝Windows 10
如何從Windows 7升級至Windows 10,可點此查看。
不過對於部分用戶而言,升級雖然方便,但可能存在軟件兼容性問題,而且升級後,原本係統中的垃圾文件仍舊存在,無法給人一種“從頭開始”的感覺。我就屬於這一類人,讓我升級係統,我寧願格盤重新安裝。本文就為這類Windows 7用戶提供重新安裝Windows 10的方法。
01 重裝Windows 10前的檢查
一般情況下,能夠運行Windows 7的電腦可以比較流暢的運行Windows 10,畢竟兩者對於硬件的要求非常相近。從微軟公布的信息來看,Windows 10對於硬件的要求,與Windows 7唯一不同是,64位係統所需硬盤空間為32GB,而Windows 7為20GB。隻要大家確保自己的硬盤容量在32GB以上,就可以安裝Windows 10。
02 官方鏡像、官方工具最放心
想要重裝的話,一個比較頭疼的問題是,如何才能下載到官方鏡像。為了從源頭解決這個問題,我選擇的重裝方法完全從微軟官方取材,使用微軟官方提供的工具製作係統U盤進行重裝。這樣的好處有兩個:第一是係統絕對來自微軟官方,第二是製作過程非常簡單,不必安裝類似軟碟通這樣的工具。
進行操作之前,先準備一個容量至少為8GB的U盤,並將其格式化,格式化時選擇Fat32文件係統。

準備一個U盤
第一步,下載微軟官方製作係統啟動盤工具。點此打開微軟官網下載Windows 10頁麵,點擊立即下載工具按鈕,此時會下載一個名為“MediaCreationTool1909.exe”運行文件。如果瀏覽器無法自動下載,可將跳轉後的鏈接複製到迅雷、百度網盤等下載工具進行下載。下載完成後雙擊打開就可以了。如果遇到出錯情況,可嚐試將DNS修改為8.8.8.8,具體操作為:右擊網絡圖標→更改適配器選項→雙擊正在使用的網絡適配器→屬性→雙擊Internet協議版本4→使用下麵的DNS服務器地址→首選DNS服務器。
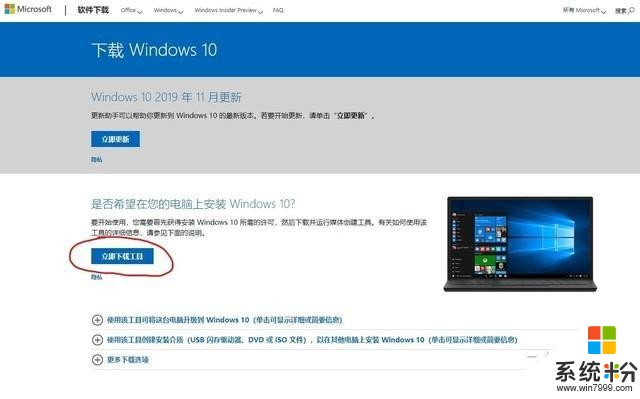
下載官方工具
第二步,選擇要下載的Windows 10版本。打開軟件之後,將U盤插入電腦。首先會看到許可條款,點擊接受,然後選擇“為另一台電腦創建安裝介質”,選擇要安裝的Windows版本,然後選擇U盤,之後軟件會自動將U盤製作成係統盤。製作速度與網速和U盤速度有關。此時不影響電腦正常使用。
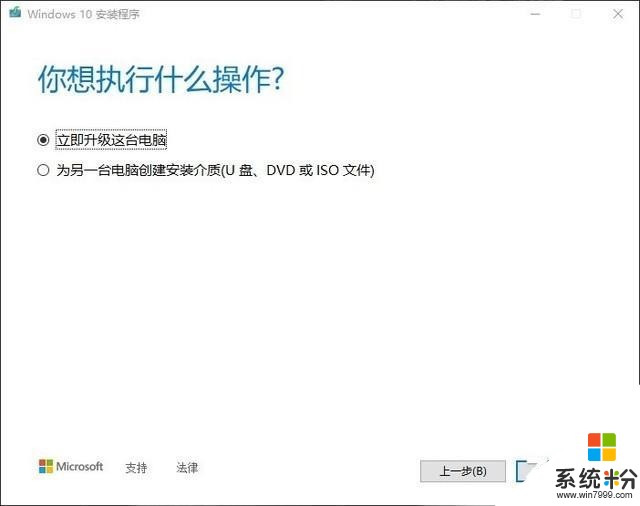
選擇製作係統U盤
第三步,重啟電腦引導U盤啟動。係統U盤製作完成之後,先查找電腦選擇引導U盤啟動的方法,一般為快捷鍵,不同品牌整機、主板快捷鍵並不相同。知道如果引導U盤啟動之後,U盤插在電腦上進行重啟,啟動時快速、連續按引導U盤啟動按鍵,此時會看到啟動項,選擇U盤啟動即可。
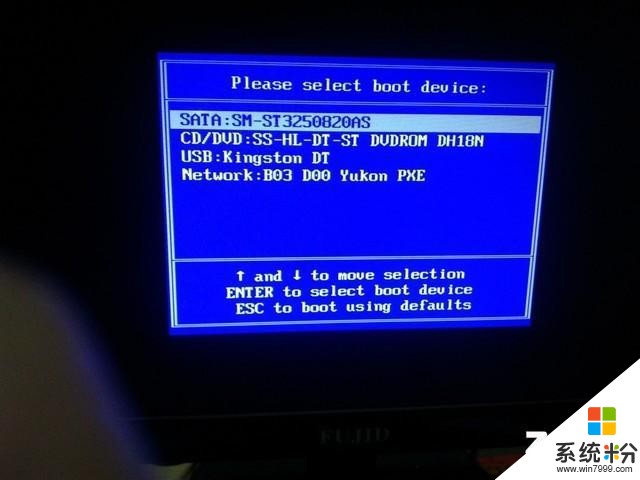
引導U盤啟動
第四步,將Windows 10安裝至目標硬盤。成功引導U盤啟動之後,一切就如同安裝軟件一樣,非常簡單。稍微有一點需要注意,在執行哪種類型安裝時,選擇自定義:僅安裝Windows,之後選擇目標硬盤,將其格式化之後點擊下一步,然後隻需要等待就可以了。安裝過程中,電腦會重啟2-3次,之後就能看到Windows 10的設置頁麵,按照自己需求進行設置即可。
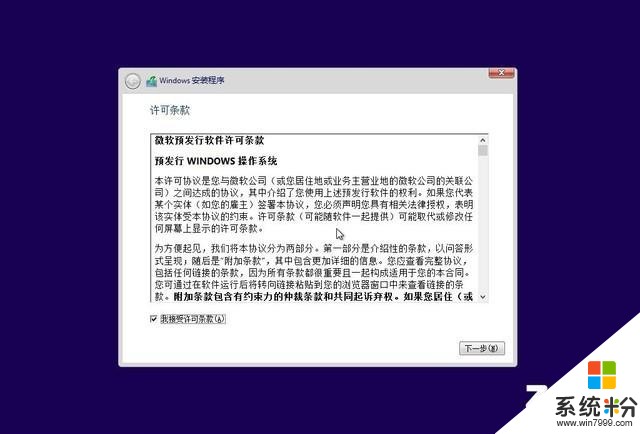
安裝Windows 10
以上就是如何重新安裝Windows 10。由於這種做法是格盤重新安裝,所以安裝後的Windows 10係統隻是試用版。如果沒有激活碼的話,一樣可以用,隻不過會有激活Windows的水印。所以更建議大家,先通過升級的方法保證升級後的Windows 10是正版,然後再重新安裝,這樣重新安裝的Windows 10一連網,就會自動激活。
相關資訊
最新熱門應用

智慧笑聯app官網最新版
生活實用41.45MB
下載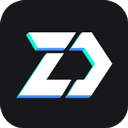
盯鏈app安卓最新版
生活實用50.17M
下載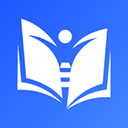
學有優教app家長版
辦公學習38.83M
下載
九號出行app官網最新版
旅行交通28.8M
下載
貨拉拉司機版app最新版
生活實用145.22M
下載
全自動搶紅包神器2024最新版本安卓app
係統工具4.39M
下載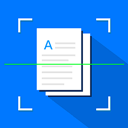
掃描王全能寶官網最新版
辦公學習238.17M
下載
海信愛家app最新版本
生活實用235.33M
下載
航旅縱橫手機版
旅行交通138.2M
下載
雙開助手多開分身安卓版
係統工具18.11M
下載