Windows 10(簡稱Win10)發布多年,各種重裝、更新方法多如牛毛了。對聯想電腦用戶來說,裝原廠提供的純淨版Win10是第一選擇。現在聯想發布了Win10原廠鏡像,純淨無預裝軟件。
根據聯想所說,"聯想原廠係統鏡像"程序目前隻適用聯想或ThinkPad品牌的64位Win10家庭中文版電腦,其他機型或係統無法保證安裝後自動激活,請慎重選擇。
此外,此程序為純淨版係統鏡像,隻包含操作係統的重裝,係統裏不帶預裝軟件(如Office)。
其他的重裝過程就沒什麼了,需要準備一個大於8GB、小於32GB的U盤,備份好需要的數據就行了。

以下是聯想官方的保姆級重裝原廠純淨版Win10係統的教程,,主要是下載一個聯想官方提供的8MB大小的小工具即可開始重裝,詳細官網鏈接在此。
Step 1 製作係統U盤
·a. 在需要重裝係統的電腦上,下載“聯想原廠係統鏡像”程序
·b. 插入準備好的U盤,打開“聯想原廠係統鏡像”程序,點擊“製作原廠係統盤”,如圖:

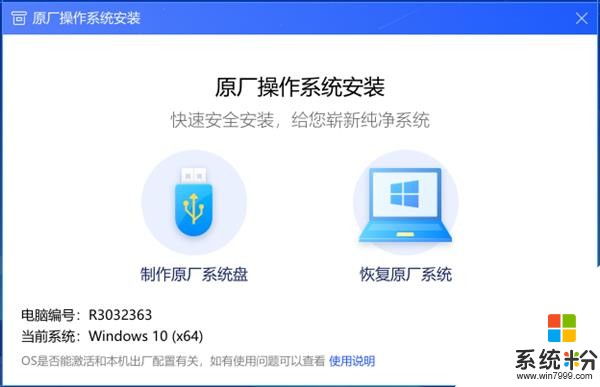
如您已將安裝盤製作好,可以直接點擊“恢複原廠係統”,然後點擊“開始恢複”後直接到第f步
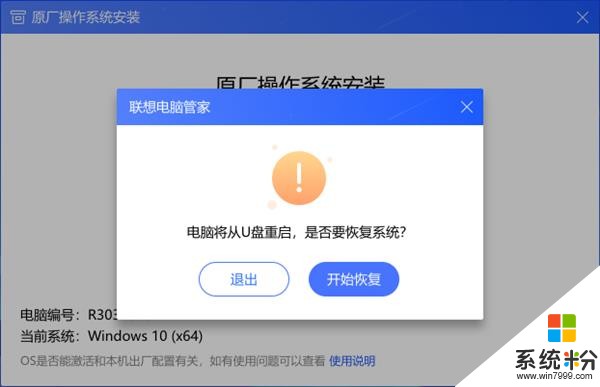
·c. 如U盤已備份好,直接點擊“繼續”;如U盤暫未備份好,點擊“去備份”,備份好後再重複上麵的步驟
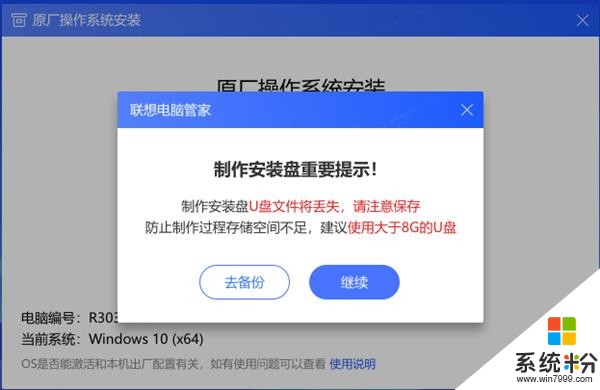
·d. 點擊上圖的“繼續”後,正式進入製作U盤階段啦。
“選擇安裝係統”--默認的即可,無需選擇;
“選擇U盤”--請確認此處是已備好的U盤,確認無誤後,點擊“開始製作”,然後等待下載
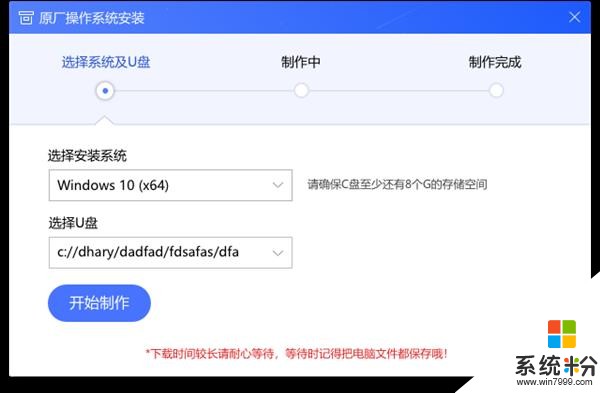
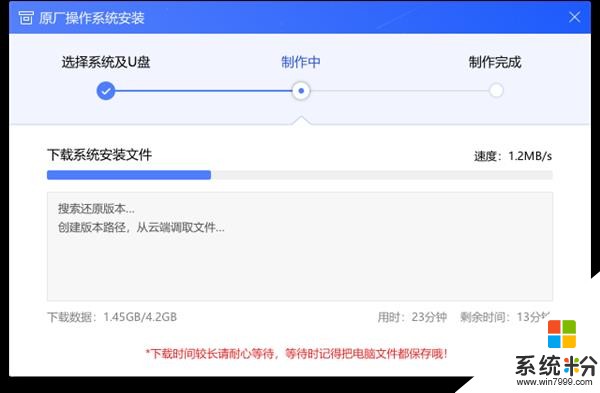
·e. 製作完成後,點擊“立即使用”。再次提醒:重裝係統前,務必將電腦重要文件進行備份哦!
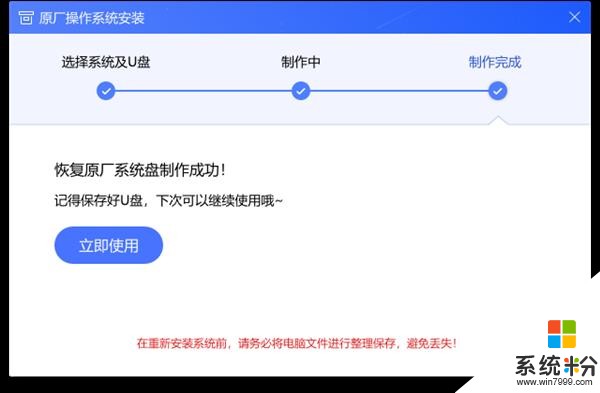
·f. 然後點擊“重啟安裝”
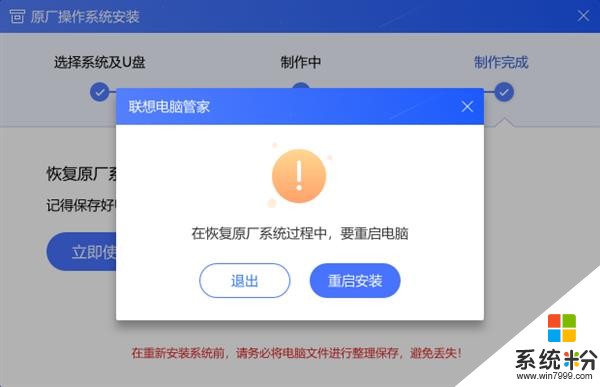
Step 2 安裝Windows
·若電腦可正常重啟,請跳過a、b兩步,直接看c步
·a. 若電腦無法重啟,沒有任何響應:按下電源鍵,並在開機過程中不停敲擊F12鍵或者Fn+F12鍵調出引導菜單。筆記本若無響應,也可在關機狀態下按下“一鍵恢複按鈕”或者戳“一鍵恢複小孔”。一鍵恢複按鈕或小孔位置多在“開機鍵旁邊”或者“電腦左右側”,如下圖:

·b. 選擇“Boot Menu”並按下回車鍵,在啟動菜單中選擇帶有[USB]的選項,再次按下回車
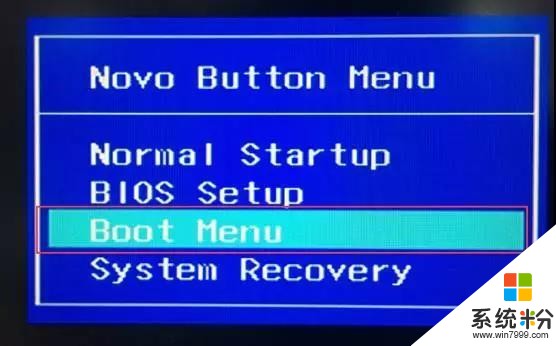
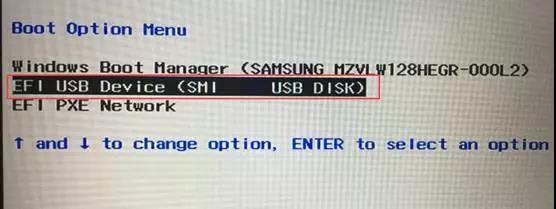
·c. 此處直接點擊“下一步”

·d. 點擊“現在安裝”
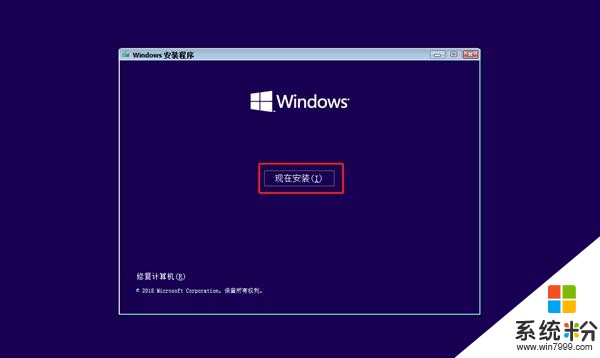
·e. 點擊“我沒有產品密鑰”
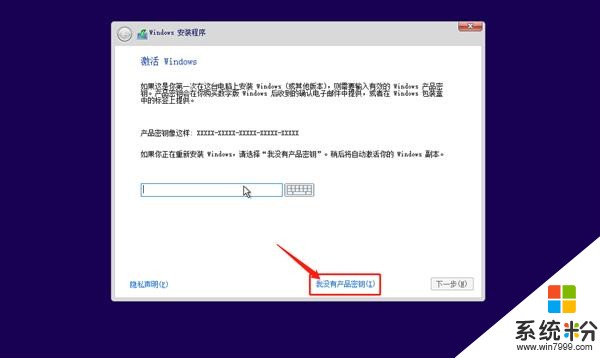
·f. 勾選“我接受許可條款”,點擊“下一步”
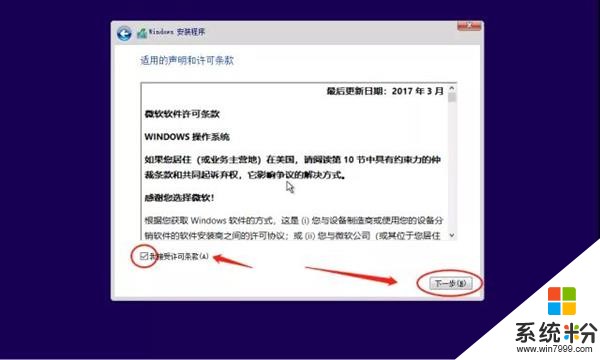
·g.點擊“自定義”
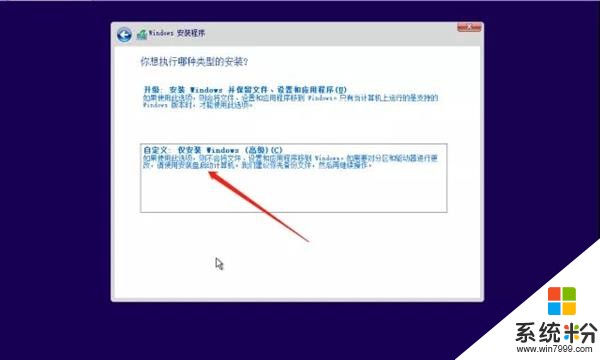
·h.這裏要注意選擇主分區,或者刪除需要安裝係統的磁盤(刪除之後會變成未分配),直接點擊【下一步】
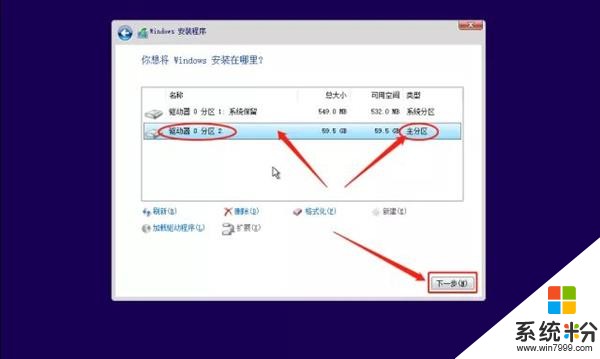
·i.這時係統會自動重啟幾次並自動安裝,請耐心等待。
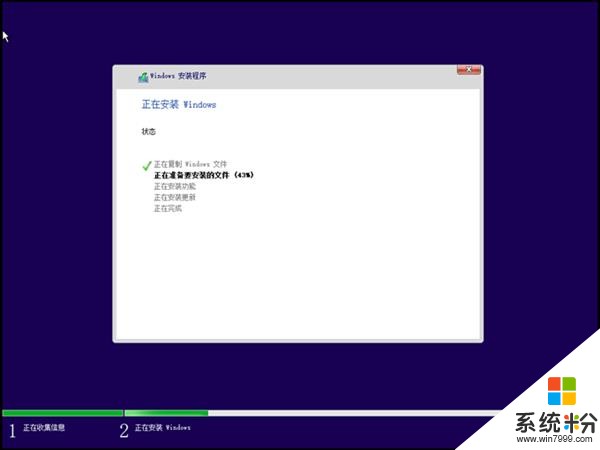
相關資訊
最新熱門應用
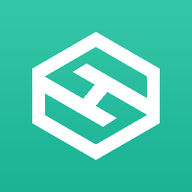
比特牛交易所官網app蘋果版
其它軟件26.64MB
下載
火bi交易所
其它軟件175MB
下載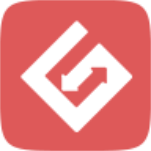
比特兒交易平台app安卓手機
其它軟件292.97MB
下載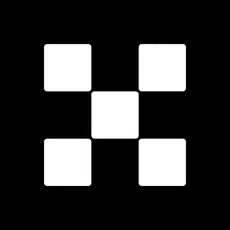
歐意交易所官網安卓版
其它軟件397.1MB
下載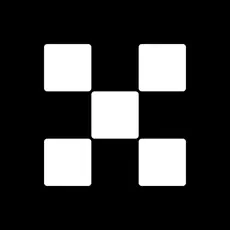
歐意app官網
其它軟件397.1MB
下載
bitcoke交易所
其它軟件287.27 MB
下載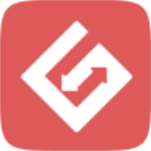
比特兒交易所app安卓版
其它軟件292.97MB
下載
幣咖交易所官網
其它軟件86.26MB
下載
bafeex交易所app
其它軟件28.5MB
下載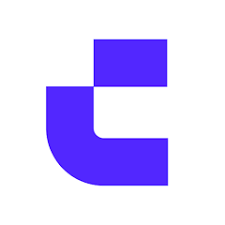
必勝交易所
其它軟件52.2 MB
下載