最近,很多有關微軟Windows 10X的消息被爆出。
尤其是相比現版Win10更新穎的UI設計,吸引了眾多目光。
好消息是,微軟已於近期開放了Win10X模擬器的下載,讓我們可以提早對這款操作係統一探究竟。接下來,小編就教你如何一步步完成Win10X模擬器的安裝。

首先需要說明的是,這是模擬器!並非實機操作係統,而且對電腦的軟硬件要求是比較高的,如果你的電腦不符合要求,目前不建議體驗。
Win10X模擬器配置要求:
1)CPU:Intel四核及以上處理器(支持Intel虛擬化),暫不支持AMD平台;
2)內存:8GB以上,建議16GB。模擬器默認會占用4GB(允許更高),要想保證流暢體驗,大內存是必需的;
3)顯卡:支持DirectX 11.0及以上版本/WDDM 2.4及以上模型構建的驅動;
4)係統:Windows 10 21H1 Build 19500及以上版本(專業版/企業版/教育版);
5)硬盤:推薦SSD,空閑空間15GB以上(Win10X鏡像約占用5GB);
電腦BIOS設置
運行Win10X模擬器需要首先開啟BIOS裏的Intel虛擬化技術(Intel VT),具體步驟如下:
1)首先進入BIOS設置;
2)打開“高級設置”>“CPU設置”(不同主板該位置的名稱可能不同,本例僅以ASUS B85 Pro主板為例);
3)選擇”Intel虛擬化技術”,將其狀態設置為“開啟”;
4)重新啟動電腦;

進入Win10之後,還要再安裝Hyper-V虛擬機。注意,這需要Win10專業版才能安裝,家庭版是沒有該功能的!具體步驟如下:
打開“設置”>“應用”>“程序和功能”,在彈出對話框中點擊“啟用或關閉Windows功能”;
勾選“Hyper-V”之前的複選框,點擊“確定”按鈕,Hyper-V裝好後根據提示重啟電腦即可;
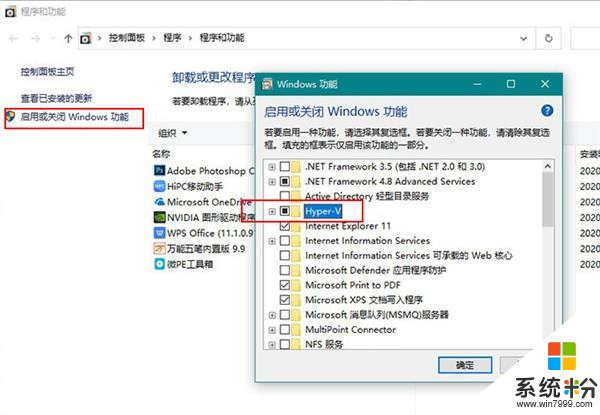
目前Win10X模擬器是在Win10應用商店提供,其中模擬器和鏡像是分開下載的。
不過由於微軟暫未對中國內地開放,下載前需要首先進入“設置”>“時間和語言”>“區域”,將“國家和地區”修改為“香港特別行政區”。
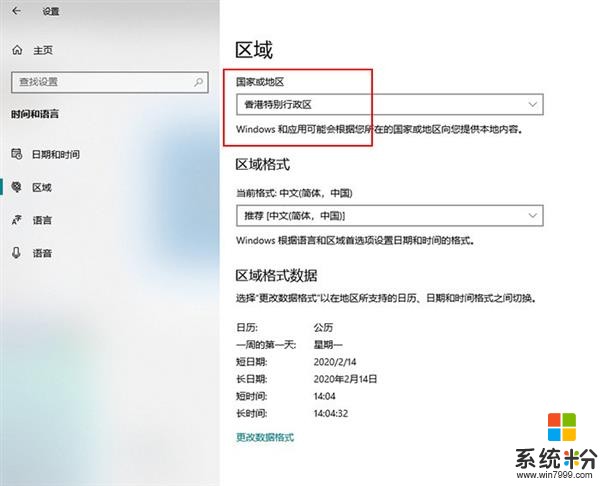
下載Win10X模擬器
1)啟動Win10應用商店;
2)搜索“Microsoft Emulator”,結果出現後,點擊“獲取”按鈕開始安裝;
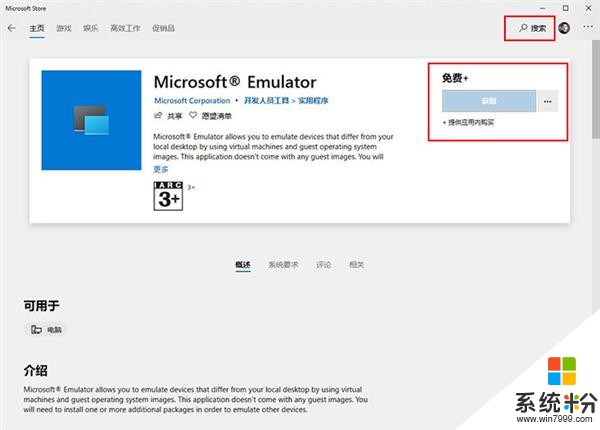
下載Win10X鏡像文件
1)再次點擊Win10應用商店搜索欄,搜索“Windows 10X Emulator Image”,點擊“獲取”按鈕;
2)稍等片刻,頁麵變成“安裝”按鈕後,再次點擊開始下載。鏡像文件較大,約5GB左右,不過下載速度還是很快的,如果網速給力的話,也不會等待很長時間;
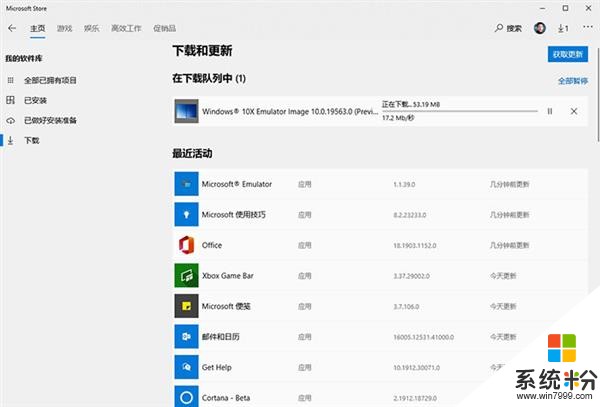
下載完成後,就能在開始菜單看到新裝好的Microsoft Emulator了,打開後會彈出以下界麵。
這裏會顯示出當前電腦的硬件配置,以及自動加載好的Win10X鏡像版本號,點擊“Start”按鈕即可啟動Win10X。
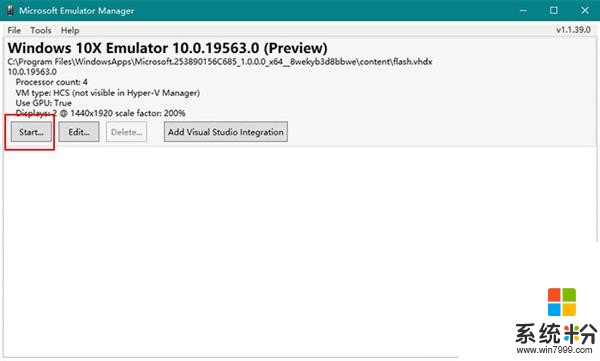
此外你也可以通過旁邊的“Edit”按鈕,為模擬器分配更多的運行內存(默認4GB)。
具體數值根據您電腦的實際情況來定,比如小編的電腦是24GB內存,便分配給了模擬器6GB。當然這裏不設置也沒有問題,默認的4GB也是OK的。
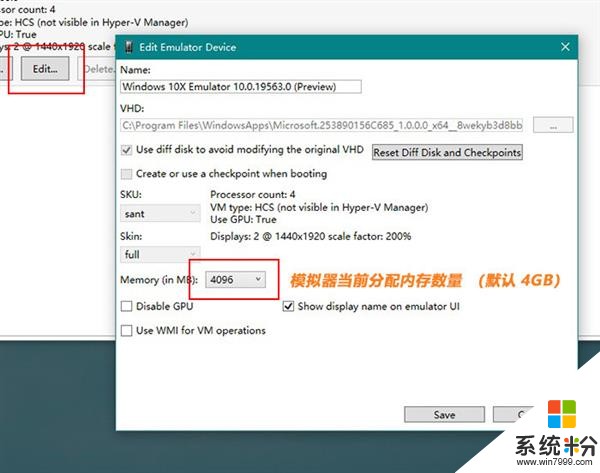
首次啟動會彈出一個警示框,這個不用理它,直接點擊“Retry”按鈕即可。
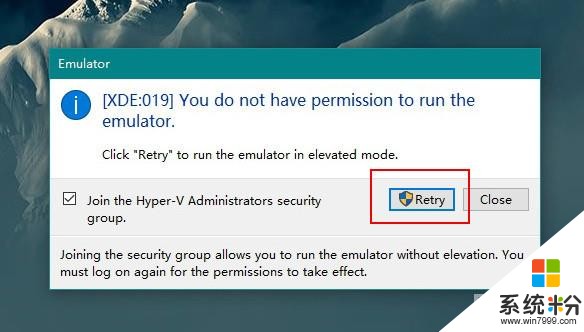
如果一切無誤,就會進入啟動過程。啟動過程與Win10類似,用時大概30秒,不過由於是模擬器,目前還不能確定這是否就是Win10X的最終表現。好吧,接下來就是Win10X的“全身照”!
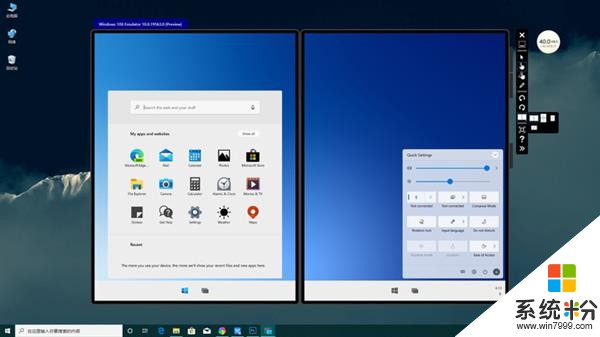
美圖欣賞
由於上手時間還短,這裏就不做詳細介紹了。貼幾張截圖,感興趣的小夥伴可以先行預覽一下。
開始菜單可以從任何一個屏幕調出(模擬器默認給出了兩塊屏幕),取消了磁貼,搜索欄與Cortana被調整到頂端。菜單不是全屏,不會遮擋掉後麵已經打開的應用。
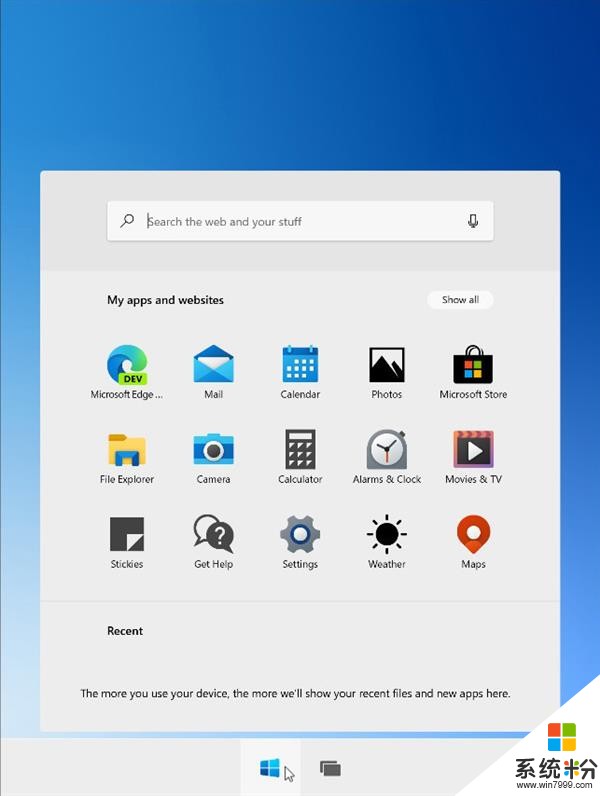
設置界麵與Win10相同,裏麵的功能也差不太多。
不過需要注意的是,Win10X沒有窗口概念,所有的應用啟動後都會自動全屏(半個屏幕),這一點其實和Win8很類似。
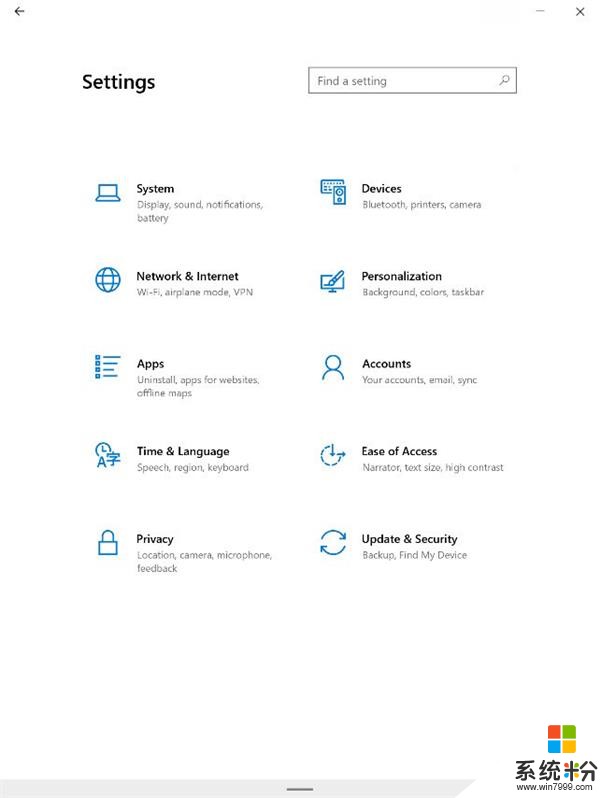
傳說中的UWP資源管理器,不過沒有太多驚喜,很醜而且功能很一般,目前隻有複製、粘貼、刪除等一些簡單功能。
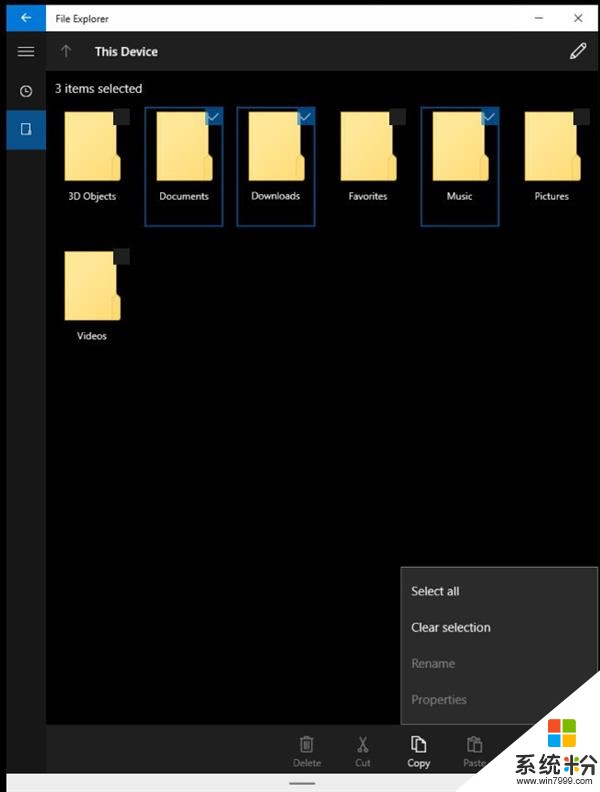
這是快速操作欄,相當於Win10通知中心的下半部分。
音量、屏幕亮度可以通過滑杆直接調節,比起現版的Win10要方便很多。關機菜單被移到了這裏,這也是和Win10最不一樣的地方。
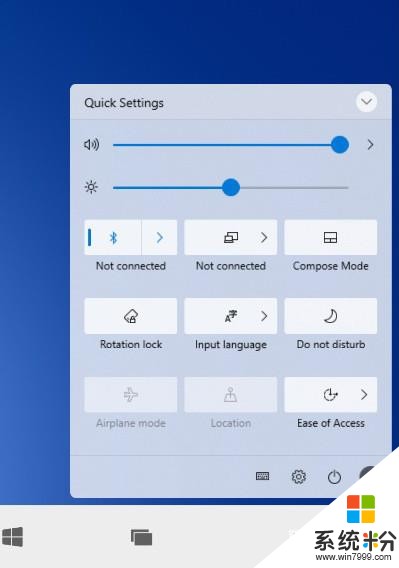
這是壁紙更換麵板,由於有兩塊屏幕,相比Win10算是多了一項實機預覽功能。
不過傳說中的“動態壁紙”,並沒有看到。
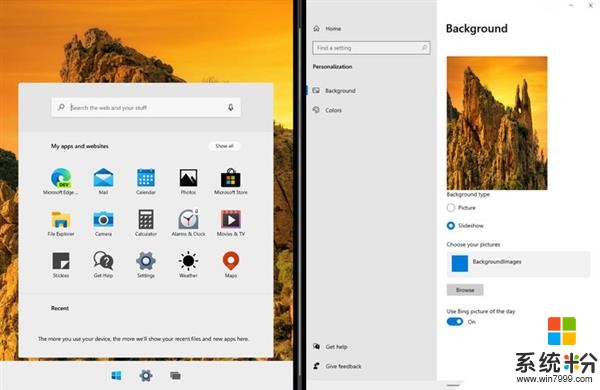
以下都是一些應用截圖,和現版Win10也差不多,大家可以快速體驗一下。
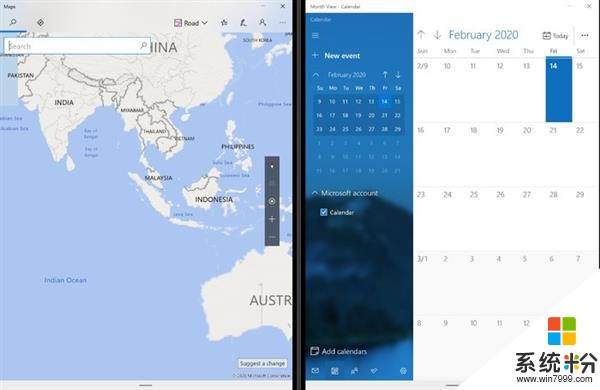
日曆和地圖
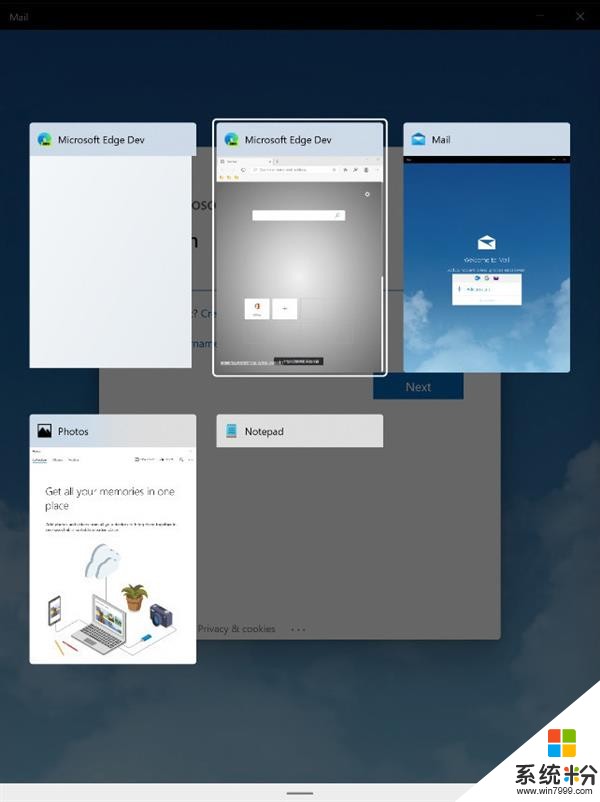
Alt+TAB界麵,一樣的味道,但顯然對豎屏做了優化
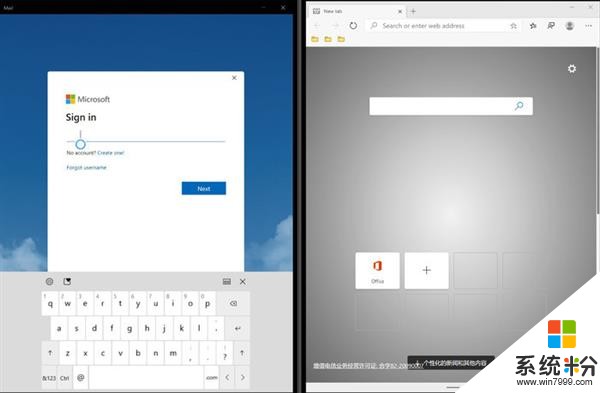
內置的Windows Mail和Chromium Edge,還有軟鍵盤
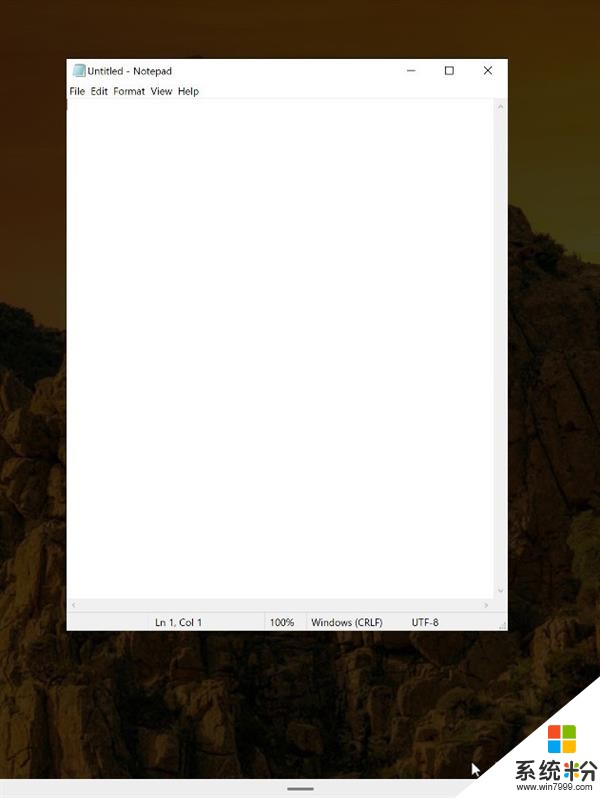
這是記事本界麵,由於Win10X沒有窗口概念,因此記事本也是全屏的,模擬全屏!
寫在最後
以上就是安裝Win10X模擬器的全部過程,稍後我們還會對軟件功能做更深入的介紹,歡迎關注!

相關資訊
最新熱門應用
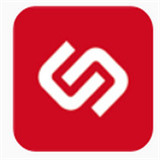
中安交易所2024官網
其它軟件58.84MB
下載
熱幣全球交易所app邀請碼
其它軟件175.43 MB
下載
比特幣交易網
其它軟件179MB
下載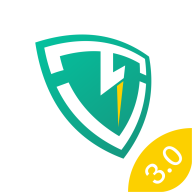
雷盾交易所app最新版
其它軟件28.18M
下載
火比特交易平台安卓版官網
其它軟件223.89MB
下載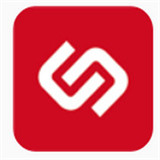
中安交易所官網
其它軟件58.84MB
下載
中幣交易所appios
其它軟件77.35MB
下載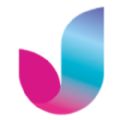
獨角獸幣交易所手機版
其它軟件223.86MB
下載
9coin交易所官網版
其它軟件28.80MB
下載
中幣交易所蘋果app
其它軟件288.1 MB
下載