本精簡優化教程分為:安裝盤定製、係統安裝和安裝後設置與優化三部分
第二部分:係統安裝(係統安裝分為 MBR和EFI/UEFI的分區表類型的安裝)
Legacy BIOS+MBR和UEFI+GPT支持安裝的Windows係統
傳統的Legacy BIOS+MBR支持安裝所有的Windows係統,UEFI+GPT不能安裝32位係統及Win7之前的各種32位係統,支持安裝64位的Win7、Win8、Win8.1、Win10以及32位的Win8、Win8.1、Win10,XP x64是隻支持基於x64的IA64安騰處理器才能GPT安裝,基於AMDx64/IAx86架構的CPU是不能用於GPT安裝的。
不管哪種啟動方式,隻要能進到PE係統,我們就有辦法去安裝係統,所以這裏先來製作一個啟動U盤WinPE維護係統,本啟動U盤支持MBR和UEFI啟動,這裏以IT天空製作的U啟通為例。
注1:在不修改BIOS設置的情況下,Windows7及以後品牌機預安裝的操作係統都是EFI啟動的,而組裝的一般是同時支持Legacy BIOS和UEFI
注2:UEFI為EFI的改進版
1、先到IT天空下載最新的U啟通
IT天空官方網站: https://www.itsk.com/
截止2020-03-08的最新版https://www.itsk.com/forum.php?mod=viewthread&tid=404842
下載完成後,檢驗一下MD5,然後解壓,最好使用7-Zip來解壓。解壓後得到如下文件,
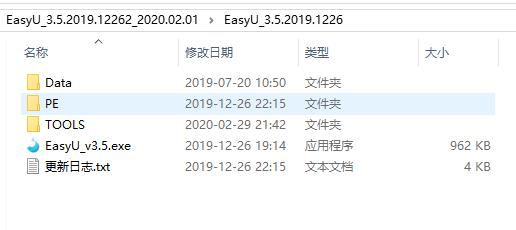
製作啟動U盤,找個8GB容量及以上的U盤,接到電腦,製作過程會清除U盤中的所有數據。
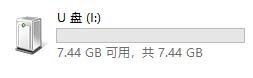
“以管理員身份運行”EasyU_V3.5.exe
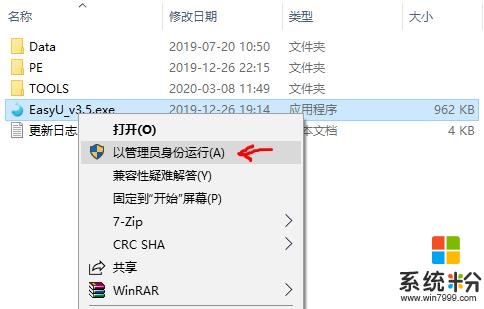
選擇你的U盤,建議不要接入多個U盤,然後點擊“全新製作”
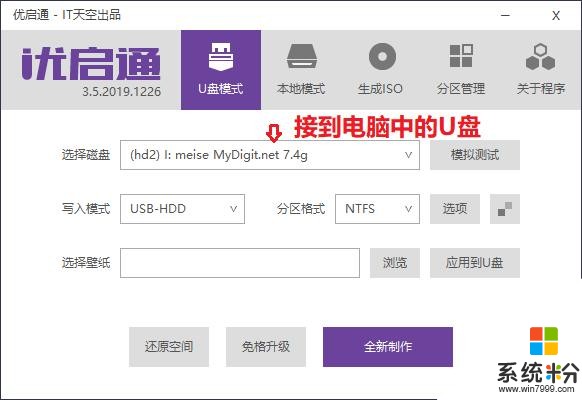
會提示將刪除U盤中的全部數據,點擊“確定”
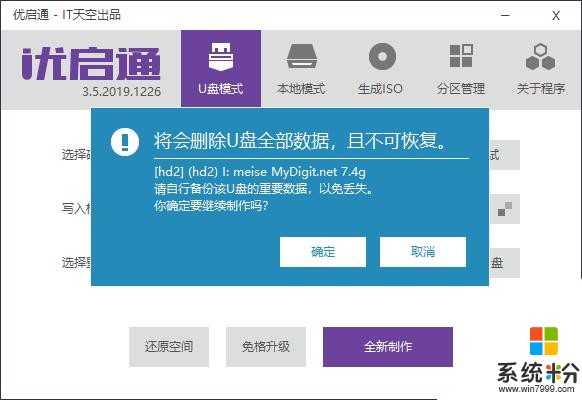
製作過程中
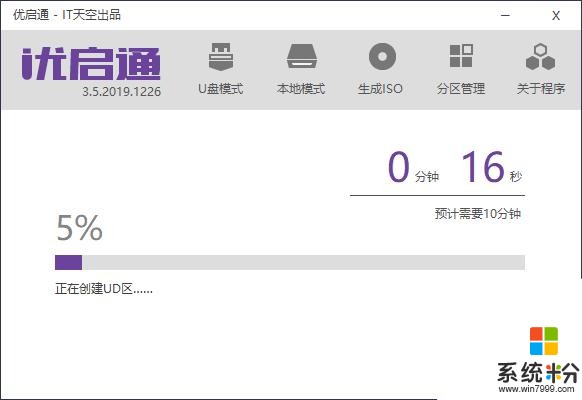
製作完成,點“確定”,然後點“退出”,確定退出
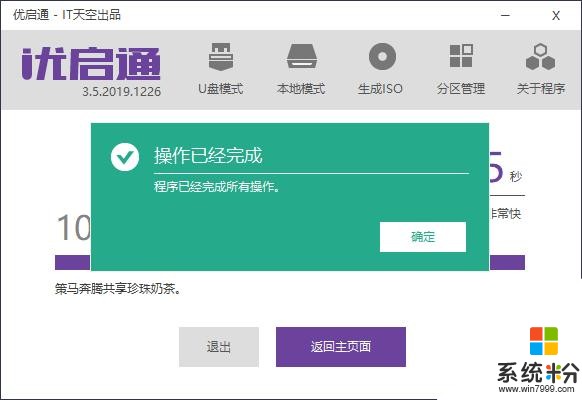
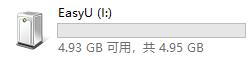
將前麵的製作好的係統安裝映像ISO文件也複製到U盤,複製有速度取決於你的USB設備和接口
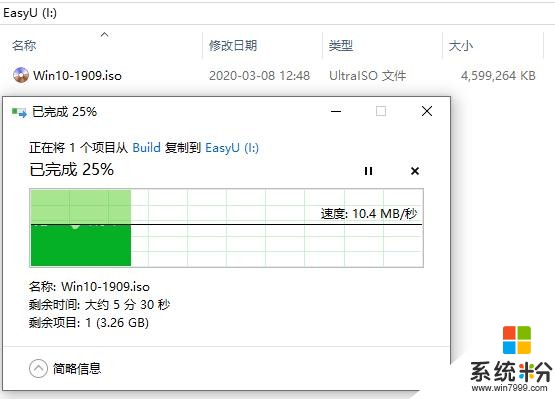
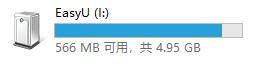
複製完成後接將U盤從電腦中移除,插到要安裝係統的電腦,啟動電腦,按啟動引導熱鍵,以下是各品牌的啟動引導熱鍵
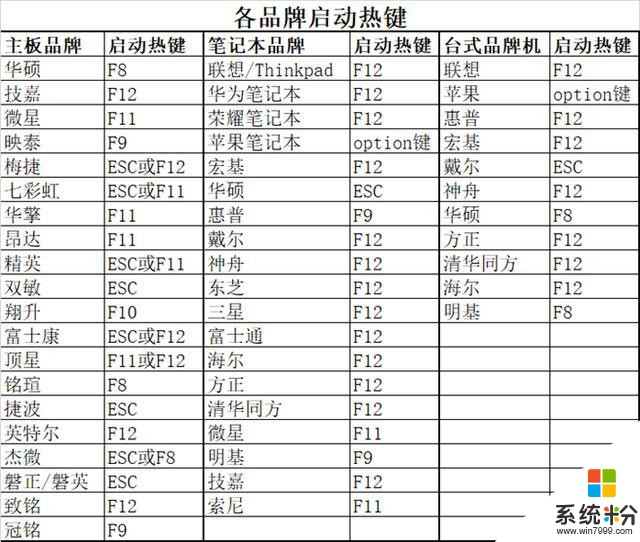
選擇製作好的啟動U盤
例如這裏我的U盤是 meise,這裏有兩個meise,前麵沒有UEFI的就是Legacy BIOS的MBR啟動方式,後麵的就是UEFI啟動了。如果電腦/主板不支持UEFI啟動,那就不會顯示前麵有UEFI的那項了。
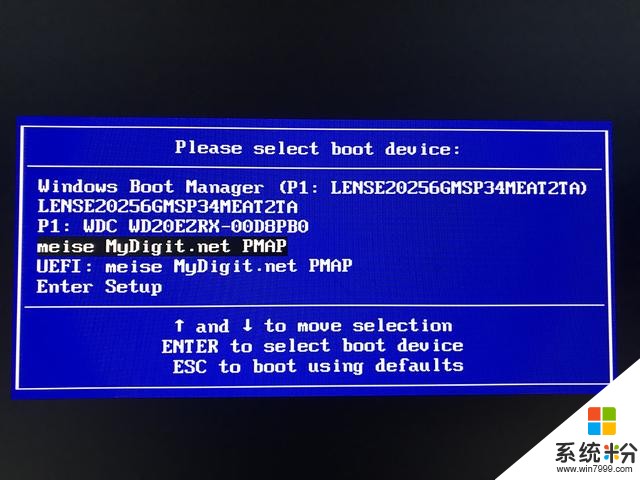
選擇好並按回車後,就會進到U盤的啟動菜單,如下圖

如果是UEFI啟動的,那就顯示如下(1和2區別就是進到PE後分辨率的不同)
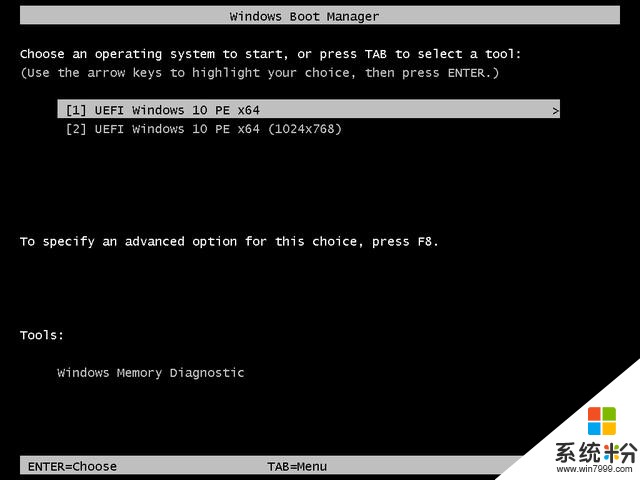
下麵是進到PE
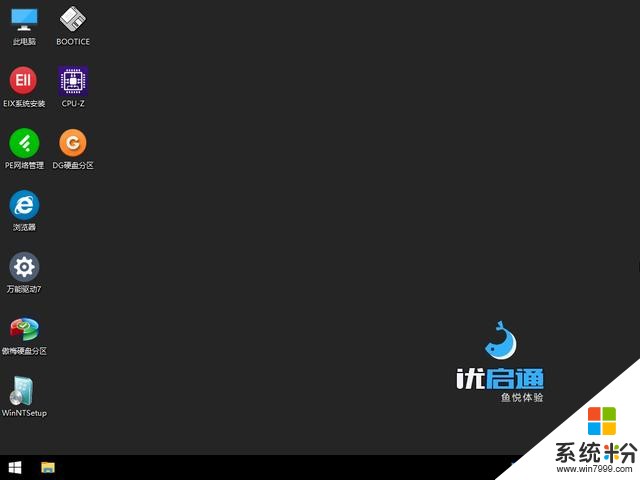
這裏啟動DiskGenius軟件對硬盤進行分區操作
注:如果是重裝係統,那就不需要這個操作,直接跳過分區的步驟
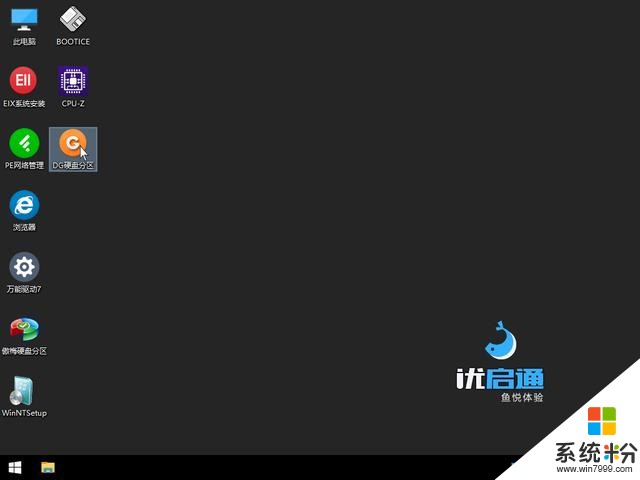
啟動後的軟件界麵,選擇要分區的硬盤,點擊工具欄上的“快速分區”,彈出快速分區界麵,這裏是Legacy BIOS+MBR分區啟動方式,選擇MBR
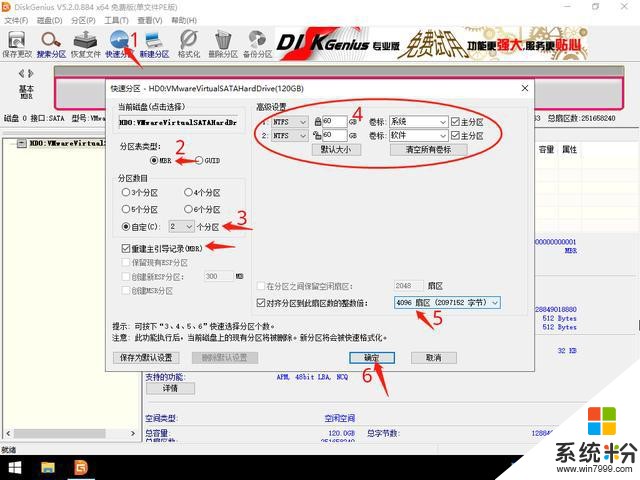
設置好分區後點“確定”
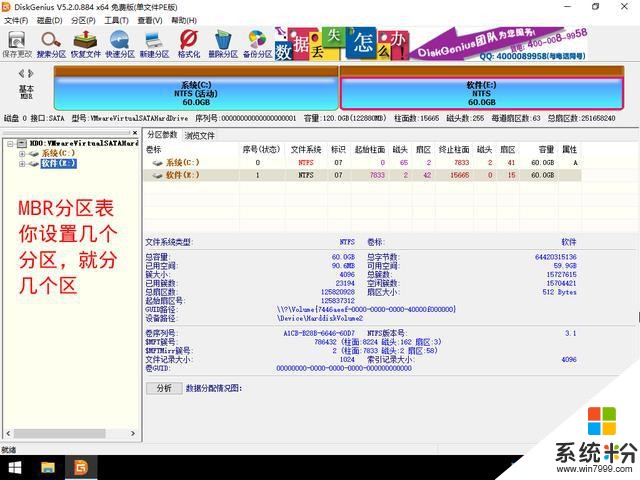
如果是UEFI+GPT的分區啟動方式就選擇GUID
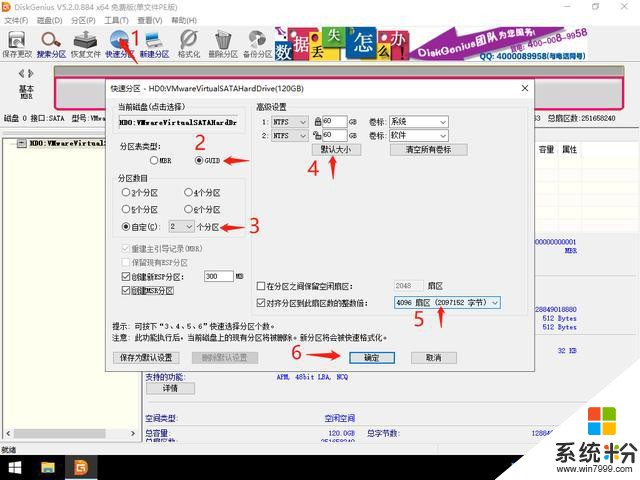
GPT分區會比MBR分區多幾個分區,其中ESP分區就是EFI啟動引導分區,MSR是保留分區(非必須)
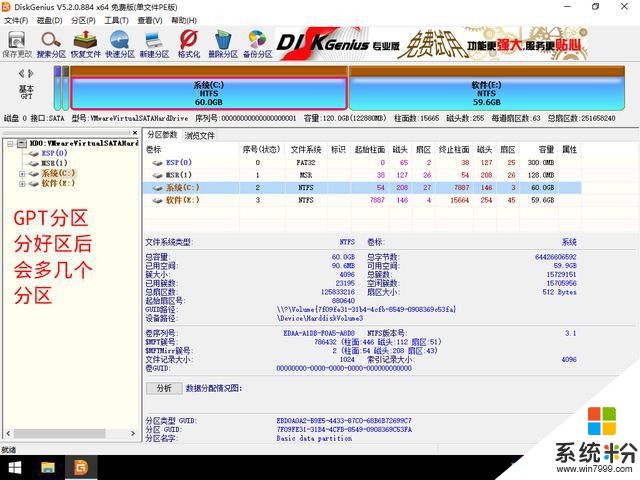
分好區後關閉DiskGenius軟件。
下麵講係統的安裝,分別介紹EasyImageX2和WinNTSetup的使用方法,兩種方法選其中一種就可以了。
注1:EasyImageX2為IT天空出的係統安裝工具,PE桌麵上顯示為“EIX係統安裝”,隻能運行在IT天空出的U啟通PE中。
注2:WinNTSetup這個就比較通用,所有的PE中都能運行。
安裝係統For EIX係統安裝
運行PE桌麵上的“EIX係統安裝”工具,此工具會自動搜索U盤中的WIM、ESD、GHO、ISO的係統安裝包,並顯示在左側列表中,如果有多個,選擇其中一個子映像。而右側列表顯示的是硬盤的分區,通常Windows都是安裝在第一個主分區中的。
注:如果有多個硬盤,請注意區分你要安裝的硬盤分區,如果是係統重裝,那將會清除係統所安裝分區的所有數據
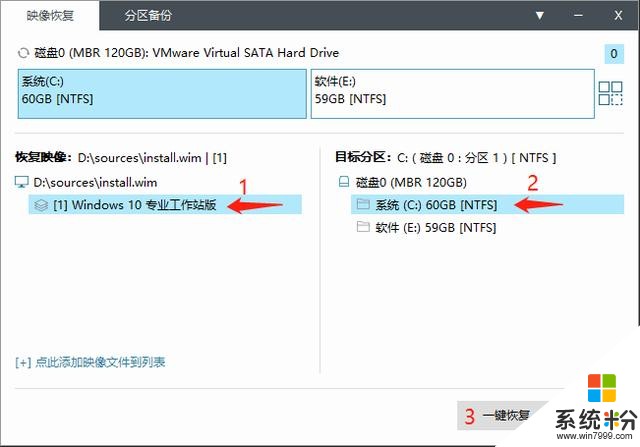
選擇好後點擊“一鍵恢複”,取消如圖所示的這兩個鉤,點擊“確認”
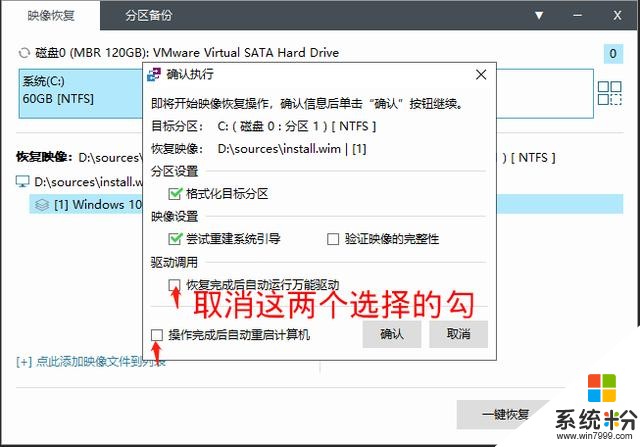
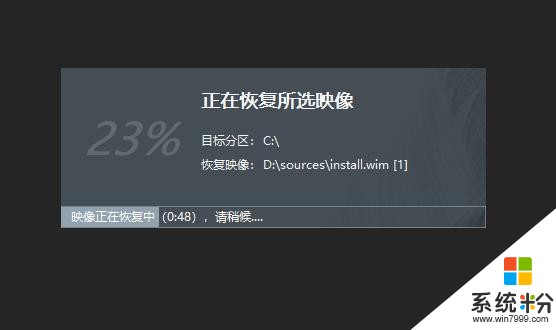
恢複完成後點擊“確定”
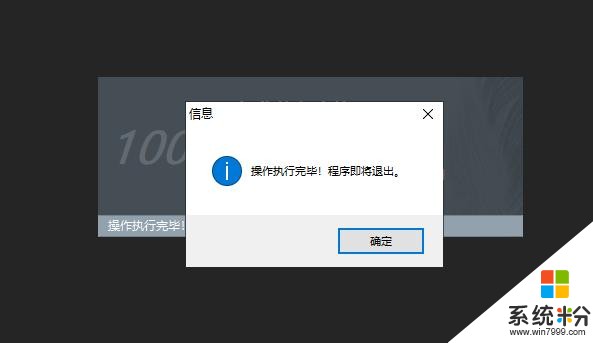
安裝係統For WinNTSetup
運行PE桌麵WinNTSetup,有的PE會顯示為“Win係統安裝”
先介紹Legacy BIOS+MBR分區啟動方式的安裝,
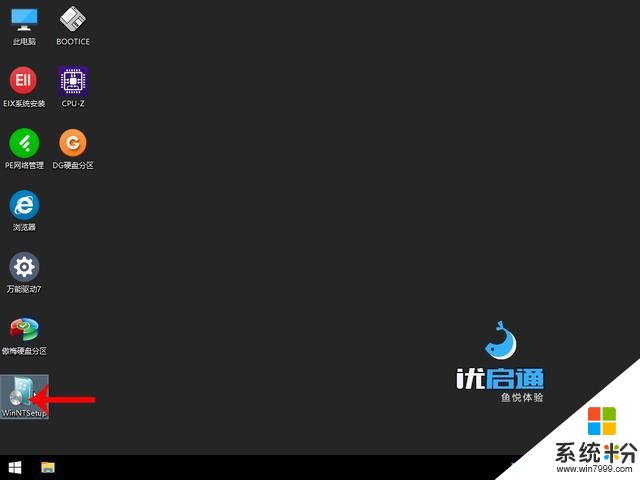
如果是重裝係統,那就要對係統盤(係統所在的分區進行格式化操作)
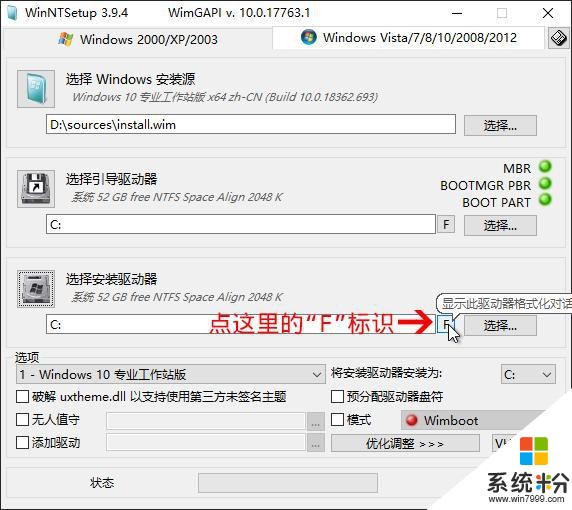
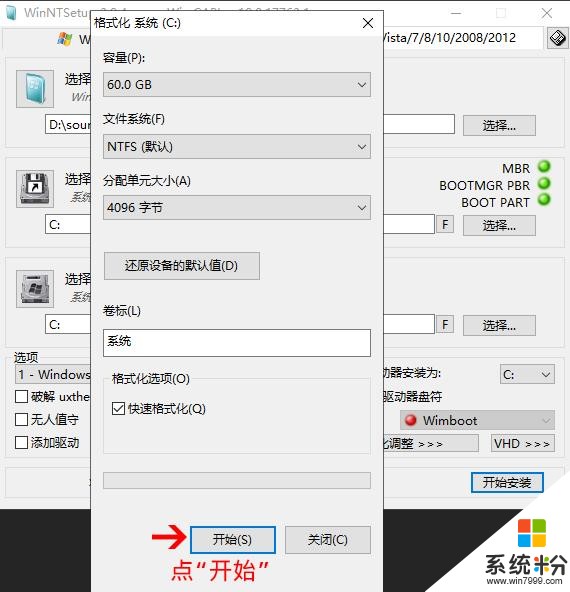
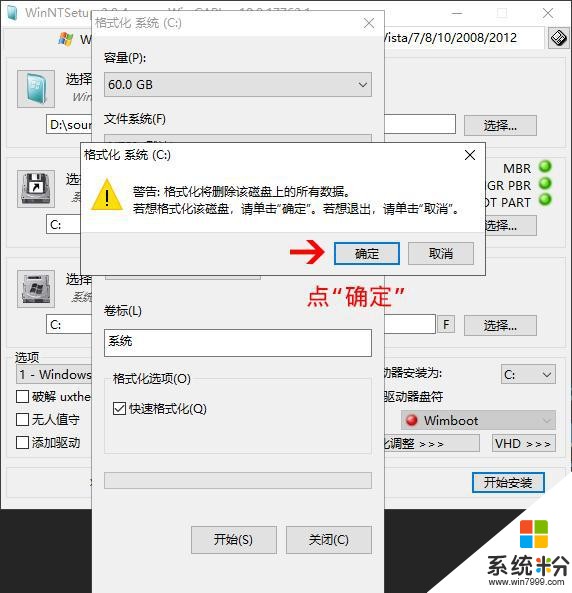
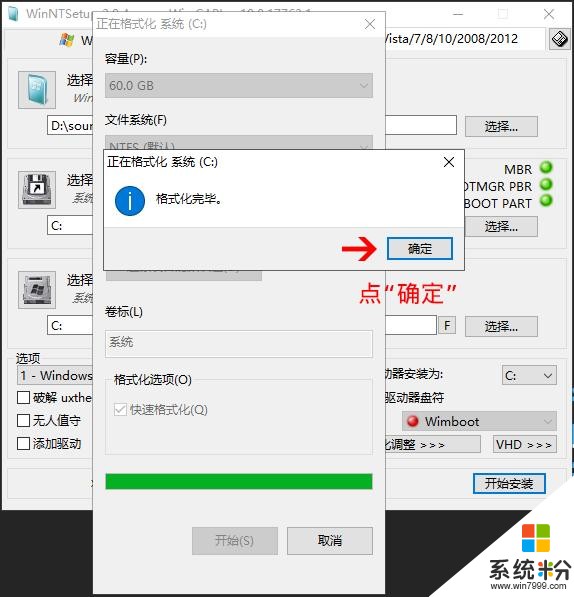
依下圖選擇設置好後,點擊“開始安裝”
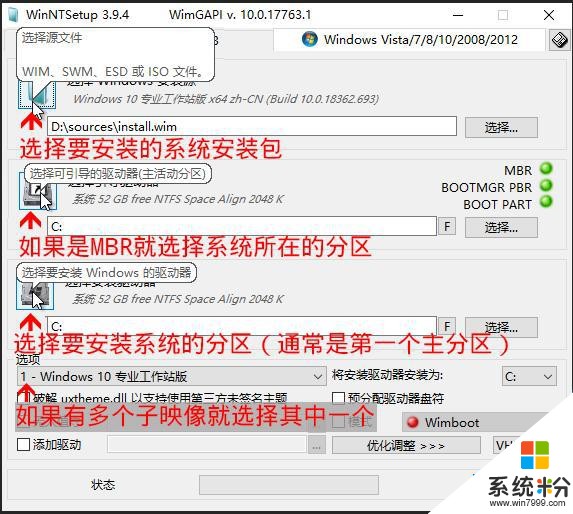
不用設置,直接點擊“確定”
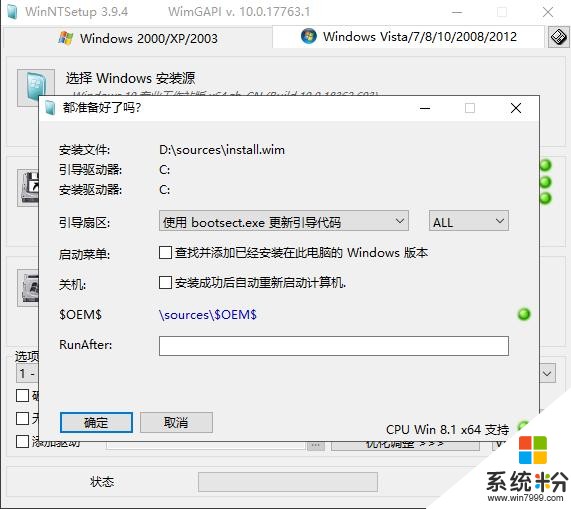
安裝好後點擊“確定”,並關閉WinNTSetup
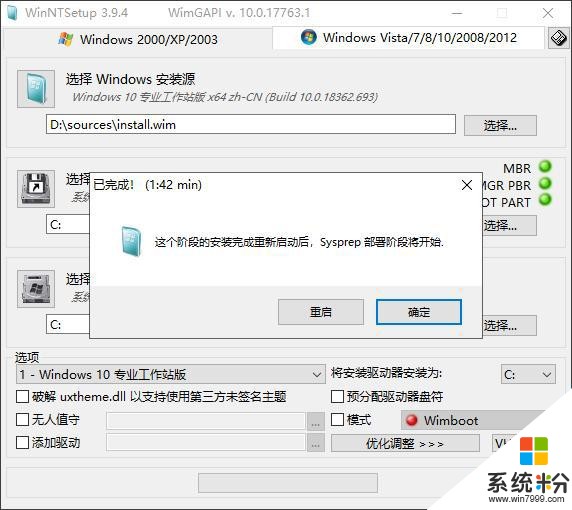
WinNTSetup for UEFI+GPT
用WinNTSetup安裝UEFI+GPT的分區啟動方式中有一點不同,就是引導驅動器的不同,引導分區要選擇EFI分區,也就是DiskGenius是的ESP分區,WinNTSetup啟動的時候就會自動掛載EFI引導分區,並自動分配盤符。
也可以打開DiskGenius查看ESP分區的盤符,這裏是F:
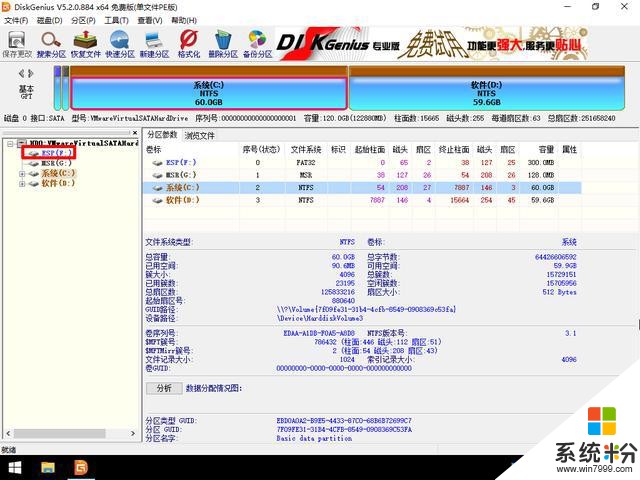
運行WinNTSetup,這時的引導驅動器自動選擇了ESP分區,我這裏是 F:
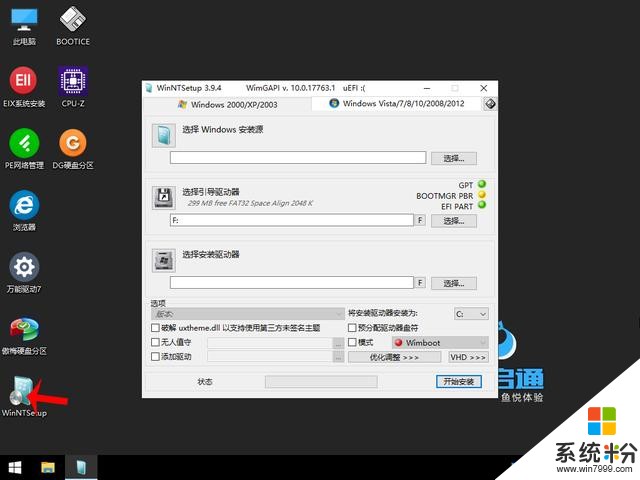
下麵的安裝與MBR分區表是一樣的
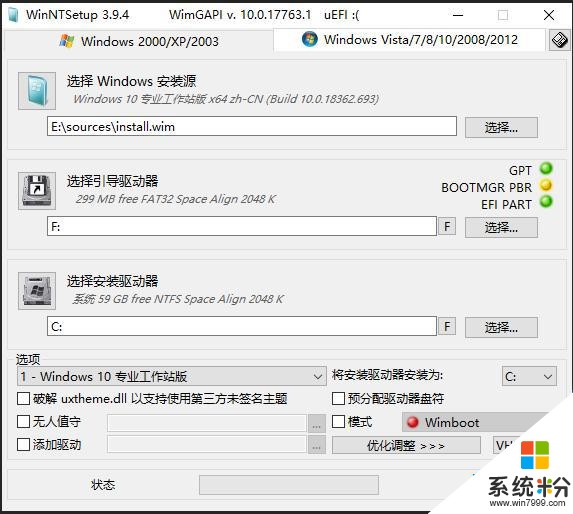
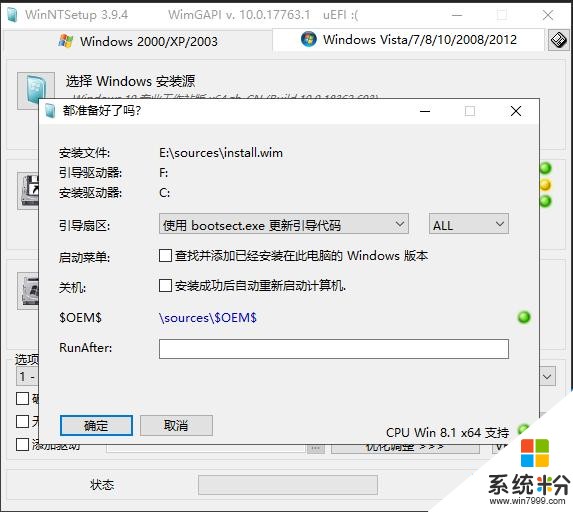
安裝好後點擊“確定”,並關閉WinNTSetup,然後重啟電腦,拔出U盤。
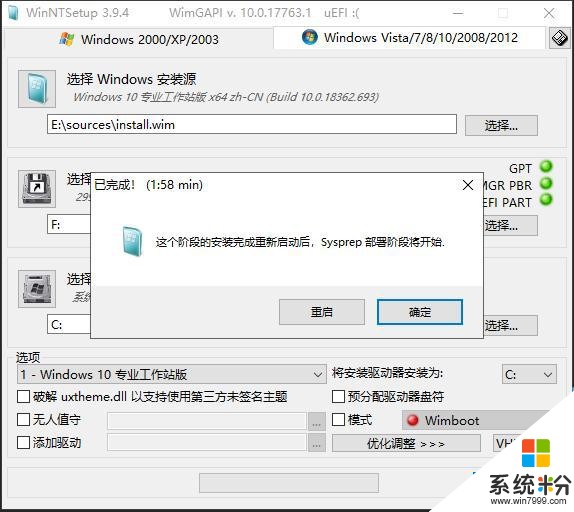
以下是重啟後的安裝過程,重要的事情說三遍:斷開網絡!斷開網絡!斷開網絡!
安裝程序啟動中...
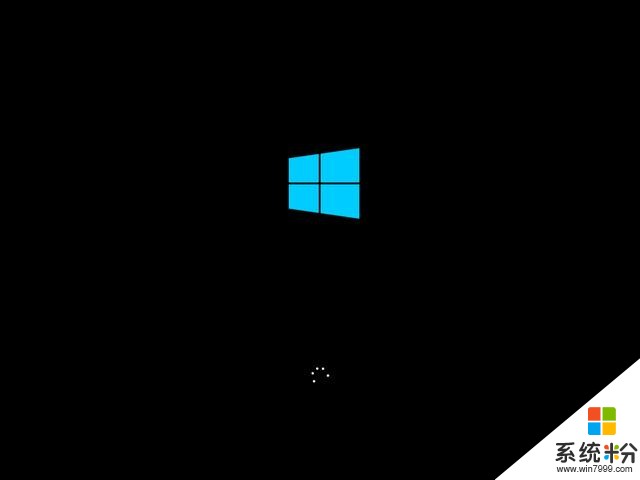
安裝程序啟動中...
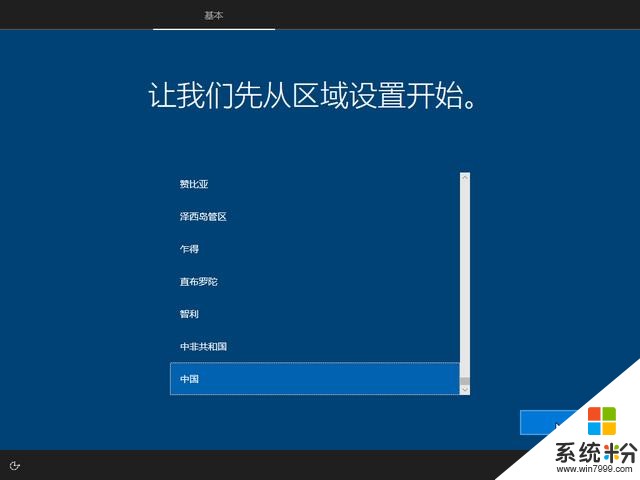
選擇中國,是
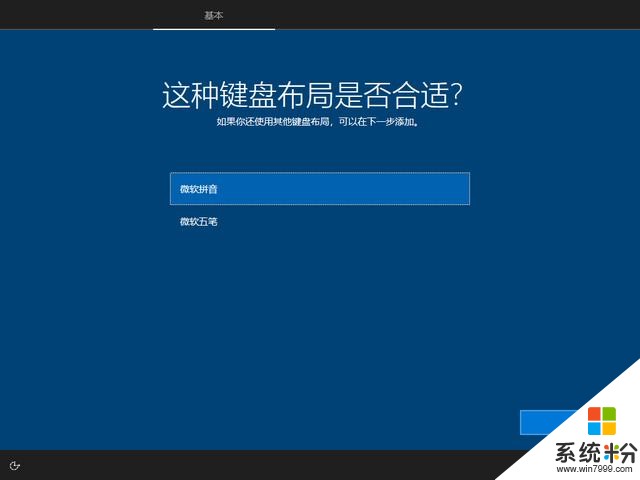
選擇一個 輸入法,是
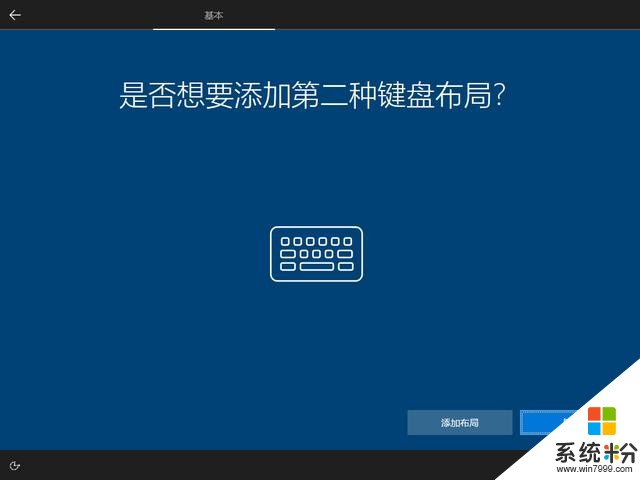
點“跳過”
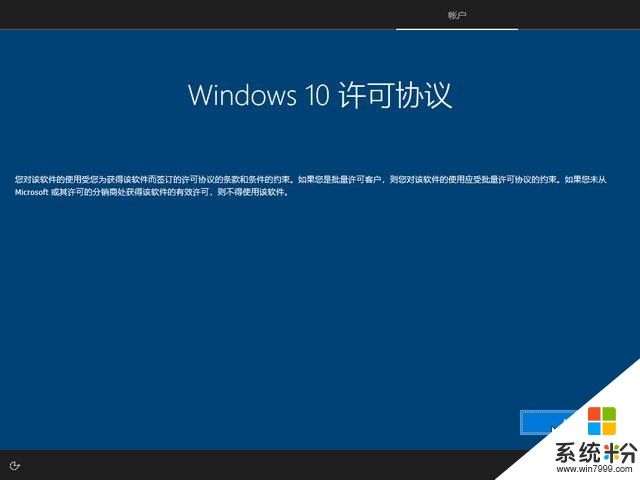
提交
設置一個用戶名
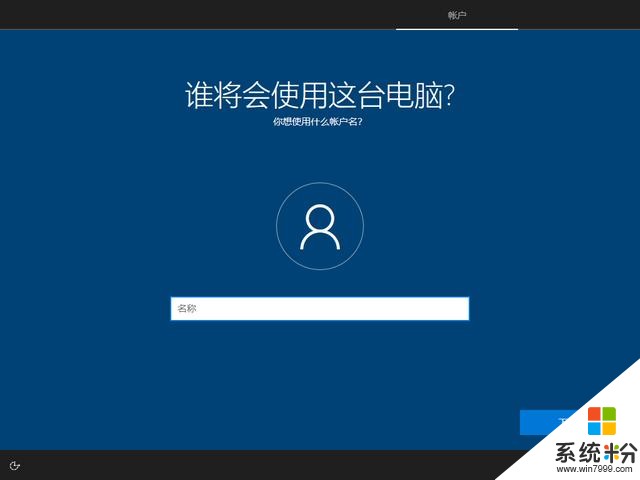
輸入一個用戶名
如果不需要密碼,可不輸入,直接點擊 “下一步”
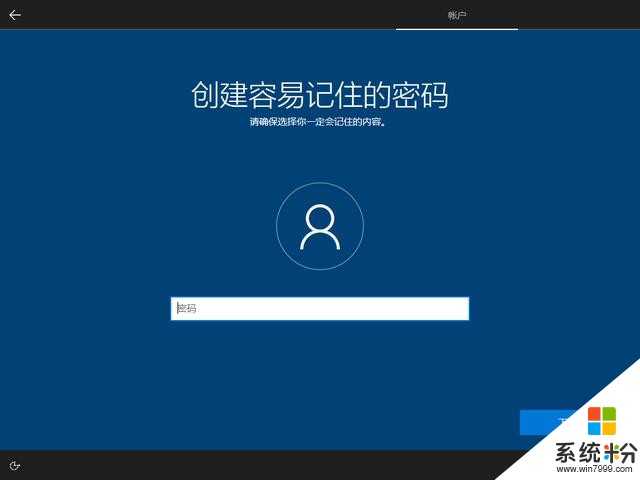
如果不需要密碼,可不輸入,直接點擊 “下一步”
這裏看你自己的情況,一般建議“否”
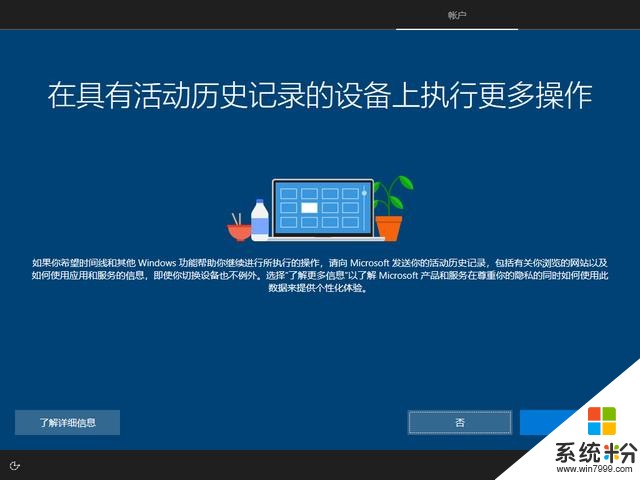
這裏看你自己的情況,一般建議“否”
也是看個人情況,我都是關閉,一共有7個,接受
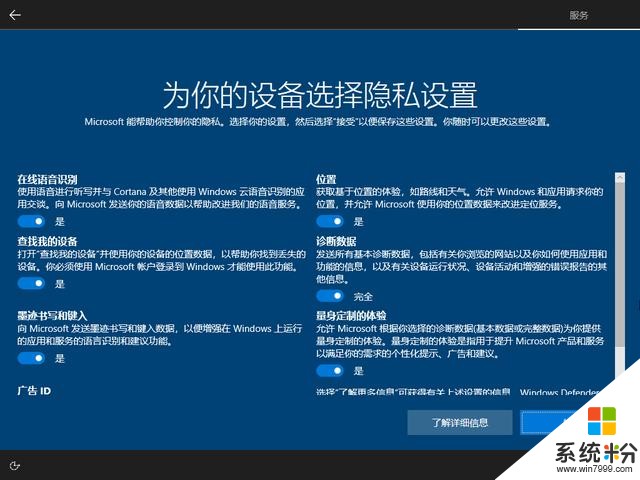
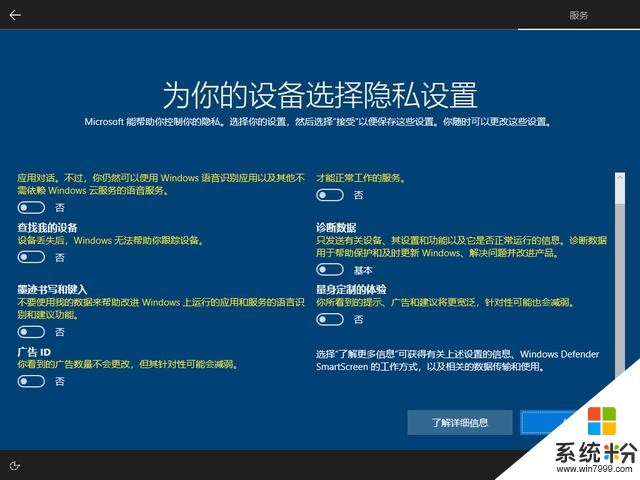
然後就進到桌麵了。
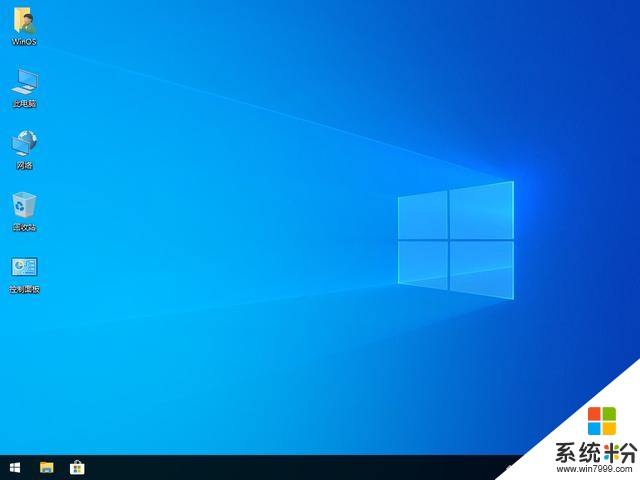
下一部分:設置與優化
相關資訊
最新熱門應用

9coin交易所官網版
其它軟件28.80MB
下載
中幣交易所蘋果app
其它軟件288.1 MB
下載
avive交易所官網
其它軟件292.97MB
下載
zt交易所iosapp
其它軟件219.97MB
下載
幣贏交易所蘋果app官網
其它軟件32.88MB
下載
唯客交易所官網
其它軟件59.95MB
下載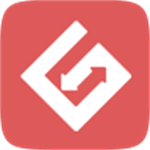
gate.io交易平台官方蘋果版本
其它軟件292.97MB
下載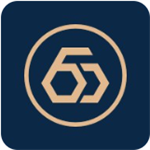
幣君交易所手機版
其它軟件268MB
下載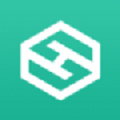
hotbit交易平台app安卓版
其它軟件223.89MB
下載
bilaxy交易所app
其它軟件223.89MB
下載